Comienza a utilizar Adobe Illustrator desde cero y conviértete en un experto en el programa. Descubre cómo utilizar las herramientas básicas que ofrece y aprende a manejar sus paneles.
Si es la primera vez que utilizas Adobe Illustrator, te recomendamos que leas el post de La Interfaz Illustrator para comprender más fácilmente las explicaciones.
Crear un nuevo documento
Una vez abierto el programa, pulsa en el botón “Nuevo” de la pantalla de bienvenida o pulsa en el menú “Archivo” y selecciona la opción “Crear nuevo documento”.
A continuación, aparece una ventana con la que podrás personalizar el nuevo documento con el que trabajarás. En primer lugar, en esta ventana encontrarás los formatos de documento utilizados recientemente, junto con una serie de ventanas con formatos para crear contenido para móvil, web, imprimir, película y vídeo y obra de arte e ilustración.
A la derecha de esta ventana, podrás personalizar el nombre del documento, junto con sus dimensiones, orientación y el número de mesas de trabajo con las que crear el nuevo documento. Además, desplegando las “opciones avanzadas” y “más ajustes” podrás editar aspectos más avanzados para crear el nuevo documento.
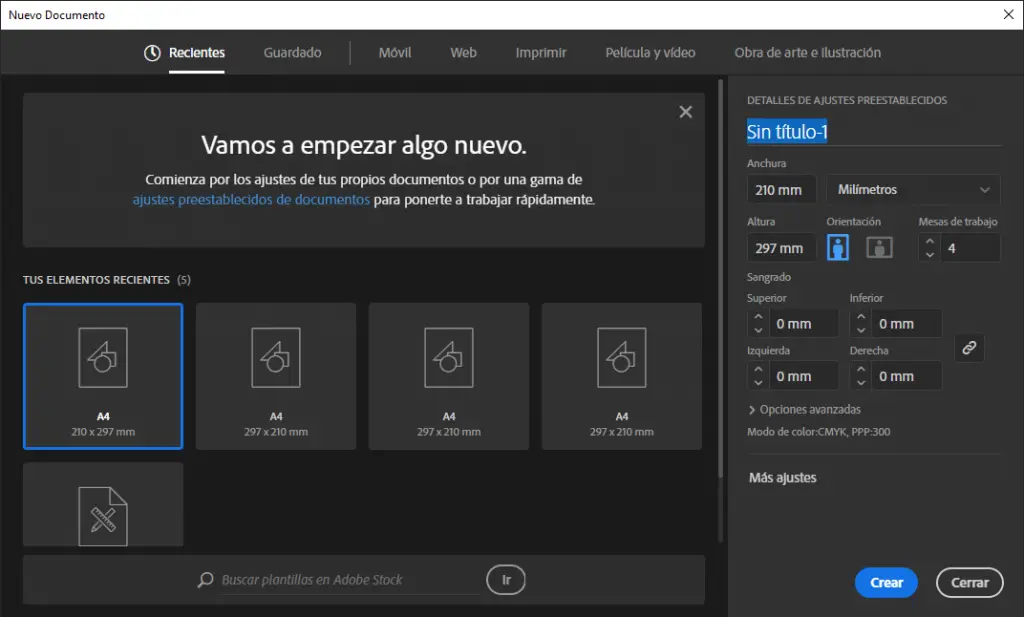
Las mesas de trabajo en Adobe Illustrator
Primero, hay que entender qué es una mesa de trabajo. Las mesas de trabajo son las “hojas” sobre las que plasmarás tus creaciones. Un documento de Adobe Illustrator puede tener múltiples mesas de trabajo que podrás editar siempre que quieras.
Editar una mesa de trabajo
Selecciona la herramienta Mesa de trabajo en la barra de herramientas, y comienza a editar la mesa de trabajo de forma manual a través de los cuadrados situados en sus esquinas y centros de aristas.
Por otro lado, podrás editar la mesa de trabajo seleccionada de forma precisa desde el panel de control, situado en la barra horizontal superior del programa, cuando tengas la herramienta Mesa de trabajo seleccionada.
Crear y eliminar mesas de trabajo
Ambas acciones se pueden realizar desde el panel de control, con la herramienta Mesa de trabajo seleccionada. Para crear una nueva mesa de trabajo, pulsa en el icono de una hoja doblada del panel de control. Mientras que, para eliminar una mesa de trabajo, pulsa en el icono de la papelera situado a la derecha del icono para crear una mesa de trabajo.
Organizar las mesas de trabajo
Abre el panel de Mesas de Trabajo. Recuerda que, si no encuentras un panel, podrás desplegarlo desde el menú Ventana en la barra de menús. Este panel muestra el orden real de las mesas de trabajo. Para reordenar las mesas, selecciona una mesa de trabajo y pulsa en las flechas hacia arriba y hacia abajo situadas en la parte inferior del panel de Mesas de trabajo. Otra forma de ordenar las mesas de trabajo en el panel de Mesas de trabajo es haciendo clic y arrastrando la mesa hasta la posición deseada.
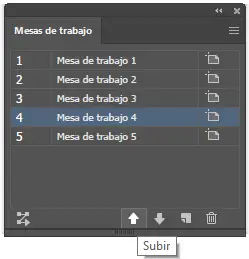
Para organizar las mesas en el espacio de trabajo, pulsa en el botón situado en la esquina inferior izquierda del panel de Mesas de trabajo. A continuación, se desplegará una ventana que permite reorganizar todas las mesas de trabajo en el número de filas y columnas que elijas.
Crear formas en Adobe Illustrator
Las herramientas de formas se encuentran agrupadas en una sola en la barra de herramientas. Haz clic izquierdo sobre la herramienta rectángulo para desplegar las diferentes formas que ofrece el programa.
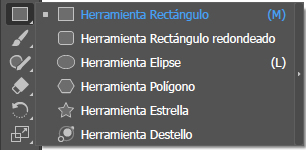
Para crear una forma, selecciona la herramienta con la forma que quieres crear y haz clic y arrastra sobre el lienzo para crear la forma con el tamaño deseado. Para crear una forma cuadrada o circular perfecta, mantén pulsada la tecla Shift del teclado mientras arrastras para crear la figura.
Por otro lado, puedes cambiar el color del relleno y trazo de la figura inmediatamente después de crearla en el panel de control. Además, puedes cambiar el grosor del trazo de la figura en el mismo panel de control.
Mover objetos en Adobe Illustrator
Para mover las diferentes figuras y objetos creados, selecciona la herramienta de Selección en la barra de herramientas, o pulsa la tecla V para seleccionarla. Con esta herramienta, selecciona un objeto y arrástralo por el lienzo para moverlo. Además, puedes escalarlo y rotarlo haciendo clic y arrastrando sobre los cuadrados situados en las esquinas de la figura seleccionada.
Por otra parte, la herramienta de selección directa (su atajo de teclado es la tecla A) permite también mover objetos y, además, sirve para modificar los vértices de las figuras que tenemos creadas.
Duplicar objetos
Existen diferentes formas de duplicar objetos en Adobe Illustrator.
- Pulsa Ctrl+C para copiar el objeto seleccionado y Ctrl+V para pegarlo en el centro de la pantalla.
- Pulsa Ctrl+C para copiar el objeto seleccionado y Ctrl+Shift+V para pegarlo en el mismo lugar que el objeto que has copiado.
- Selecciona un objeto, pulsa Ctrl+Alt y haz clic y arrastra el objeto para crear una copia en el lugar que quieras.
Alinear objetos
Despliega el panel de Alinear para ver las diferentes opciones de alineación que ofrece Adobe Illustrator y selecciona los diferentes objetos que quieras alinear con la herramienta de selección. El programa permite alinear con diferentes elementos:
- Alinear con selección, de tal forma que los objetos seleccionados se alinearán en el espacio que abarca la selección.
- Alinear con objeto clave, para alinear todos los objetos con un objeto específico que se resaltará en un trazo azul. Para cambiar de objeto clave pulsa sobre otro objeto de la selección.
- Alinear con mesa de trabajo. Permite alinear los objetos seleccionados con la mesa de trabajo donde se encuentran.

Agrupar en Adobe Illustrator
Agrupar elementos permite trabajar con una composición de diferentes elementos como un único objeto que podrás mover, escalar y rotar sin necesidad de seleccionar todos los elementos de la composición uno a uno. Para agrupar un conjunto de elementos, selecciónalos con la herramienta de selección, pulsa clic derecho y selecciona la opción “Agrupar”.
Para desagrupar un conjunto de elementos agrupados, selecciona el objeto, pulsa clic derecho sobre el mismo y selecciona la opción “Desagrupar”.
Herramienta de texto
La herramienta de texto, situada en la barra de herramientas, ofrece dos posibilidades de texto:
- Pulsa y arrastra sobre la mesa de trabajo para crear un área de texto en el que podrás escribir un texto y que posteriormente podrás editar su tamaño con la herramienta “Selección”
- Haz clic sobre la mesa de trabajo para crear una línea de texto. Al cambiar el tamaño de la línea de texto con la herramienta “Selección”, lo que ocurre es que el texto se deformará y transformará como si fuese una figura.
Además, puedes editar la tipografía, tamaño y más propiedades del texto desde el panel “Carácter”.
Las capas en Adobe Illustrator
Es importante trabajar de forma ordenada. Por ello, Illustrator ofrece la posibilidad de trabajar en capas que se comportarán como diferentes niveles en los que tendremos diferentes elementos. Estas capas se podrán bloquear y ocultar desde el panel “Capas” para facilitar el trabajo.
Además, cada capa tiene un color diferente, de tal forma que, al seleccionar los objetos correspondientes a cada una de las diferentes capas, se contornearán con el color de la capa en la que se encuentran.

Por otro lado, para mover un objeto de una capa a otra, selecciónalo con la herramienta Selección y, en el panel de Capas, arrastra el cuadrado de color situado a la derecha de la capa hasta la capa donde quieras colocar el objeto.
Ya sabes utilizar las herramientas básicas que ofrece Adobe Illustrator, ahora solo te falta seguir practicando para reforzar todo lo aprendido. Además, si tienes alguna duda, te recomendamos visualizar el vídeo de este post para obtener una explicación más detallada.





