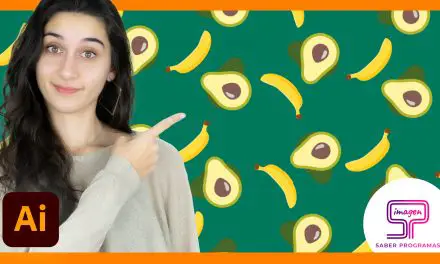Aprende a utilizar la herramienta degradado de Adobe Illustrator y descubre su versatilidad a la hora de crear degradados de todo tipo.
Primeros pasos para crear degradados
Primero, comienza creando tres formas sobre las que aplicarás los 3 tipos de degradado que ofrece Illustrator. Para crear un degradado necesitarás utilizar tanto la herramienta Degradado, que puede estar agrupada junto con la herramienta Cuentagotas, como el panel de degradado, que puedes desplegar desde el menú “Ventana”.
Con la herramienta Degradado seleccionada, haz clic sobre la figura para comenzar a crear y editar su degradado.
Herramienta degradado lineal
Por defecto, el programa aplica un degradado lineal que va del blanco al negro, y ofrece la posibilidad de editarlo en su totalidad. Además, en el panel de degradado, haciendo clic sobre la flecha situada a la derecha del recuadro del degradado, puedes ver los diferentes degradados que ofrece Adobe Illustrator y que podrás seleccionar y editar igual que el resto.
Para editar el color del degradado, haz doble clic sobre uno de los puntos de color de la barra de degradado en el panel de degradado. Se desplegará una ventana con el panel de color donde podrás seleccionar el color de ese punto del degradado. Repite el mismo proceso en otro punto de color de la barra de degradado para editarlo igual que el anterior.
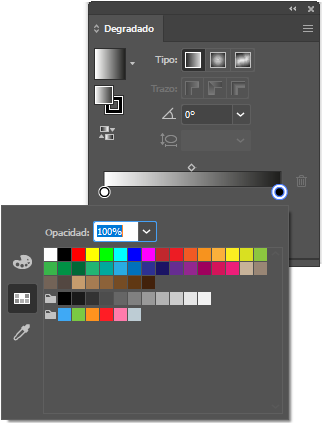
Además, si quieres añadir uno o más puntos de color al degradado, haz clic sobre la barra de degradado cuando el cursor aparezca con un “+”. A ese nuevo punto, al igual que los anteriores, podrás editarle su color haciendo doble clic y seleccionando un nuevo color.
Por otra parte, si quieres eliminar un punto de color del degradado, haz clic sobre él y arrástralo fuera de la barra de degradado. Asimismo, los puntos de color se pueden mover por la barra de degradado para cambiar su distribución y la apariencia del degradado.
Al mismo tiempo, el programa ofrece la posibilidad de añadir un ángulo al degradado desde el panel de degradado, de tal forma que el degradado tenga una inclinación en la figura.
Tanto la edición de color y posición de los puntos del degradado, como su giro, pueden modificarse utilizando la herramienta Degradado. De tal forma que, teniendo esta herramienta seleccionada, aparecerá una línea de color sobre la figura igual a la que aparece en el panel de degradado.
Herramienta degradado radial
Para aplicar un degradado radial, igual que antes, selecciona la figura sobre la que lo aplicarás y, en el panel de degradado, pulsa sobre el segundo tipo de degradado.
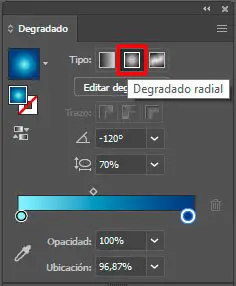
En este caso, el degradado se crea desde un centro hacia el exterior, en forma de circunferencia. Igual que antes, puedes editar sus colores desde el panel de degradado, o desde la propia figura con la herramienta de degradado.
Además, ofrece la posibilidad de editar la circunferencia del degradado haciéndola ovalada, escalándola y moviéndola por la figura con la herramienta Degradado.
Herramienta degradado de forma libre
Finalmente, selecciona una nueva figura y haz clic sobre el tercer tipo de degradado desde el panel de degradado.
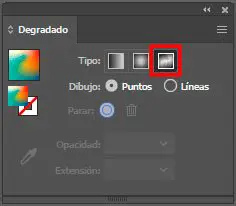
En este caso, el panel de Degradado muestra un menú diferente al de los otros dos tipos de degradado. De tal forma que permite crear un degradado libre de dos formas: dibujando puntos o dibujando líneas.
- Dibujo por puntos. Crea diferentes puntos de emisión de color que se irá degradando con el resto de los puntos de color de su alrededor.
- Dibujo por líneas. Crea un degradado de color alrededor de una línea unida por puntos.
Para editar el color de los diferentes puntos, selecciona la herramienta Degradado y haz doble clic sobre aquellos puntos que quieras editar. Asimismo, podrás moverlos por la figura para editar el degradado.
Por otro lado, para añadir un nuevo punto de color, haz clic sobre la figura cuando el cursor aparezca con un “+”. Para eliminar un punto de color, arrástralo fuera de la figura.
En resumen, la herramienta Degradado de Illustrator ofrece múltiples posibilidades para la creación de degradados personalizados. Si quieres aprender a fondo acerca de la utilización de esta herramienta y la creación de degradados, te recomendamos que visualices el video de este post para no perderte ni un detalle.