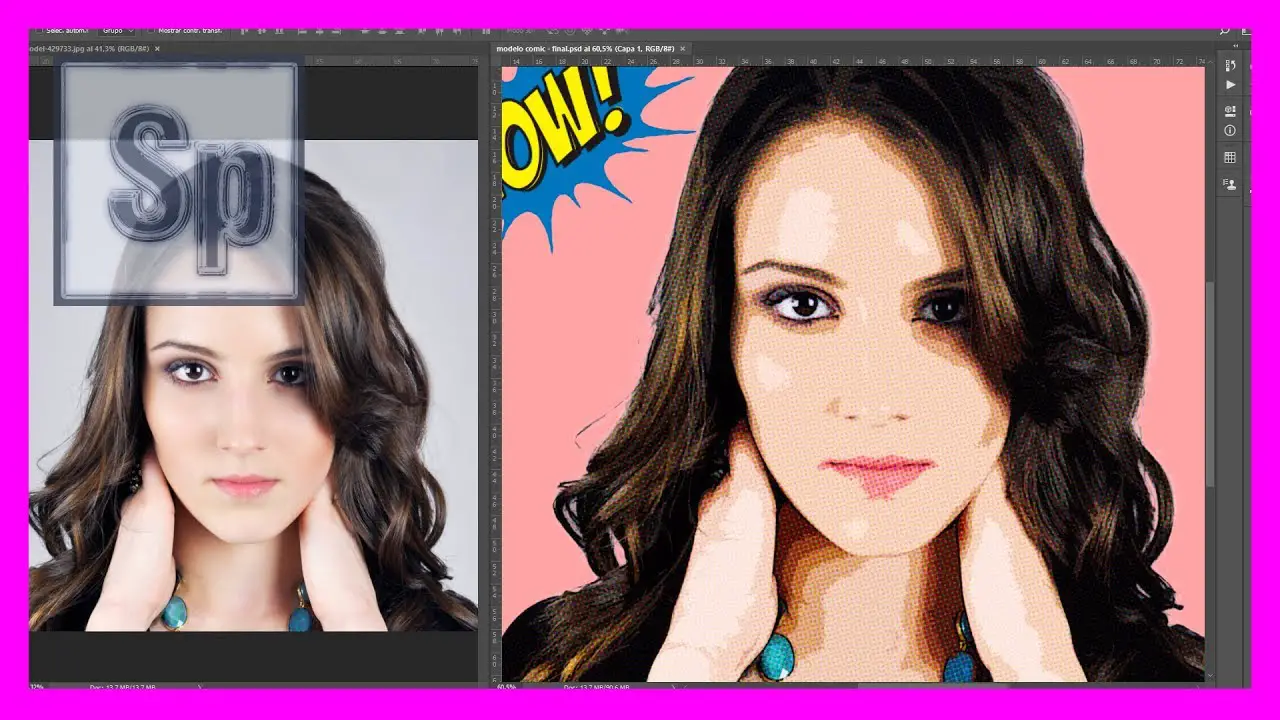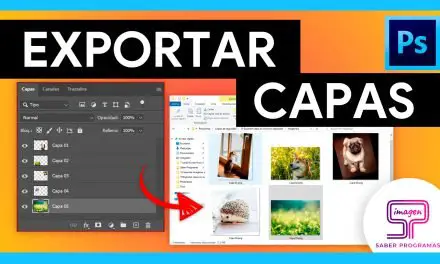Como sabes, Photoshop ofrece múltiples posibilidades para crear composiciones muy variadas. En este post, te enseñamos a crear texto 3D en Photoshop siguiendo unos sencillos pasos.
Crear el documento
Abre Photoshop y crea un nuevo documento pulsando en el menú Archivo -> Nuevo. A continuación, introduce las dimensiones del documento. Te recomendamos no crear un documento muy grande, ya que cuanto más grande sea más tiempo tardará en procesar la imagen 3D que crearás. Para el tutorial hemos utilizado unas medidas de 1920×1080 píxeles.
Además, puedes elegir el color de fondo del documento antes de crearlo. Finalmente, pulsa en “Crear” para crear tu documento.
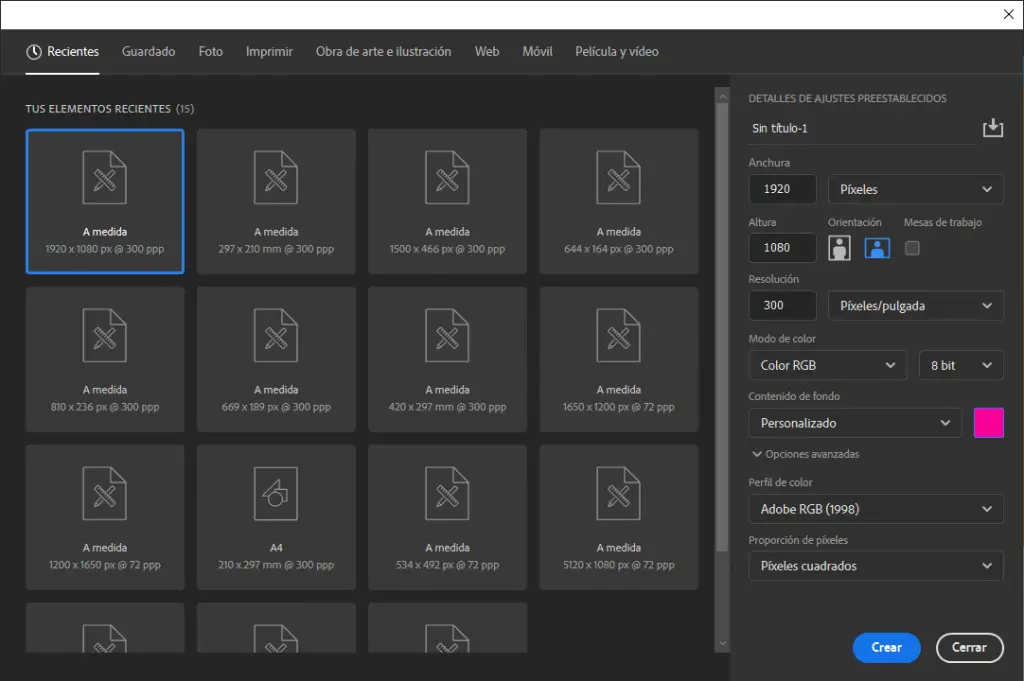
Convertir texto 2D en 3D
Para crear un texto 3D, comienza seleccionando la herramienta “Texto” en la barra de herramientas o, si lo prefieres, utiliza el atajo de teclado pulsando la tecla “T”. Haz clic sobre el lienzo y escribe el texto que vayas a convertir en 3D. Con la herramienta de texto seleccionada, podrás editar las propiedades del texto desde la barra de opciones, situada en la barra horizontal superior, o desde el panel de propiedades de texto.
A continuación, en el panel de capas, selecciona la capa de texto y haz clic derecho sobre ella. Selecciona la opción “Nueva extrusión 3D a partir de capa seleccionada” para convertir la capa de texto en una capa 3D.
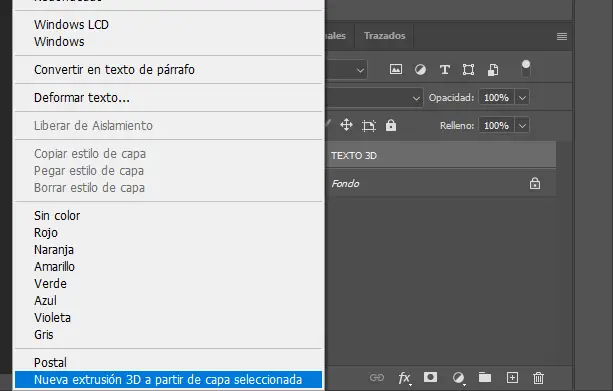
Finalmente, se abrirá un aviso para cambiar al aspecto de trabajo 3D. Pulsa en “Sí” para poder modificar el nuevo texto 3D.
Editar el texto 3D
Primero, ve al panel de capas y haz clic derecho sobre la capa de fondo que hayas creado. Selecciona “Postal” para convertir esa capa en un elemento 3D de la composición.
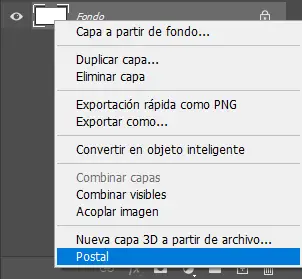
Seguidamente, selecciona la capa de fondo y la capa de texto (para hacer una selección de múltiples elementos mantén pulsada la tecla CTRL) y combina ambas capas mediante el atajo de teclado CTR+E.
Después, selecciona el texto en el panel de 3D y, en el panel de propiedades, selecciona el ajuste preestablecido de forma que quieras dar a tu texto. Además, en este panel podrás cambiar la profundidad de la extrusión del texto.
De nuevo en el panel de 3D, despliega el menú de luces y añade una luz infinita a la composición. Esta luz la podrás mover en la escena para iluminar el texto y crear sombras con la dirección que prefieras. Además, en el panel de propiedades podrás modificar su intensidad, color y suavizado de la sombra.

Por último, pulsa en el menú de 3D situado en la barra horizontal superior y selecciona “Interpretar capa 3D”. Este proceso es bastante lento y puede tardar horas en completarse, dependerá de la potencia de cada ordenador.
Una vez interpretada la imagen 3D, ve al menú de capas y haz clic derecho sobre la capa creada. Selecciona “Convertir en objeto inteligente” para poder editar el texto 3D siempre que quieras. Para volver al espacio de trabajo habitual de Photoshop donde podrás retocar la imagen creada, despliega el menú de espacios de trabajo, situado en la esquina superior derecha de la pantalla, y selecciona “Aspectos esenciales”.
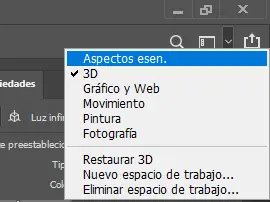
Para conocer todos los detalles de la creación de texto 3D en Photoshop te recomendamos visualizar el tutorial de este post.