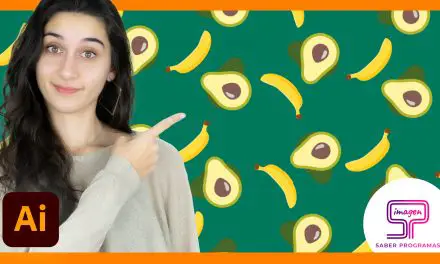La actualización de octubre de 2022 añadió nuevas funcionalidades al efecto 3D de Adobe Illustrator. Gracias a esta actualización, podemos conseguir elementos 3D realistas a través de elementos vectoriales simples.
Cómo usar el efecto 3D
Primero, despliega el panel de 3D del programa. Este panel lo puedes encontrar agrupado junto al resto de paneles de tu espacio de trabajo o, si no, desde el menú Ventana, puedes desplegarlo de nuevo seleccionando la opción 3D.
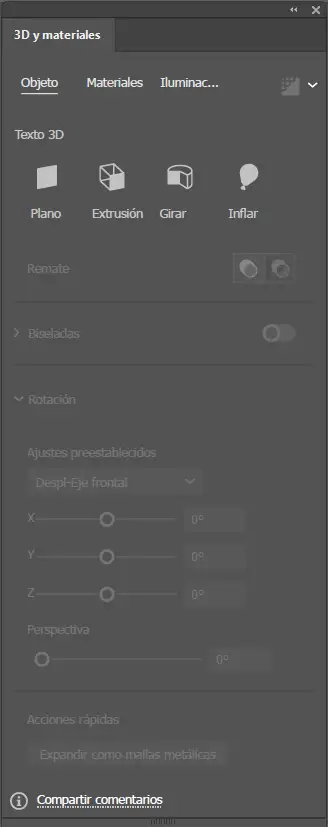
Para poder utilizar el 3D, primero debes crear un elemento vectorial en Illustrator. Para aplicar una transformación 3D sobre él, selecciónalo y selecciona alguno de los efectos 3D de los que ofrece el programa.
Efecto Plano
Este efecto permite aplanar el objeto seleccionado sobre un plano 3D, por lo que te permitirá dar perspectiva a tus objetos de forma sencilla.
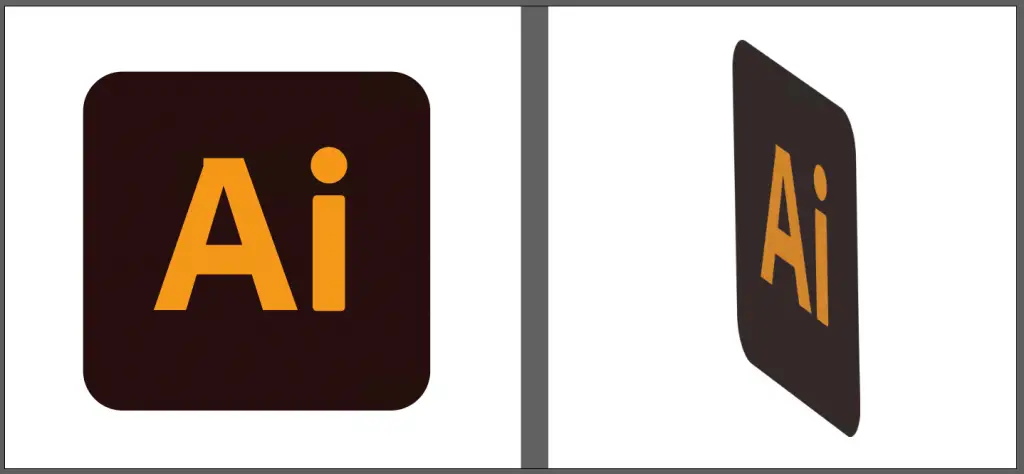
Efecto Extrusión
La extrusión permite extender un objeto en 2D para darle profundidad. Este efecto, al igual que el anterior, permite dar una perspectiva al objeto, además de añadirle volumen.
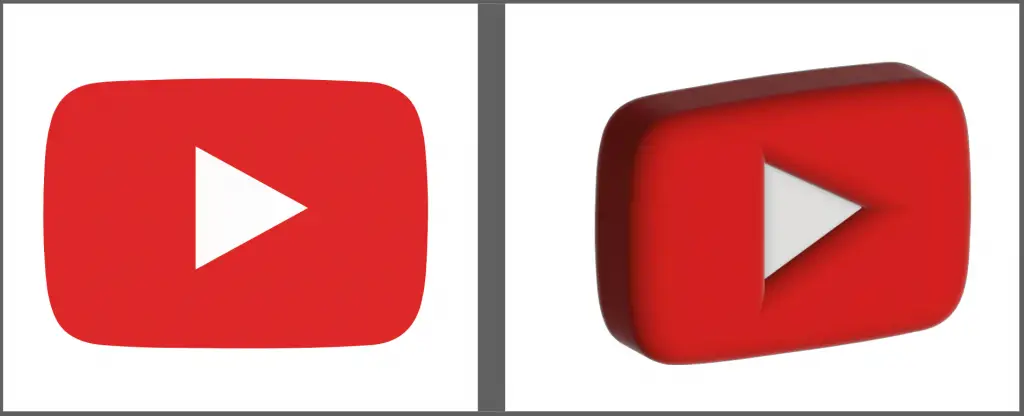
Efecto Girar
La rotación recorre uno de los perfiles (derecho o izquierdo) del elemento 2D en dirección circular. De tal forma que podrás seleccionar un ángulo específico entre 0º y 360º para aplicar este efecto.
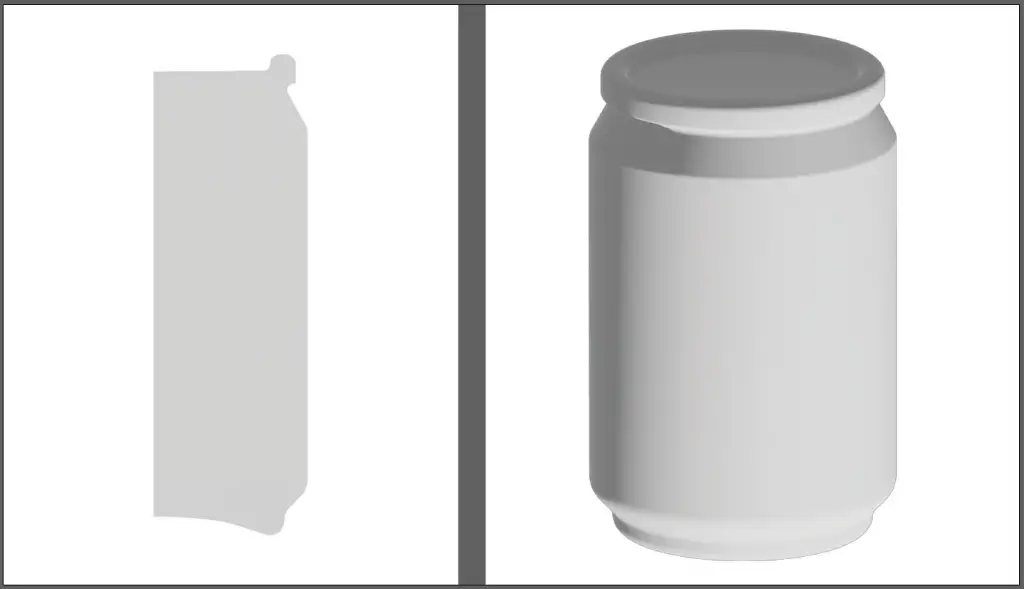
Efecto Inflar – 3D Illustrator
Este efecto, como su nombre indica, inflará el elemento 2D para darle un volumen. Puedes aplicar este efecto en una sola cara o en ambas caras del objeto.
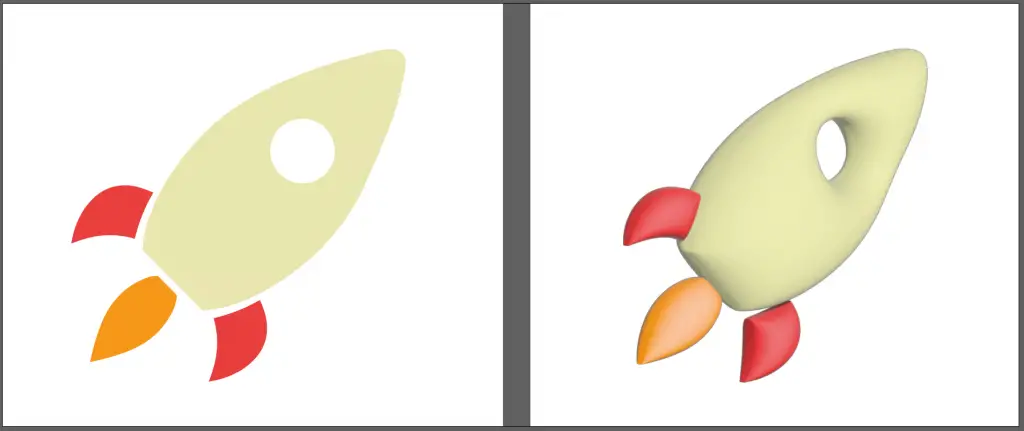
Materiales 3D Illustrator
En la pestaña “Materiales” del panel de 3D de Illustrator, podrás encontrar una amplia variedad de materiales de Adobe Substance que puedes aplicar a tus diseños. Todos los materiales tienen unas características diferentes que tendrás que modificar para adaptarlo al objeto 3D que estás creando.
Por defecto, los objetos se crearán con un material base que permite modificar la rugosidad y el metálico. Cuanto menor sea la rugosidad más plástico parecerá el objeto, mientras que, cuanto mayor sea el metálico, parecerá más metálico y reflectante.
Iluminación 3D
En la pestaña iluminación encontrarás diferentes ajustes preestablecidos de iluminación que puedes aplicar al objeto. Sin embargo, Illustrator permite modificar los parámetros de estas iluminaciones para adaptarlos al objeto.
Además, podrás activar la casilla de sombras para aplicar una sombra detrás del objeto o debajo del objeto. Recuerda que la sombra irá ligada a la iluminación que apliques al objeto.
Render 3D Illustrator
En la esquina superior derecha del panel de 3D, estarán las opciones de renderizado del objeto. Este render permitirá visualizar de forma realista tanto los materiales como la iluminación y las sombras que se han aplicado al objeto.
Para renderizar un objeto, selecciónalo y despliega las opciones de render. A continuación, activa el trazado de rayos, y desactiva la casilla Reducir ruido ya que puede dar problemas de visualización. Por último, selecciona una calidad baja, media o alta.
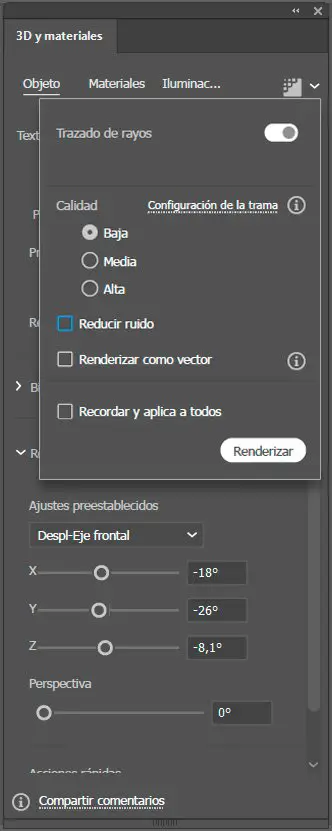
Finalmente pulsa en “Renderizar” para poder visualizar el render del objeto. Si vas a modificar materiales, iluminaciones y/o sombras, te recomendamos que selecciones una calidad baja de renderizado para que funcione mejor. Una vez terminado de editar, podrás aumentar la calidad de renderizado.
Exportar objeto 3D Illustrator
Por otra parte, Adobe Illustrator permite guardar los objetos 3D creados con el programa y exportarlos en formato OBJ para utilizarlos en programas de 3D (3Ds Max, Maya, Blender…).
Para ello, selecciona el objeto 3D, haz clic derecho sobre él y selecciona la opción “Exportar selección”. En este menú, selecciona la ubicación donde guardar el archivo, y en el apartado formato selecciona el formato OBJ. Por último, pulsa sobre exportar recurso para general el archivo del objeto 3D.
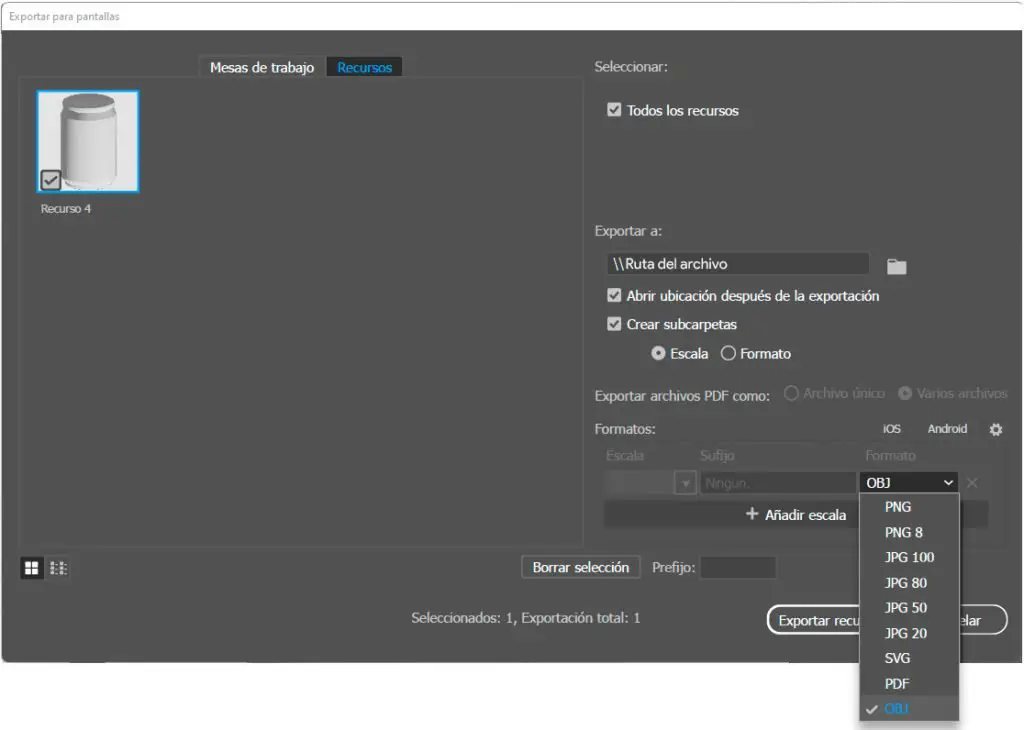
Al exportar el objeto 3D, podrán aparecer dos ficheros. El archivo con formato OBJ corresponderá al archivo del objeto 3D creado, mientras que el archivo con formato MTL será el correspondiente a los materiales y texturas del objeto.