Aprende cómo crear un estampado en Photoshop. Cuando compruebes lo sencillo que es querrás crear patterns de todo. Quedan genial en todo tipo de diseños, ya sea en cartelería, tarjetas de visita, membretes, etc. Así que vamos a ver paso a paso cómo diseñar tu patrón personalizado en Photoshop.
Crea tu archivo
En primer lugar, vamos a crear un archivo nuevo en Photoshop. Ve a Archivo – Nuevo. No debes crear un archivo demasiado grande, puesto que el patrón que crees en él se repetirá cuando lo apliques. Y es importante que apliques medidas pares.
En el ejemplo creamos un archivo de 500 x 500 píxeles. Haz clic en Crear.
Diseña tu estampado en Photoshop
Para crear tu propia composición debes traer a tu archivo los dibujos o elementos que quieres incluir en tu estampado.
Lo idóneo es que las imágenes que insertes estén en formato .png. Es decir, imágenes sin fondo.
Abre la carpeta donde tengas las imágenes y arrástralas a tu lienzo. Modifica su tamaño, rota las imágenes y colócalas hasta que tengas la composición que buscas.
Es importante que ninguno de los elementos que insertes quede cortado. Todos los dibujos deben estar completamente dentro del lienzo.
Agrupa las imágenes del patrón
Cuando te guste el aspecto de tu estampado debes agrupar todas las capas.
Selecciona todas las capas, puedes hacerlo rápidamente seleccionando la primera, presionando SHIFT y seleccionando la última capa. Pulsa con el botón derecho y elige la opción Combinar capas.
Crea tu estampado en Photoshop
Una vez unidas todas las capas, vamos a crear el estampado.
Ve a la pestaña Filtro de la barra de herramientas, selecciona la opción Otro y a continuación Desplazamiento.
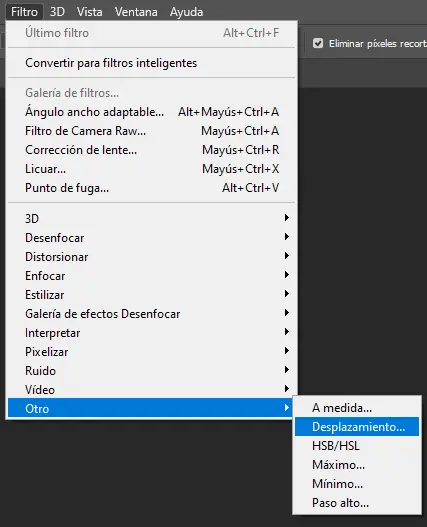
En la ventana que se abre vamos a aplicar un desplazamiento horizontal y vertical. Debes establecer la mitad de la altura y anchura del archivo que has creado.
Es decir, como en el ejemplo hemos creado un lienzo de 500 x 500 px, en el desplazamiento vertical y en el horizontal vamos a aplicar 250 píxeles.
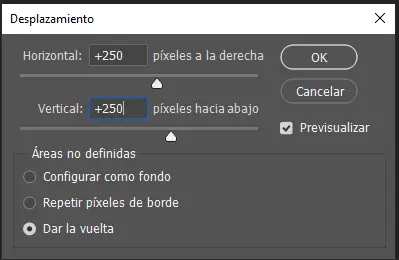
Rellena los huecos y aplica color de fondo
Si ha quedado algún hueco entre los elementos de tu patrón, puedes rellenarlos. Esto es opcional.
En el caso de añadir más imágenes recuerda que debes que debes combinar las capas.
También es el momento de cambiar el color de fondo si es necesario.
Guarda el patrón
Para guardar tu estampado ve a la pestaña Edición – Definir motivo.
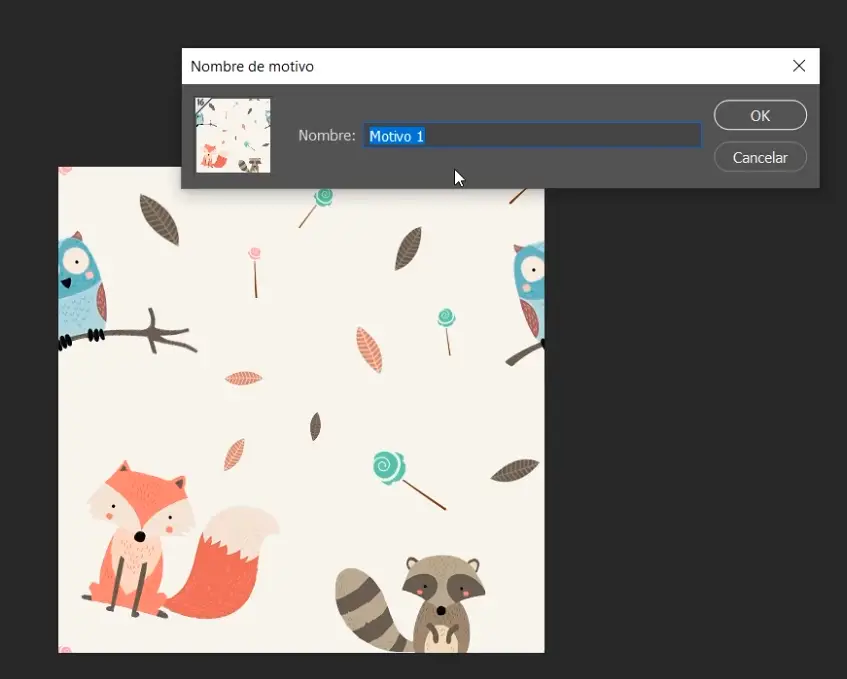
Aplica un nombre personalizado a tu motivo y Acepta.
Usa tu estampado en Photoshop
Para utilizar tu estampado en cualquier archivo. Abre el archivo y ve a Edición – Rellenar. En la ventana que se abre selecciona en el desplegable la opción Motivo. Busca el patrón que acabas de crear y pulsa en OK. De forma automática se aplicará el patrón en tu lienzo.





