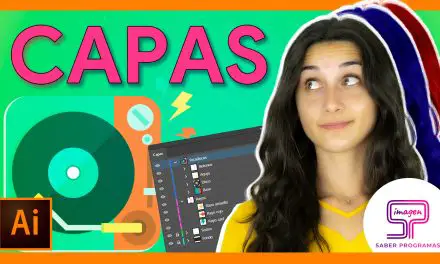Crear patrones en Illustrator es muy útil ya que nos permitirá tener un amplio muestrario de texturas que podemos añadir en nuestras composiciones. Además, Illustrator permite crear patrones tanto con imágenes vectoriales como con imágenes rasterizadas, por lo que podrás dar rienda suelta a tu creatividad y crear patrones con todo tipo de imágenes.
Crear patrones en Illustrator con imágenes Vectoriales
Primero, crea un documento cuadrado que podrás utilizar de guía para añadir los elementos que conformarán el patrón. A continuación, coloca en el documento los elementos vectoriales que conformarán el patrón, y distribúyelos por la mesa de trabajo ocupando el mayor espacio posible.
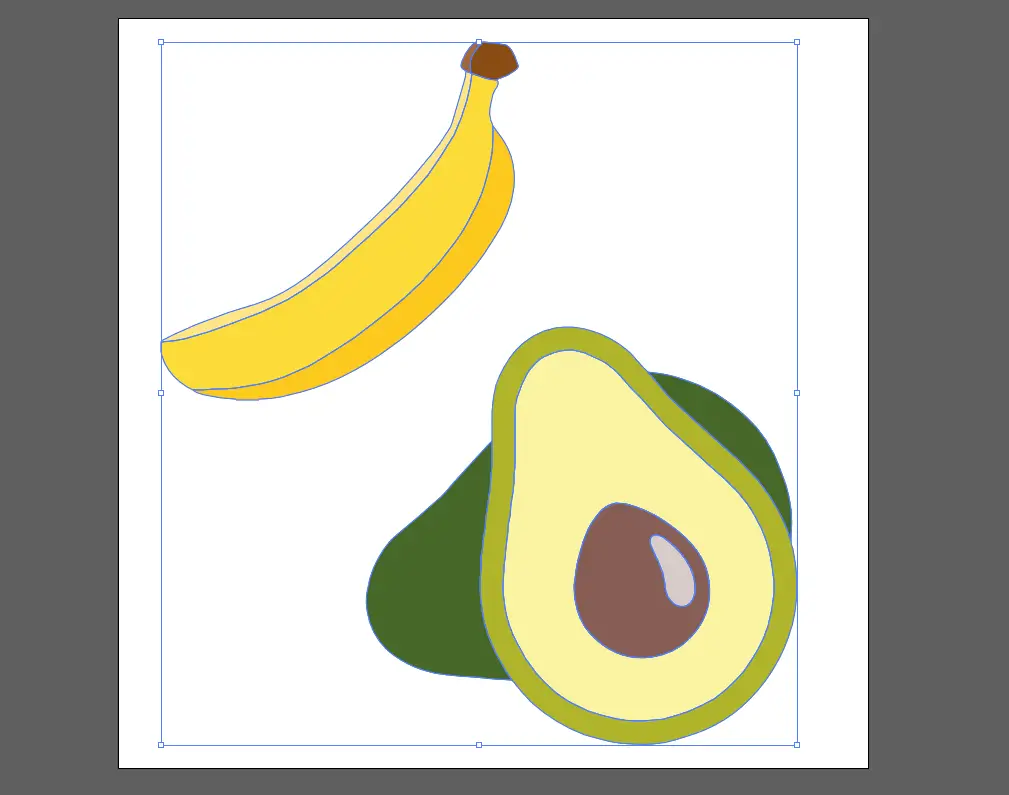
Illustrator permite crear patrones con fondo de color o transparente. Para añadir un fondo, simplemente selecciona la herramienta Rectángulo y crea un rectángulo de color con las dimensiones de la mesa de trabajo. Por último, envía este rectángulo al fondo con el atajo de teclado Ctrl + Shift + 9. Si tu patrón no tiene fondo deberás omitir este último paso.
Por último, selecciona todos los elementos que conformarán el patrón y pulsa Ctrl + G para agruparlos. Seguidamente, despliega el panel de muestras desde el menú Ventana > Muestras, y arrastra el grupo que has creado hasta este panel.
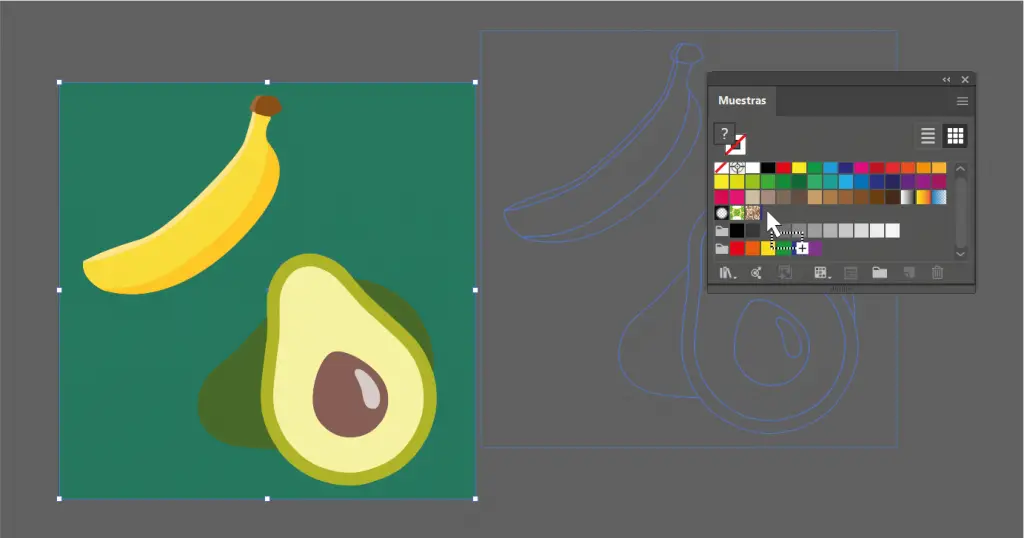
Para comprobar cómo ha quedado el patrón, dibuja una figura de mayor tamaño que la mesa de trabajo y, desde el panel de muestras o desde la barra de control, selecciona la muestra que acabas de crear.
Crear patrones con imágenes Rasterizadas
Primero, debes seguir los mismos pasos que para crear un patrón con imágenes vectoriales. Sin embargo, en este caso no tienes que añadir el grupo al panel de muestras, por lo que debes omitir ese último paso.
Una vez creado el cuadrado que conformará el patrón, selecciónalo y pulsa Ctrl + C para copiarlo. A continuación, ve al menú Objeto > Motivo > Crear para comenzar a crear el patrón. Pulsa Ctrl + V para pegar el cuadrado con las imágenes y escálalo para que tenga las mismas dimensiones que el cuadrado azul.
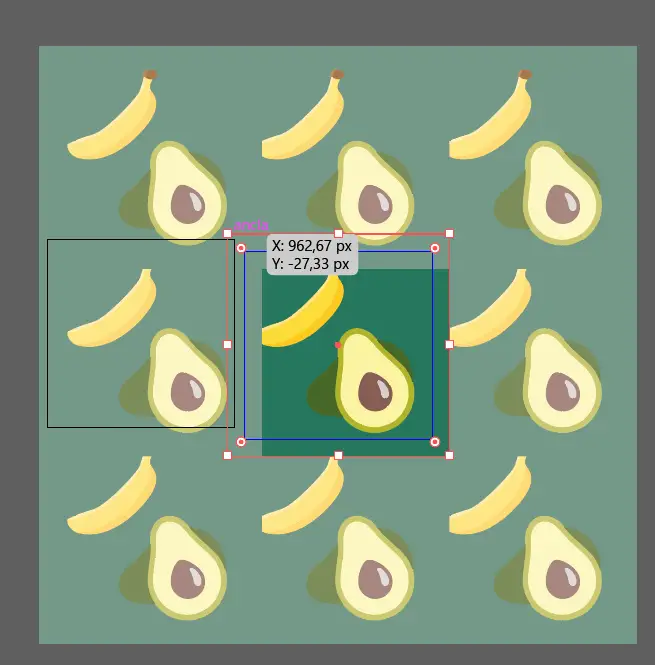
A diferencia del anterior ejemplo, desde la ventana Opciones de Motivo, podrás configurar la distribución que tendrá el patrón. Para ello, modifica el tipo de azulejo del motivo en este panel para cambiar el diseño del patrón.
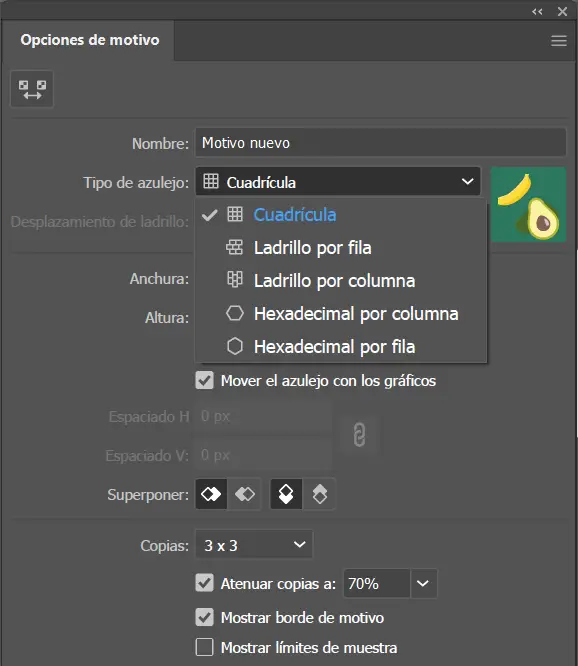
Finalmente, pulsa sobre “Hecho” en la barra superior del espacio de trabajo. Automáticamente se añadirá una nueva muestra con el patrón que acabas de configurar, que podrás utilizar como color de relleno de cualquier figura.
¡Ya puedes crear todos los patrones que se te ocurran! Si tienes alguna duda del proceso de creación de los patrones, te recomendamos que visualices el vídeo de este post donde enseñamos paso a paso cómo crear y configurar estos patrones.