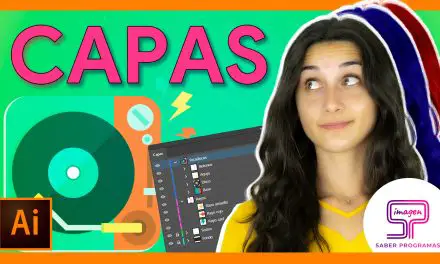Si eres un diseñador gráfico o te gusta la ilustración, es muy probable que hayas oído hablar de la herramienta texto en trazado de Illustrator. Esta herramienta te permite crear texto que sigue una línea curva o forma específica, lo que te da la libertad de diseñar letras personalizadas y atractivas.
Crear el trazado
Para crear un texto curvo primero hay que crear el trazado que servirá de guía para el texto. Selecciona la herramienta Pluma y haz clic en el lugar donde quieres que empiece el trazado, luego haz clic donde quieras que termine y arrastra la línea para crear una curva. Puedes ajustar la curva moviendo los puntos de ancla y arrastrando los manejadores de las curvas, y agregar más puntos de ancla si es necesario. Utiliza la herramienta de Selección directa para ajustar el tamaño y la posición del trazado.
Si quieres saber más sobre cómo utilizar la herramienta Pluma para crear trazados pincha aquí. Con práctica, la herramienta pluma te permitirá crear trazados curvos y formas personalizadas con facilidad.
Crear el texto sobre el trazado
Una vez creado el trazado, Illustrator ofrece dos opciones diferentes para crear un texto curvo: puedes utilizar la herramienta Texto en trazado, o puedes utilizar la herramienta Texto. Ambas herramientas te permiten escribir en trazados y figuras simplemente haciendo clic sobre el punto del trazado donde quieres comenzar a escribir.
En ambos casos, el icono del ratón cambiará para indicarte que utilizarás la función de escritura en trazado.
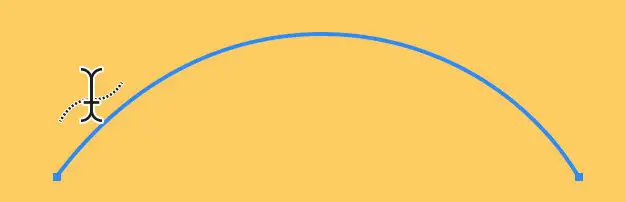
Sin embargo, si utilizas una figura cerrada como trazado, al utilizar la herramienta Texto tendrás que mantener pulsada la tecla Alt al hacer clic sobre el trazado, ya que, de lo contrario, el texto se escribirá en el interior de la figura.
Por último, el texto creado funcionará como cualquier otro texto de Illustrator, ya que podrás cambiarle la fuente, el tamaño y la alineación. Pero en este caso, la alineación del texto será con respecto al trazado que has creado.
Personalizar el texto
Una vez que tienes tu texto escrito en trazado, Illustrator ofrece algunas opciones para personalizarlo en el menú Texto > Texto en trazado > Opciones de texto en trazado. Aquí puedes cambiar el tipo de efecto del texto, ajustar la alineación del texto a lo largo del trazado, y controlar el espaciado entre las letras. También tendrás la posibilidad de voltear el texto para que se escriba por la parte interior del trazado.
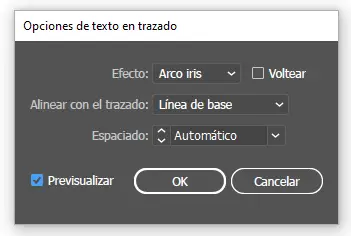
Activa la casilla de previsualizar para probar los diferentes efectos en tu texto y seleccionar el que mejor encaje en tu diseño. Por último, pulsa en Ok para confirmar los cambios que hayas realizado.
Como ves, la herramienta texto de Illustrator es una herramienta poderosa para los diseñadores que quieren crear texto personalizado en formas curvas y únicas. Ya sea que estés creando un logotipo o un cartel, el texto curvo te permite darles a tus diseños un toque personalizado y llamativo.
¡No dudes en ver el vídeo del principio del post si necesitas más claridad sobre esta herramienta!