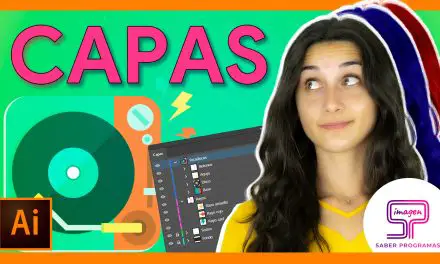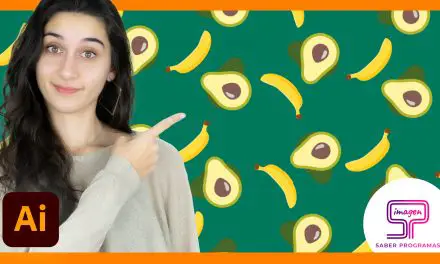Aprende a recortar imágenes en Illustrator de tres formas diferentes para adaptar tus fotos a tus diseños. Podrás crear recortes con formas personalizadas y eliminar el fondo de tus imágenes.
Recortar
Primero, para colocar una imagen en la mesa de trabajo del documento, abre la carpeta que contenga esa imagen. A continuación, con la ventana del explorador de archivos y la ventana de Illustrator abiertas, arrastra el documento de imagen a la mesa de trabajo.
Seguidamente, selecciona la imagen y pulsa en el botón “Recortar imagen” del panel de control en la barra horizontal superior. De esta forma, aparecerán uno marco de recorte que podrás ajustar para crear el recorte de la imagen en la zona deseada. Para terminar de crear el recorte pulsa la tecla Enter del teclado.
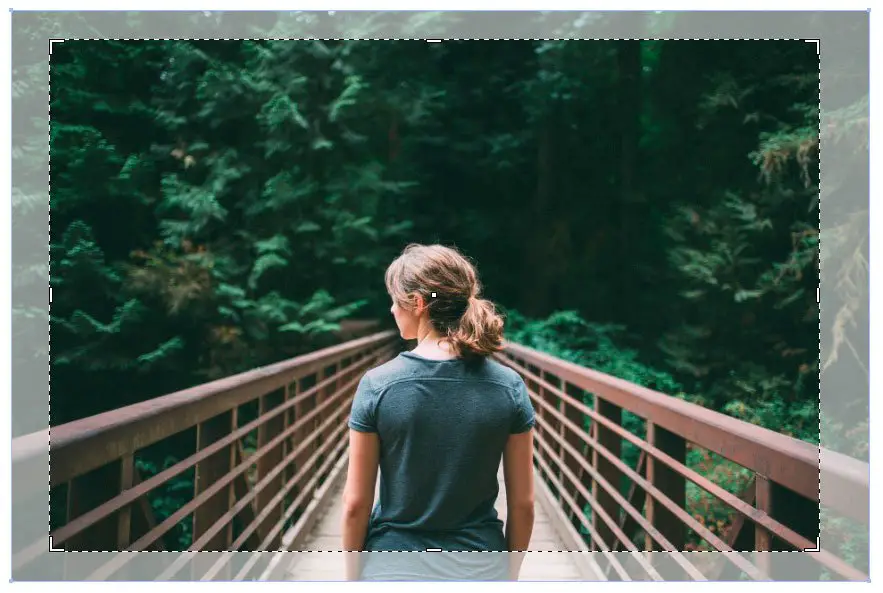
Recortar imágenes en Illustrator con máscara de recorte
Otra forma de crear un recorte es utilizando una máscara de recorte, que permitirá crear un recorte de forma no destructiva (no modificará la imagen original). Para crearlo, selecciona la imagen y pulsa en el botón “Máscara” del panel de control en la barra horizontal superior. A continuación, aparecerá un trazado transparente alrededor de la imagen que podrás modificar para crear el recorte.
Además, puedes modificar el recorte posteriormente haciendo doble clic sobre la imagen. De esta forma, entrará en el “Modo aislamiento” donde podrás modificar el trazado de recorte e incluso escalar y deformar tu imagen. Para salir del modo aislamiento, pulsa varias veces en la flecha hacia la izquierda de la barra horizontal gris que aparece en la parte superior de la pantalla hasta que desaparezca.
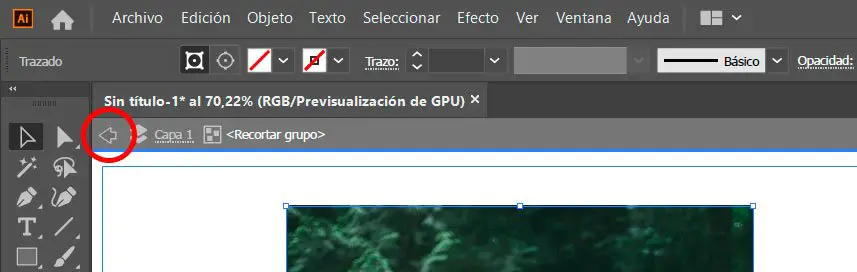
Por defecto, el programa crea una máscara rectangular. Sin embargo, pueden crearse máscaras con todo tipo de formas. Selecciona una herramienta de forma (rectángulo, elipse, polígono, etc.) y crea una forma con el tamaño con el que quieras crear el recorte. Colócala sobre la imagen y selecciona ambos elementos. A continuación, haz clic derecho y selecciona la opción “Crear máscara de recorte”. Podrás editarla posteriormente de la misma forma que la anterior.
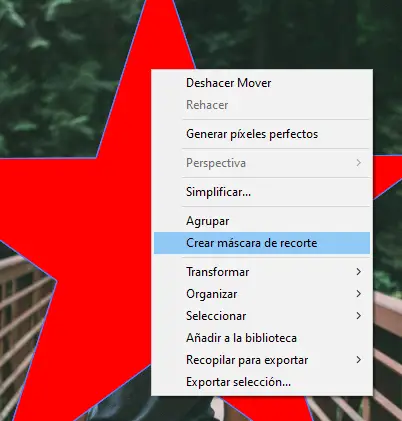
Finalmente, si quieres recuperar la imagen original y deshacer el recorte, selecciona la imagen recortada y haz clic derecho sobre ella. A continuación, selecciona la opción “Soltar máscara de recorte” para eliminar el recorte y volver a tener la forma y la imagen por separado.
Recortar imágenes en Illustrator con la pluma
Por último, puedes crear un recorte con una forma totalmente personalizada, de tal forma que, si la imagen lo permite, podrás eliminar el fondo de la fotografía.
Para comenzar, bloquea la capa donde tengas ubicada la imagen y crea una nueva capa donde crearás el trazado con la pluma. Te recomendamos leer el post Trabajar con Capas en Illustrator para aprender a utilizar las capas correctamente.
A continuación, selecciona la herramienta pluma en la barra de herramientas o pulsa la tecla “P” para seleccionarla de forma rápida (si no sabes utilizar esta herramienta te recomendamos que visualices el video de este post). Crea trazado cerrado con la forma con la que quieras hacer el recorte. Después, desbloquea la capa de la imagen y selecciona ambos elementos e, igual que antes, haz clic derecho y selecciona la opción “Crear máscara de recorte”.
Ya sabes tres formas diferentes con las que recortar imágenes en Illustrator, ahora te toca ponerlo en práctica y aplicarlo a tus diseños.