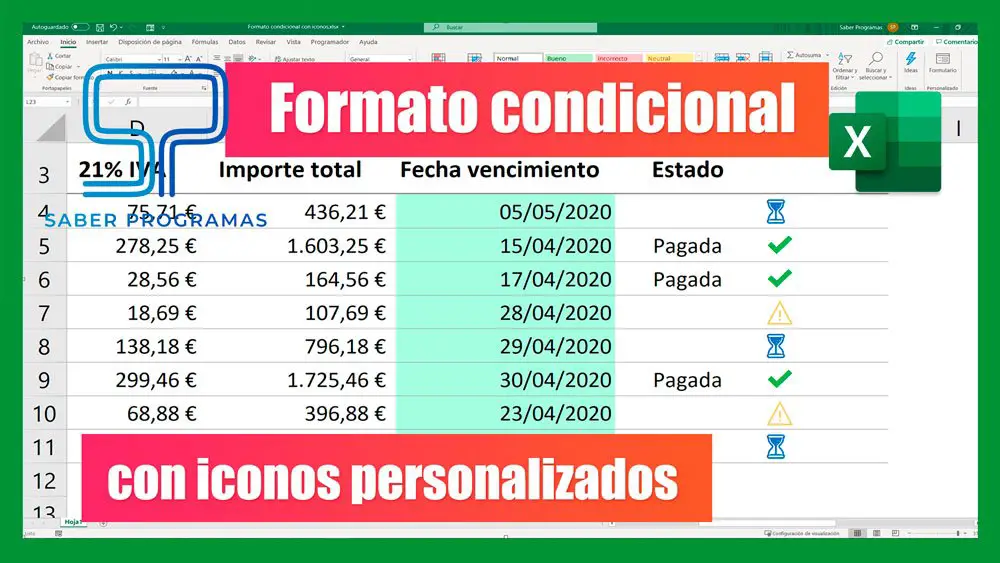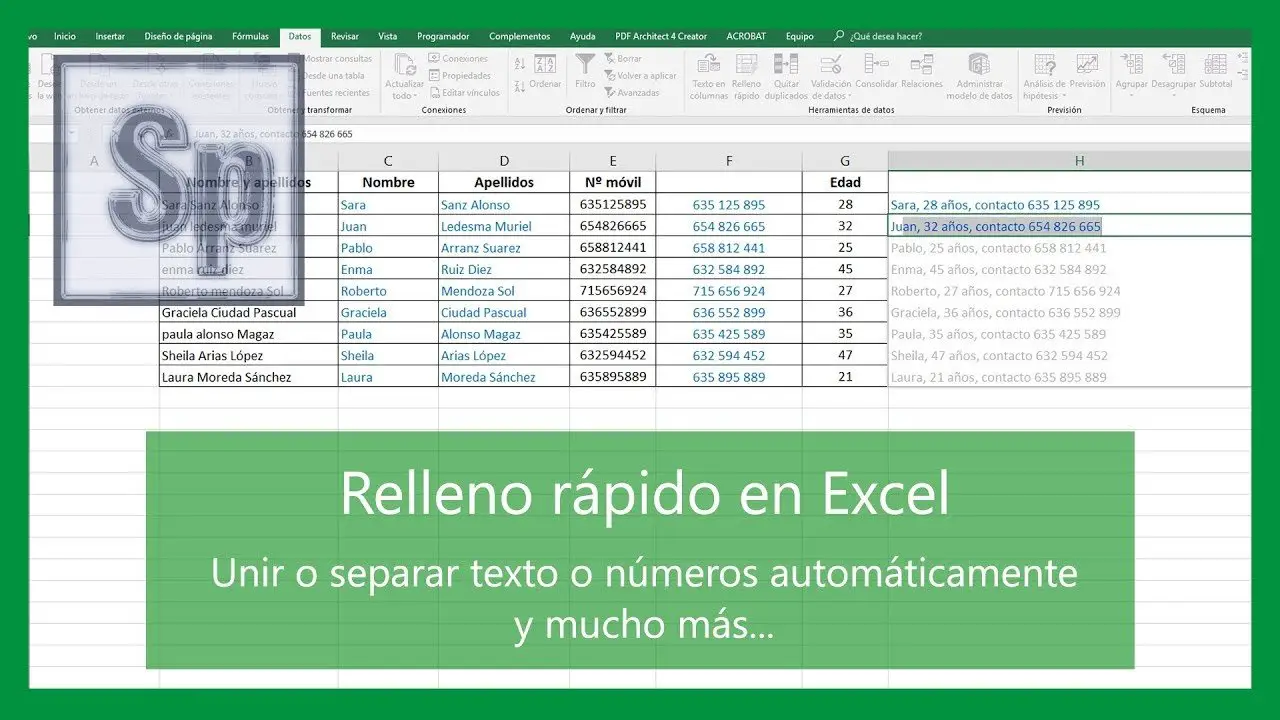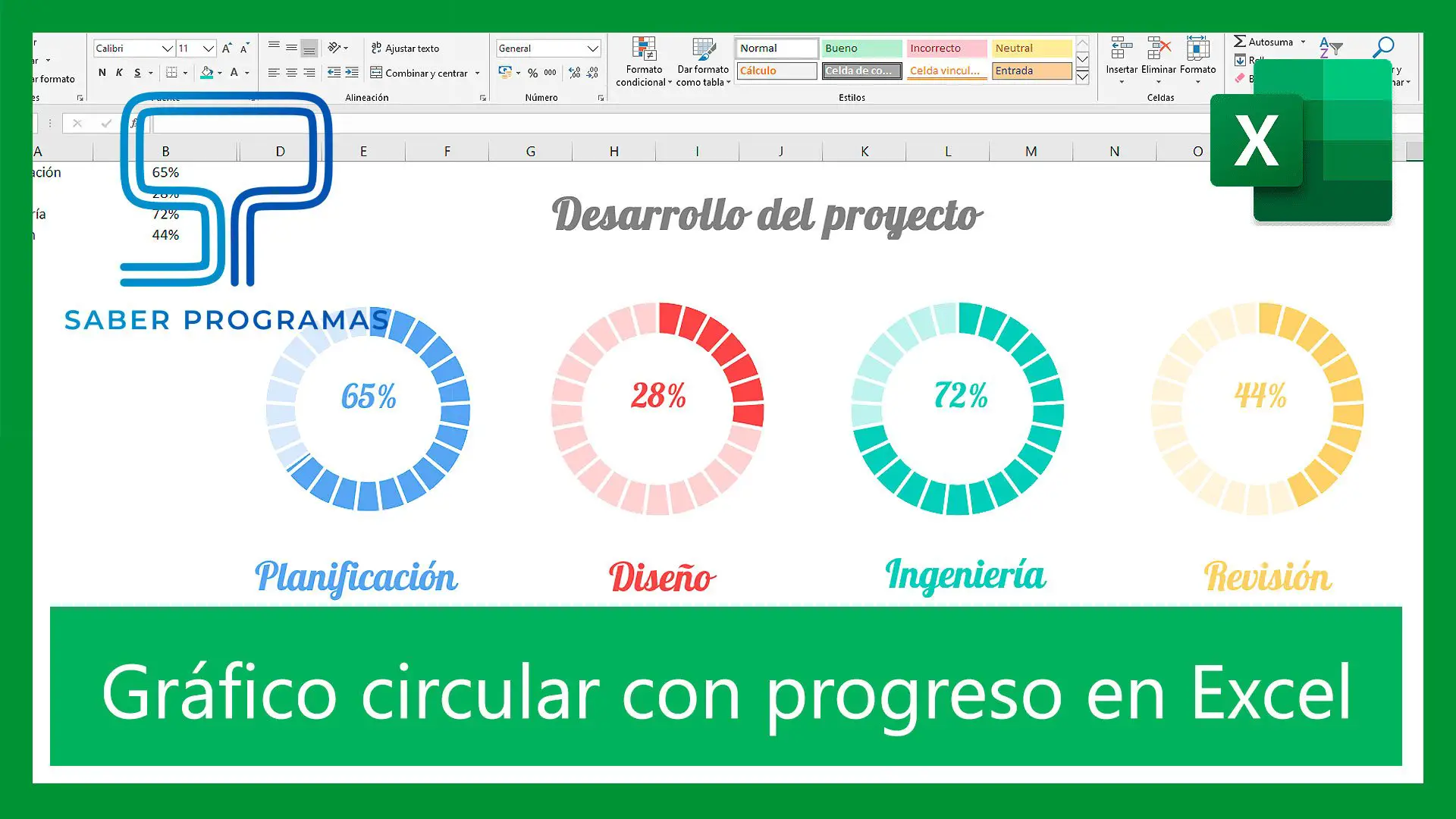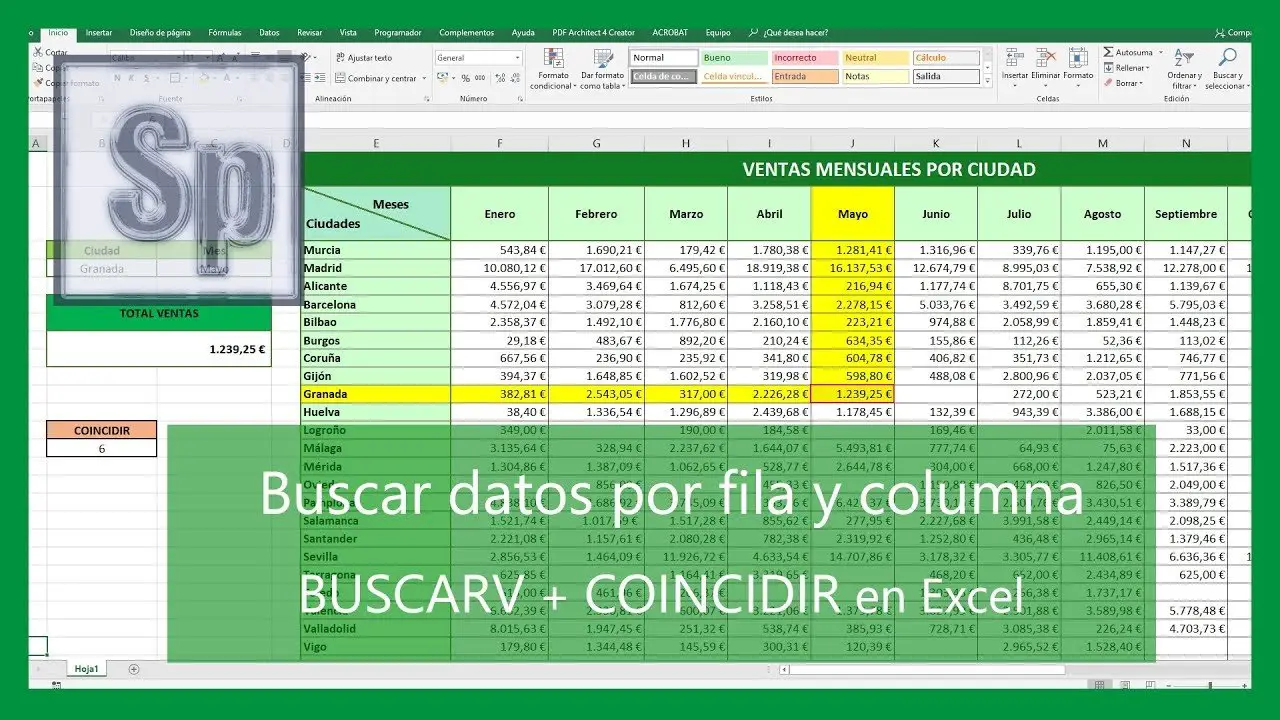Aplicar un formato condicional con iconos personalizados le dará a tus informes en Excel un aspecto más profesional y cuidado. Si los iconos predeterminados de Excel no son suficiente para ti, te interesa este tutorial.
Iconos según el estado de factura
Como ejemplo vamos a utilizar una tabla en la que se muestran una serie de facturas, dependiendo del estado de la factura queremos que se muestre un icono personalizado tal y como se muestra en la imagen.
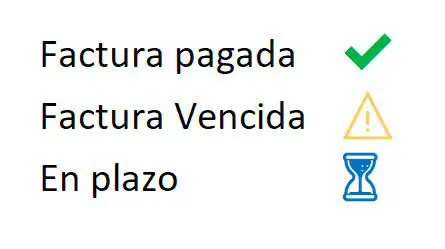
Para insertar estos iconos en Excel hemos utilizado los emoticonos, puedes obtener más información sobre cómo insertarlos en el tutorial Insertar emojis en Excel.
Para insertar los emoticonos en Excel utilizaremos el atajo de teclado Windows + .
Debes tener en cuenta que los emojis en Excel se comportan como texto, por lo que para cambiar su color debes cambiar el color de la fuente.
Para que nuestra tabla actualice correctamente los iconos necesitamos insertar en una celda la fecha actual. En la celda G1 insertamos la función HOY() que nos arroja la fecha del día actual.
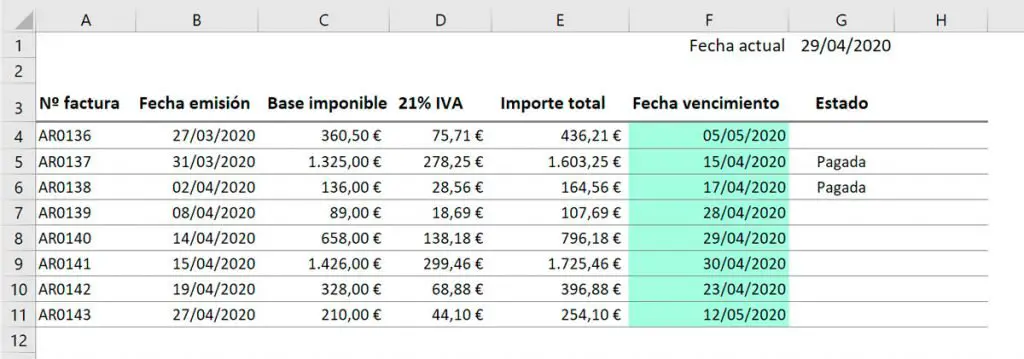
Función para mostrar los iconos
Para establecer las condiciones para que se muestre uno u otro icono utilizaremos la función Si anidada, que responderá a la siguiente lógica.
- Cuando en la columna de estado aparezca el texto Pagada debe arrojar el icono del check ✔
- Si la fecha de vencimiento es anterior a la fecha actual y en la columna de estado no aparece el texto Pagada, la factura estará vencida y por lo tanto se debe mostrar el triángulo de advertencia ⚠
- Cuando no se cumplen ninguno de los dos casos anteriores la factura está en plazo, por lo que se debe mostrar el reloj de arena ⏳
En la columna H insertaremos la siguiente función para que se muestre el icono correcto según la situación con respecto al pago de la factura.
=SI(G4=”pagada”;”✔”;SI(Y(F4<$G$1$;G4<>”pagada”);”⚠”;”⏳”))
Esta función debes aplicarla a todas las celdas de la columna H donde quieres que se muestre el icono correspondiente.
En principio los iconos se muestran en color negro, puesto que el color depende del color de la fuente, pero esto también podemos personalizarlo según el icono.
Formato condicional para aplicar color a los iconos
Utilizaremos el formato condicional para aplicar un color diferente a cada tipo de icono.
Selecciona toda la columna H donde se muestran los iconos. En la pestaña de Inicio, selección la opción Formato Condicional – Nueva regla.
En la ventana Editar regla de formato, selecciona la segunda opción “Aplicar formato únicamente a las celdas que contengan”.
En la descripción de la regla debes establecer que cuando el valor de la celda sea igual a uno de los iconos aplique un formato de color de fuente diferente. Por ejemplo, al icono del check le aplicaremos un color de fuente verde tal y como se muestra en la imagen.
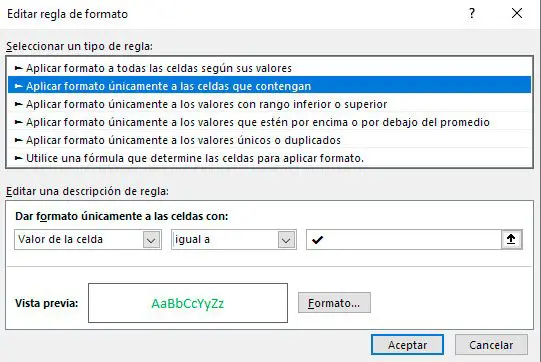
Debes establecer una regla para cada uno de los iconos, de modo que cada uno tenga su color personalizado.
Con este último paso ya tendrás tu formato condicional con iconos personalizados funcionando sin problema.
¿Conocías esta funcionalidad? ¿Te parece útil o prefieres los iconos que ofrece Excel por defecto?