Los filtros interactivos en Excel son una herramienta de gran utilidad que podemos usar cuando trabajamos con tablas oficiales de Excel. Aprende a utilizarlos y sácale todo el partido a esta herramienta.
Filtros interactivos en tablas de Excel
El primer paso para poder utilizar los filtros interactivos es transformar tus datos en una tabla oficial de Excel. Si no sabes a qué nos referimos puedes consultar el tutorial Tablas de Excel y sus ventajas donde te explicamos qué son y todos sus beneficios.
Coloca el cursor del ratón sobre cualquiera de las celdas del rango de datos que vas a utilizar y en la pestaña Insertar selecciona la opción Tabla.
Cuando aplicas el formato de tabla oficial de Excel a tus datos, de forma automática se añaden los filtros en la fila de encabezados. Pero en algunos casos estos filtros contienen demasiados datos y su uso no es eficiente.
Los filtros interactivos de las tablas de Excel te van a facilitar mucho la tarea de filtrar datos en tus tablas.
Insertar filtros interactivos de Excel
Para comenzar a insertar los filtros interactivos solo tienes que colocar el cursor del ratón sobre cualquiera de las celdas y en las herramientas de Diseño de tabla, selecciona la opción Insertar segmentación de datos.

Aparece una ventana en la que se muestran todos los encabezados de tu tabla de datos, en esa ventana debes seleccionar por qué tipos de datos quieres filtrar. En cualquier momento puedes incorporar nuevos filtros.
En el ejemplo vamos a seleccionar tres de los encabezados; Comercial, Ciudad y Tipo de artículo.
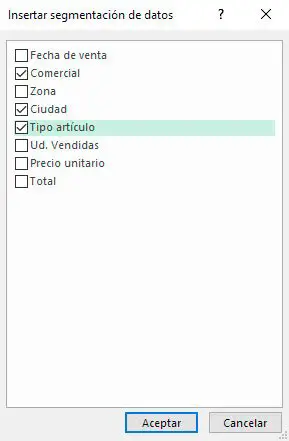
Aparecerá una ventana por cada filtro que has seleccionado.
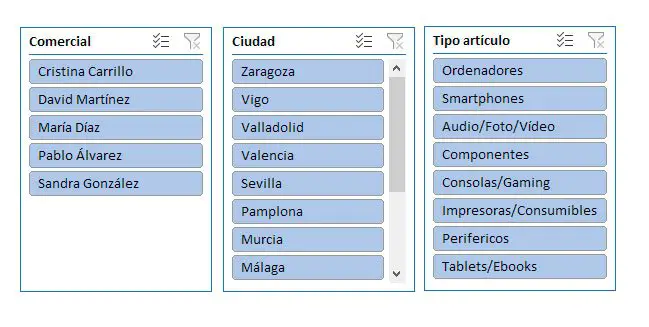
Para eliminar cualquiera de los filtros solo tienes que seleccionarlo con el ratón y pulsar la tecla suprimir.
¿Cómo funcionan los filtros interactivos?
Como puedes observar en cada uno de los filtros aparecen los datos únicos por los que puedes filtrar.
Aplicar y eliminar filtros
Si seleccionas cualquiera de los elementos del filtro automáticamente se aplicará a la tabla de datos a partir de la que has creado los filtros. Se muestran solo los datos en los que aparece el valor seleccionado.
Cuando has creado varios filtros a partir de un mismo rango de datos y aplicas el filtro en uno de ellos, observa como en el resto de los filtros se muestra en un color más tenue las categorías de las que no se están mostrando datos.
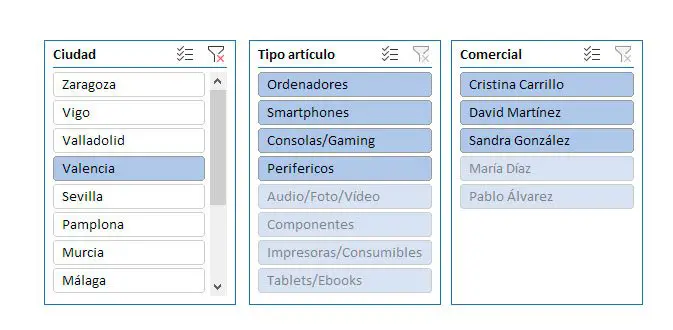
Para eliminar un filtro clica sobre el icono de la esquina superior derecha de la ventana del filtro en la que se muestra el símbolo de filtro y un aspa rojo.
Seleccionar varios elementos de un filtro
En ocasiones puedes necesitar elegir varios elementos dentro de un mismo filtro para visualizar sus datos.
En el ejemplo queremos mostrar las ventas en las ciudades de Madrid y Barcelona. Para seleccionar varios elementos, selecciona el primero y a continuación clica sobre el icono superior de selección múltiple para continuar seleccionando otras ciudades.
También puedes aplicar diferentes filtros, podrías filtrar por ciudad y comercial, por artículo y ciudad etc.…
Excluir elementos de un filtro
Si por el contrario quieres excluir los datos de uno de los elementos, no es necesario que selecciones todos menos uno. Hay una forma más sencilla.
Antes de aplicar el filtro pulsa sobre el botón de selección múltiple, y a continuación selecciona aquellos elementos que quieres excluir de los datos mostrados.
En este caso al seleccionar primero el botón de selección múltiple lo que hace la herramienta es excluirlos de los datos filtrados.
Mostrar elementos del filtro en varias columnas
Por defecto, todos los elementos del filtro se muestran en una única columna, pero puedes personalizar su visualización a tu gusto.
Selecciona cualquiera de las ventanas de filtros y en barra de herramientas selecciona la pestaña Segmentación.

En las opciones de Botones puedes personalizar el número de columnas que quieres mostrar, el ancho y el alto de los botones.
También puedes modificar el color dentro de las opciones de segmentación seleccionando cualquiera de las opciones de estilos de segmentación de datos.
Cuando utilizas varios filtros de forma permanente y quieres mantenerlos siempre bien organizados visualmente puedes agruparlos para que no se separen accidentalmente.
Selecciona todas las ventanas de filtros pulsando la tecla CTRL y en las herramientas de segmentación, selecciona la opción Agrupar.
Configuración de segmentación de datos
Dentro de la pestaña de Segmentación que se habilita al seleccionar cualquiera de los filtros, también puedes realizar algunos cambios en su configuración.
Selecciona la opción Configuración de Segmentación de datos en la parte izquierda y aparecerá una ventana.
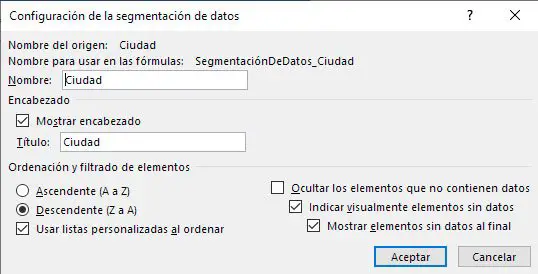
En esta ventana tienes diferentes opciones que puedes habilitar:
- Ordenar los elementos de forma ascendente o descendente.
- Quitar elementos que no contienen datos.
- Indicar visualmente elementos sin datos.
- Mostrar elementos sin datos al final.
Te puede interesar
¿Habías utilizado alguna vez los filtros interactivos de las tablas de Excel? Si manejas tablas con gran cantidad de datos seguro que esta herramienta te puede ahorrar mucho trabajo.

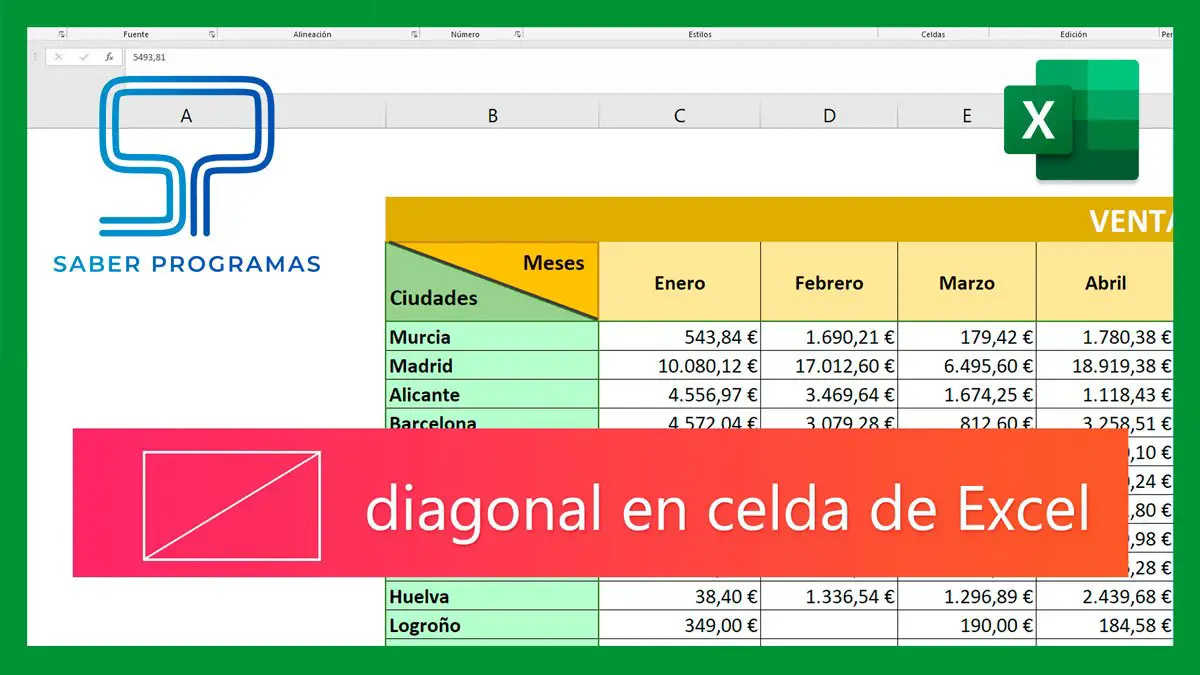

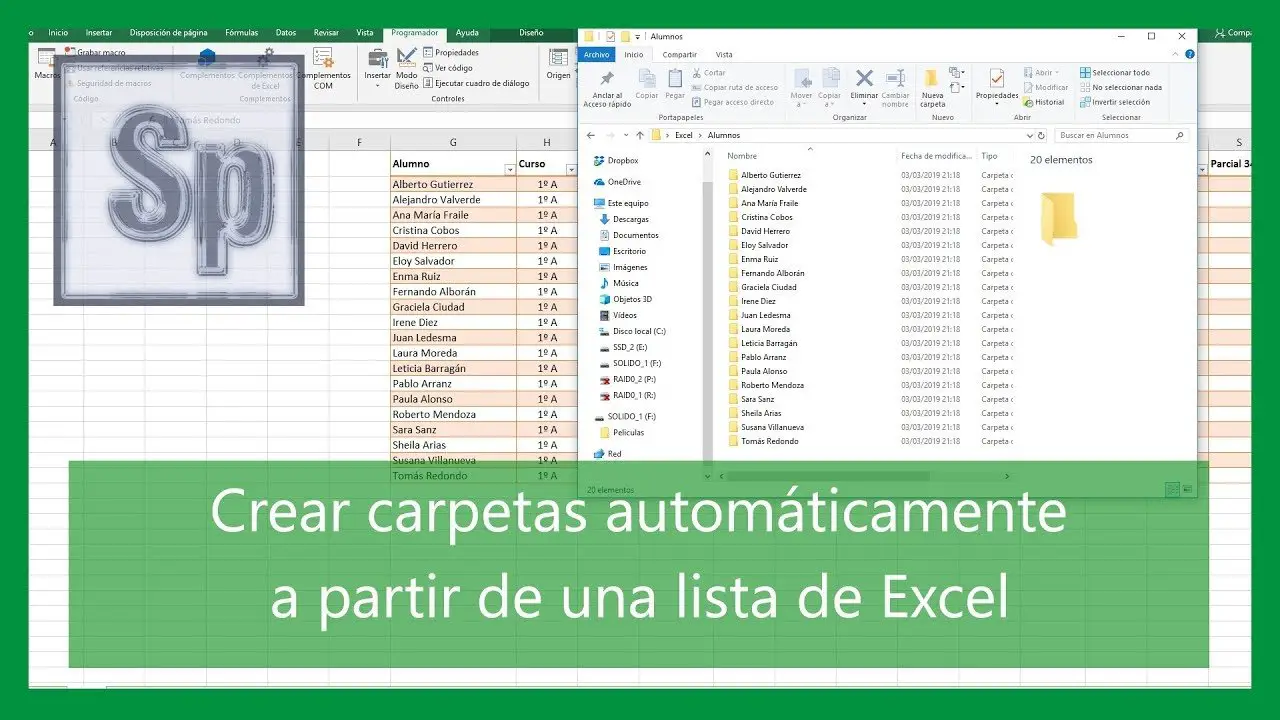
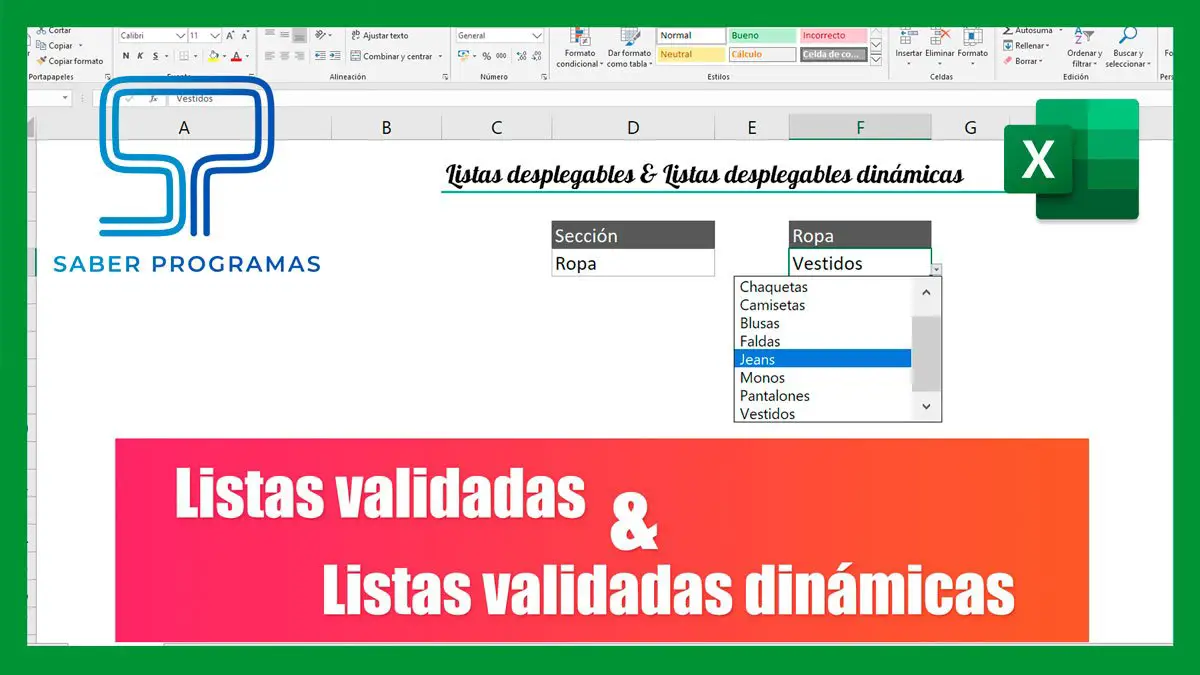
Que se puede hacer para descargar y tener los vídeos que están en you tube para tenerlos en archivo local y poderlos ver en cualquier momento?