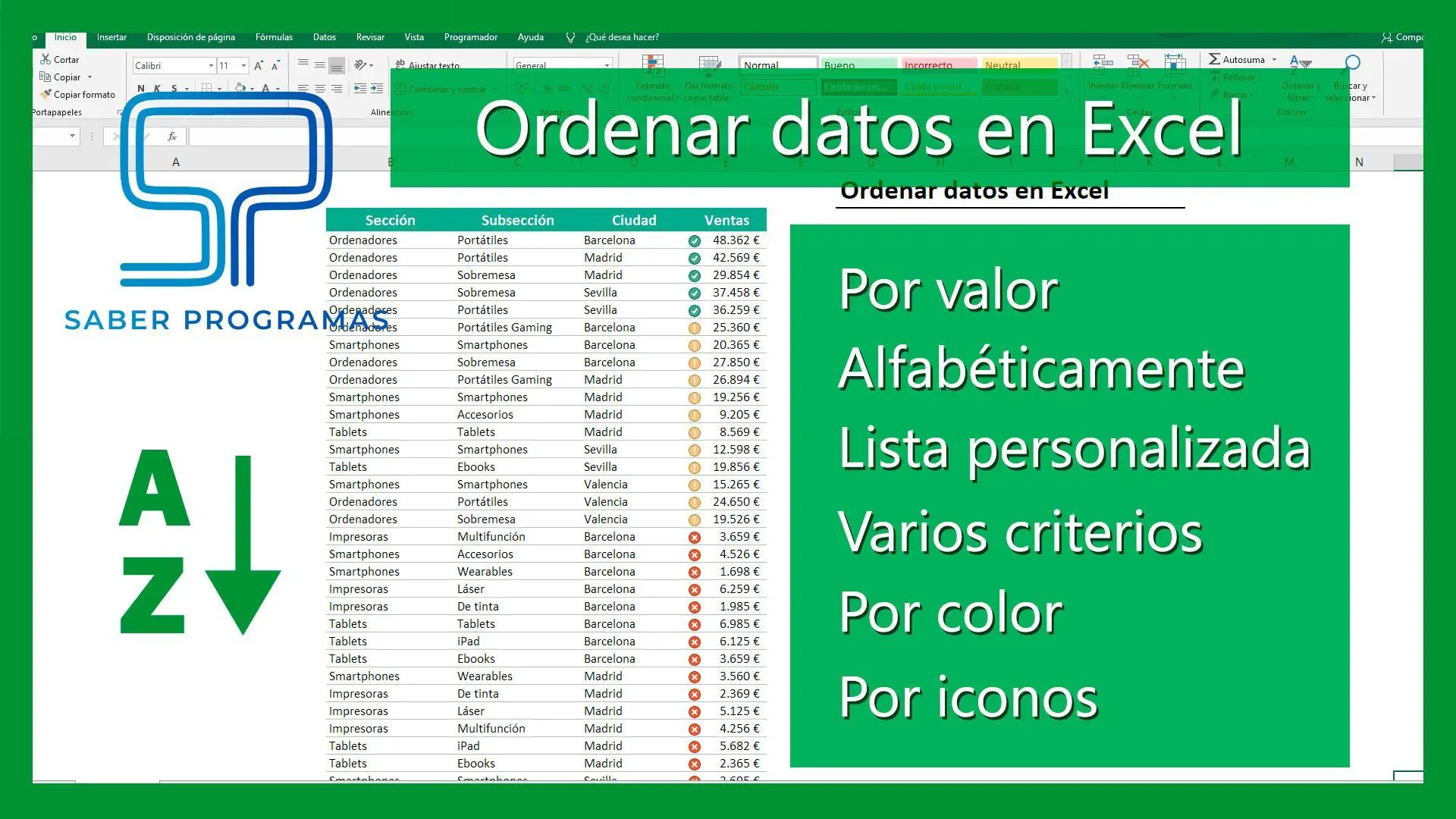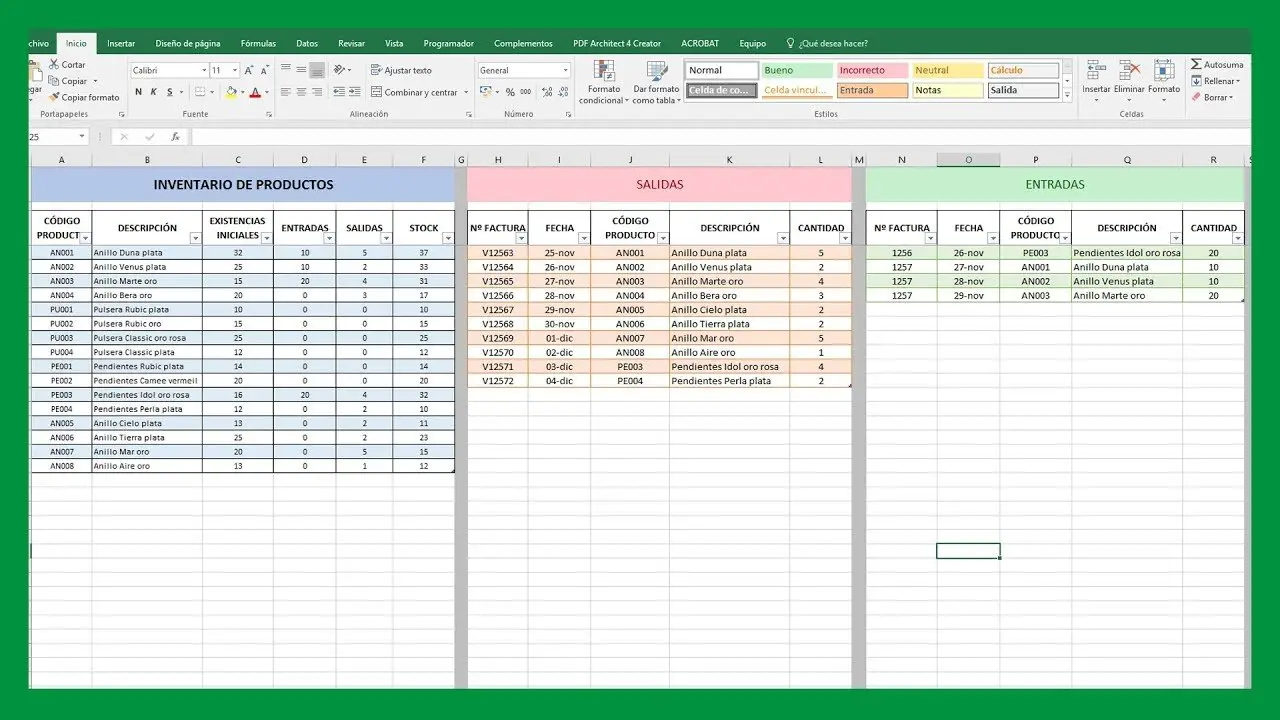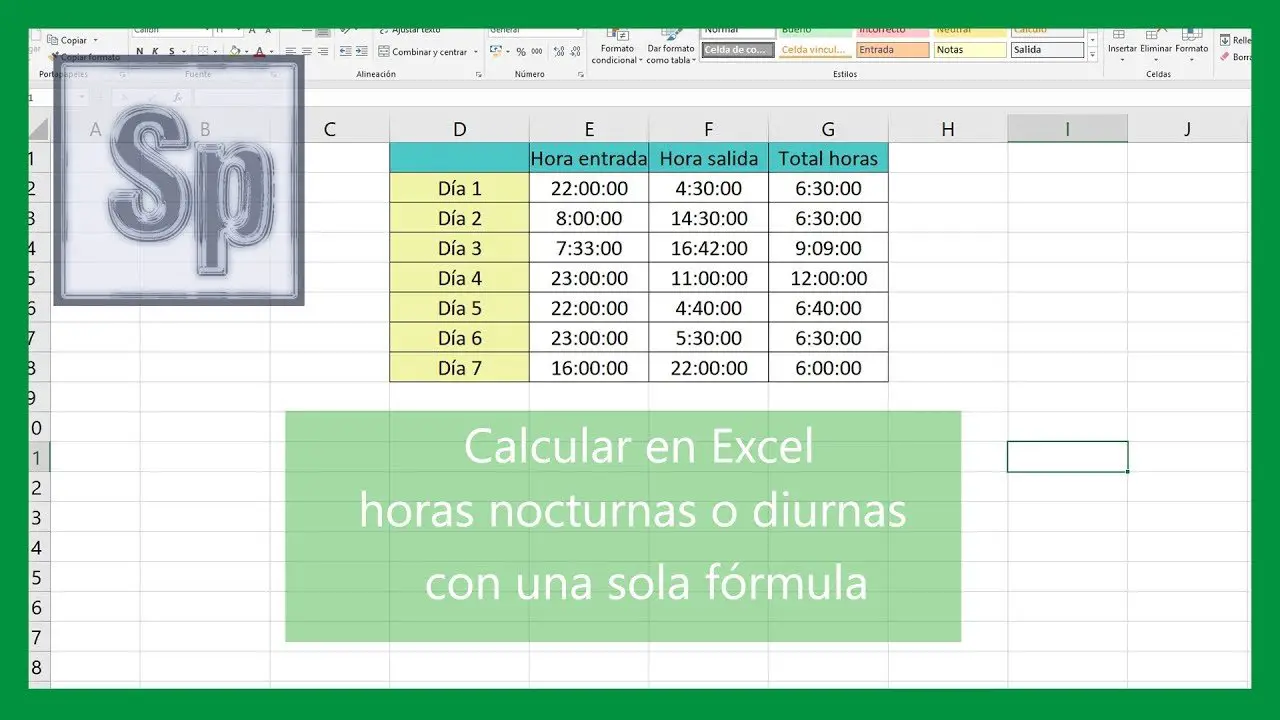Es imprescindible ordenar datos en Excel cuando comienzas a trabajar con un volumen grande de datos. Al fin y al cabo, utilizamos Excel para organizar mejor nuestros datos y poder sacar conclusiones e información de ellos de una forma rápida y sencilla. En este tutorial veremos diferentes opciones de ordenación sin utilizar los filtros de Excel.
Ordenar números en Excel
Antes de comenzar a ordenar necesitáis tener datos para ordenar. En este caso utilizamos un listado de ventas en el que se ha designado la sección, subsección, ciudad e importe de ventas.
Los datos que vamos a utilizar están en un rango de celdas con sus correspondientes encabezados, no es necesario transformar el rango en tabla de Excel.
Para ordenar todo el rango de datos según valores numéricos:
- Coloca el ratón sobre una celda que contenga un valor numérico.
- Pulsa con el botón derecho del ratón.
- Busca la opción Ordenar del desplegable.
- A la derecha se desplegarán más opciones. Excel reconoce que es un valor numérico y te muestra las opciones “Ordenar de menor a mayor” y “Ordenar de mayor a menor”.
- Clica sobre la opción que necesites.
Automáticamente se ordenarán todos los datos del rango ya que Excel es capaz de distinguir qué datos conforman el rango a ordenar. También aprecia que la fila superior corresponde a los encabezados y por ello los mantiene en su posición.
Para visualizar qué rango de celdas ha ordenado Excel solo tienes que colocar el cursor del ratón en cualquier celda y presionar las teclas CTRL+E y se seleccionará el rango.
Se mantendrán los datos de cada fila y se ordenarán según el criterio que has seleccionado.
Si quieres ordenar fechas también puedes hacerlo siguiendo los mismos pasos que con los valores numéricos. En este caso Excel reconoce que es una fecha lo que contiene la celda y te mostrará las opciones “Ordenar de más antiguo a más reciente” y “Ordenar de más reciente a más antiguo”.
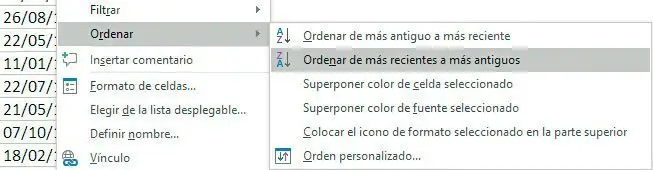
Ordenar alfabéticamente en Excel
Otra opción para ordenar datos en Excel es ordenar el texto alfabéticamente en orden ascendente o descendente.
Para ordenar el rango de datos según el texto de una celda:
- Coloca el ratón sobre una celda que contenga el texto en el que quieres aplicar el criterio.
- Pulsa con el botón derecho del ratón.
- Busca la opción Ordenar del desplegable.
- A la derecha se desplegarán más opciones. Excel reconoce que es un valor de texto y te muestra las opciones “Ordenar de A a Z” y “Ordenar de Z a A”.
- Clica sobre la opción que necesites.
De forma automática se ordenan todos los datos del rango.
También puedes acceder a las herramientas de ordenación desde la pestaña de Inicio, en el grupo de herramientas Edición, despliega las opciones de Ordenar y filtrar.
Orden personalizado en Excel
Excel también permite establecer nuestro propio orden personalizado.
Por ejemplo, puedes ordenar las ciudades Barcelona, Madrid, Sevilla y Valencia en un orden diferente al alfabético y establecer que se muestren Madrid, Barcelona, Valencia y Sevilla.
Para aplicar orden personalizado debes seleccionar cualquiera de las celdas del rango y en la pestaña de Inicio →Ordenar y filtrar → Orden personalizado.
Al abrirse la ventana de opciones de Ordenar verás como queda seleccionado todo el rango de datos y está habilitada la opción Mis datos tienen encabezados.
Si existen normas anteriores puedes eliminarlas seleccionándolas y clicando en Eliminar nivel.
Agrega un nuevo nivel clicando en el botón correspondiente y en la nueva línea rellena cada uno de los apartados:
- Ordenar por, despliega y elige el encabezado correspondiente a la columna en la que quieres aplicar el orden personalizado.
- Ordenar según, elige Valores de la celda.
- Criterio de ordenación, despliega y selecciona la opción Lista personalizada…
Se abre una nueva ventana, con la opción de la izquierda NUEVA LISTA resaltada en azul, escribe en el recuadro de la derecha tu lista personalizada. Puedes separar los elementos de la lista por comas o por saltos de línea. Una vez que los hayas escrito pulsa en el botón Agregar y a continuación en Aceptar. Acepta de nuevo en la ventana de Ordenar y comprueba que tu orden personalizado se ha aplicado.
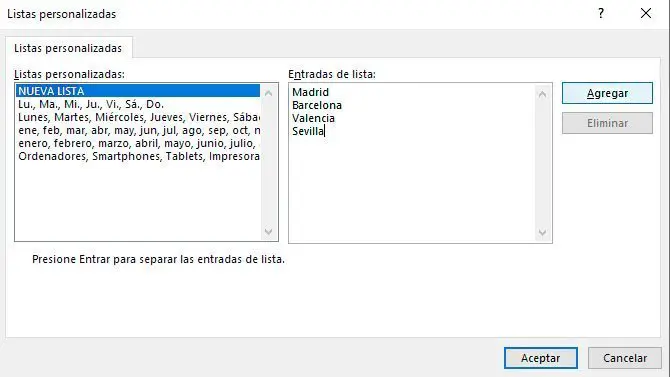
Varios niveles de orden en Excel
Otra opción de Excel es establecer varios niveles de orden. Es decir, puedes ordenar las ventas alfabéticamente por sección y hacer que a su vez las ventas de cada sección aparezcan ordenadas por ciudad o por el importe de venta.
Para establecer varios niveles de orden en Excel abre las opciones de Orden personalizado.
Añade el primer nivel, rellenado los apartados ordenar por, ordenar según y criterio de ordenación.
En el ejemplo se ordena en primer lugar por sección, según los valores de la celda y con el criterio de ordenación personalizado (visto en el punto anterior).
Añade un nuevo nivel clicando en el botón Agregar nivel. Si se coloca encima del primero puedes modificar su posición utilizando los botones con flechas de la zona superior.
En el segundo nivel ordenamos por ciudad, según los valores de la celda y con criterio de ordenación de la A a la Z.
Puedes añadir un tercer nivel que ordene por ventas, según los valores de la celda y con criterio de ordenación de mayor a menor.
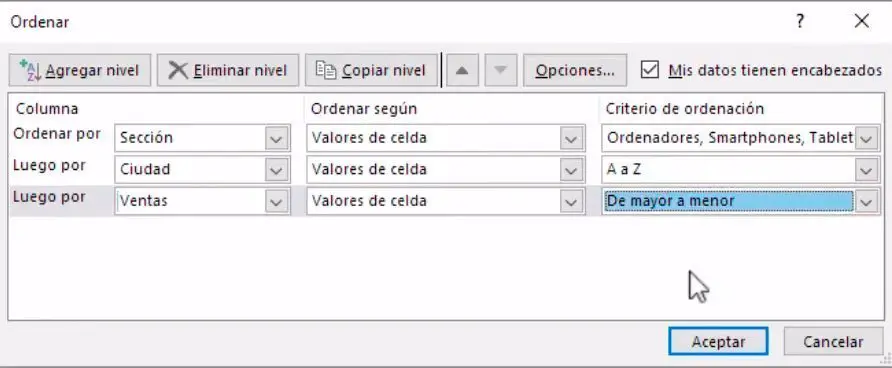
En la propia ventana de Ordenar puedes ver como en la primera fila muestra el texto ordenar por y en la siguiente muestra el texto luego por.
Ordenar por color de celda o texto
También puedes ordenar datos en Excel utilizando los colores de celda o de texto que hayas aplicado a los datos.
Solo tienes que aplicar color a algunas de las celdas o el texto. Seguidamente, abre las opciones de Orden personalizado.
En la ventana Ordenar agrega un nuevo nivel y selecciona:
- En el apartado Ordenar por debes elegir la columna en la que has aplicado el color de celda o texto.
- En el apartado Ordenar según despliega y elige la opción que necesites “Color de celda” o “Color de fuente”.
- En Criterio de ordenación te aparecerán de forma automática los colores que hayas aplicado a la celda o fuente. Observa que aparece un nuevo desplegable en criterio de ordenación que te permite establecer una de las dos opciones “En la parte superior” o “En la parte inferior”. Elige la que necesites.
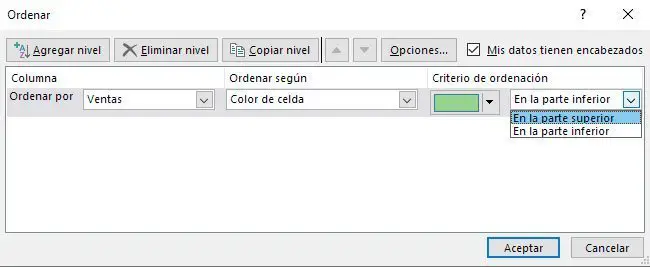
Puedes establecer varios niveles de orden según el color y combinarlos con otros criterios de ordenación por valor de celda o iconos.
Ordenar por iconos de formato condicional
Aplica en una de las columnas iconos de formato condicional.
A continuación, ve a las opciones de Orden personalizado.
En la ventana Ordenar agrega un nuevo nivel y selecciona:
- En el apartado Ordenar por debes elegir la columna en la que has aplicado los iconos de formato condicional.
- En el apartado Ordenar según despliega y elige la opción “Iconos de formato condicional”.
- En Criterio de ordenación te aparecerán de forma automática los iconos. En este caso también tienes el desplegable en criterio de ordenación que te permite establecer una de las dos opciones “En la parte superior” o “En la parte inferior”. Elige la que necesites.
CONSEJO | Utiliza el botón Copiar nivel para duplicar el nivel que está seleccionado y agilizar la tarea de definir criterios de ordenación.
Al igual que en el caso de los colores de celda y texto puedes combinar este criterio de ordenación con cualquier otro.
Plantilla
Descárgate la plantilla aquí:
⚠ Esta plantilla es un recurso creado por Saber Programas y su uso está sujeto a derecho de autor y propiedad intelectual.
Te puede interesar
Ordenar y filtrar datos en Excel
Filtros avanzados de una base de datos en Excel