Crea tu propio calendario agenda en Excel. Aprende a crear un calendario perpetuo en Excel y utilízalo como tu agenda en Excel. Anota tus eventos y citas. Solo tendrás que escribir el año para obtener el calendario completo automáticamente.
¿La necesitas ya? Adquiere aquí tu plantilla con el extra de botones automatizados y transforma cada día en una oportunidad perfectamente planificada. ¡No esperes más, tu futuro organizado te está esperando! 💼✨»
Comienza a crear tu Calendario Agenda en Excel
Elige en qué parte de la hoja quieres que aparezca el año. Escribe en una celda el texto “año” y en la celda inferior o contigua escribe un año cualquiera que utilizarás para crear el calendario.
Seguidamente, escribe en celdas contiguas los días de lunes a domingo. Selecciona todas las columnas que contienen los días y aplica un ancho de columna de 30.
Aplica el color de relleno, tipo de fuente y tamaño que prefieras en los títulos de los días.
Funciones para obtener el calendario perpetuo
Para obtener de forma automática el calendario al escribir el año en la celda correspondiente utilizaremos 2 funciones sencillas.
La primera de ellas, SIFECHA devuelve el número que representa la fecha en código de fecha de Excel.
Utilizaremos esta función para obtener la fecha del primer día del año.
En la celda C3 escribe la función:
=FECHA($B$3;1;1)
donde B3 es la celda que contiene el año del calendario.
No todos los años comienzan en lunes, por lo que necesitamos saber qué posición tiene el primer día del año dentro de la semana y para ello usaremos la función DIASEM, que devuelve un número del 1 al 7 que identifica el día de la semana.
En la celda D3 introduce la función:
=DIASEM(C3;3)
Donde C3 hace referencia a la celda donde se encuentra la fecha del primer día del año y 3 es el tipo elegido donde el número 0 corresponde al lunes y el 6 al domingo.
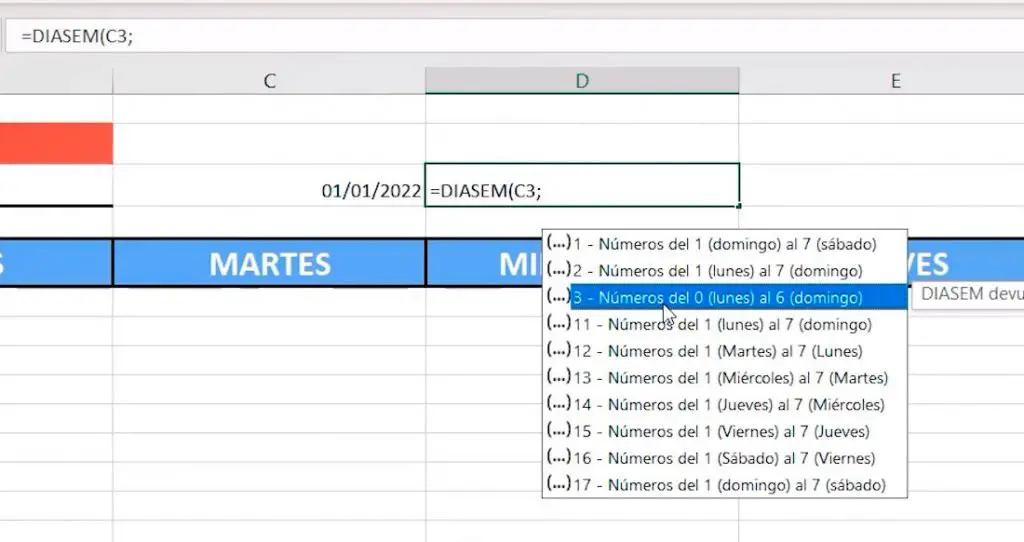
Automatizar la fecha del primer lunes
Para obtener la fecha del primer lunes de la primera semana de forma automática utilizaremos una fórmula muy sencilla.
=C3-D3
Donde C3 contiene la fecha del primer día del año y D3 contiene la posición del día en la semana.
De forma que, si el primer día del año es un lunes, la fecha del lunes será igual a la fecha menos 0, por lo que se mostrará la fecha correcta.
En cambio, si el primer día del año es un jueves, la celda D3 arrojará el número 3. Es decir que la fecha del lunes será 3 días anterior al primer día del año.
Si lo prefieres puedes incluir la fórmula completa en una única celda.
Quedaría de la siguiente forma:
=FECHA($B$3;1;1)-DIASEM(FECHA($B$3;1;1);3)
Una vez que obtienes la fecha del primer lunes de la semana, la fecha del martes es igual a la del lunes más 1 y así sucesivamente hasta llegar al domingo.
A continuación, deja las líneas que necesites para escribir tus anotaciones y en la celda que corresponda la fecha del lunes de la siguiente semana debes introducir una fórmula que sume un día a la fecha del domingo anterior.
Aplica bordes a las celdas que van a corresponder cada uno de los días y cambia el formato de la celda por el que más te guste.
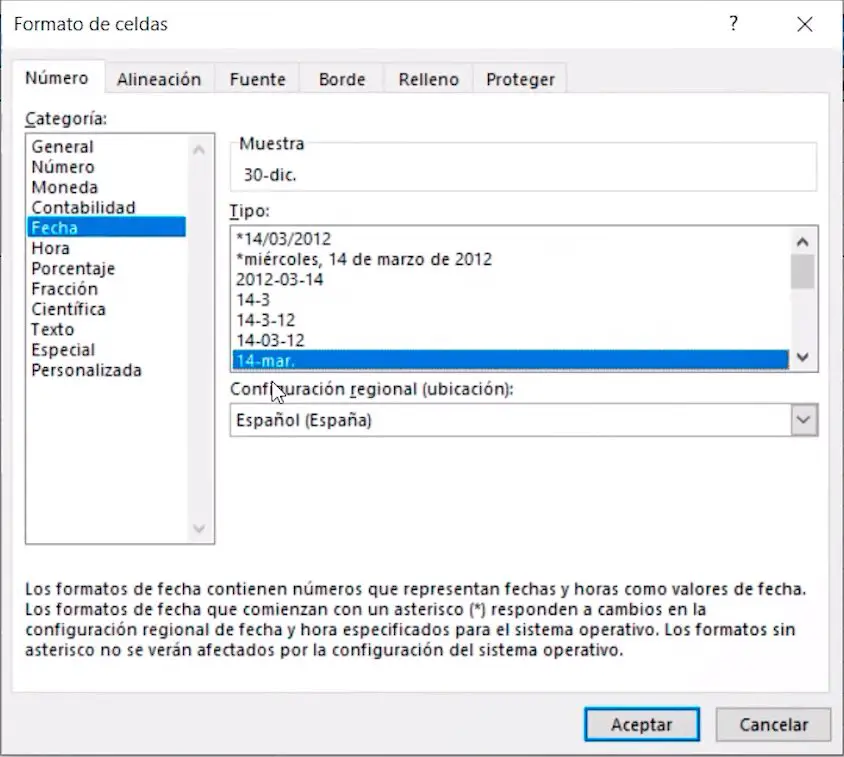
Aplicar relleno diferente a los días del año anterior
Una vez tengas creadas las 2 primeras semanas del año, vamos a aplicar algunas normas de formato condicional. De esta forma, al copiar los valores de las celdas para crear el resto del año también se copiarán las reglas de formato condicional y ahorraremos tiempo.
En primer lugar, vamos a aplicar un color de relleno distinto a los días de la primera semana del año que pertenezcan al año anterior.
Selecciona las celdas que contienen los días de la primera semana, en la pestaña de Inicio, despliega en Formato Condicional y Nueva Regla.
Selecciona la 5ª opción; Utiliza una fórmula que determine las celdas para aplicar formato.
Y la fórmula que debes introducir es:
=B6<FECHA($B$3;1;1)
Donde B6 es la celda que contiene la fecha del primer lunes del año. Usamos referencia relativa porque queremos que Excel evalúe cada una de las celdas que contienen fechas de la primera semana.
La función FECHA arroja la fecha del primer día del año, el año se referencia mediante la celda B3 que es donde escribimos la fecha del año que queremos mostrar.
De esta forma le decimos a Excel que aplique un formato distinto a las celdas que contengan una fecha anterior a la fecha del primer día del año mostrado.
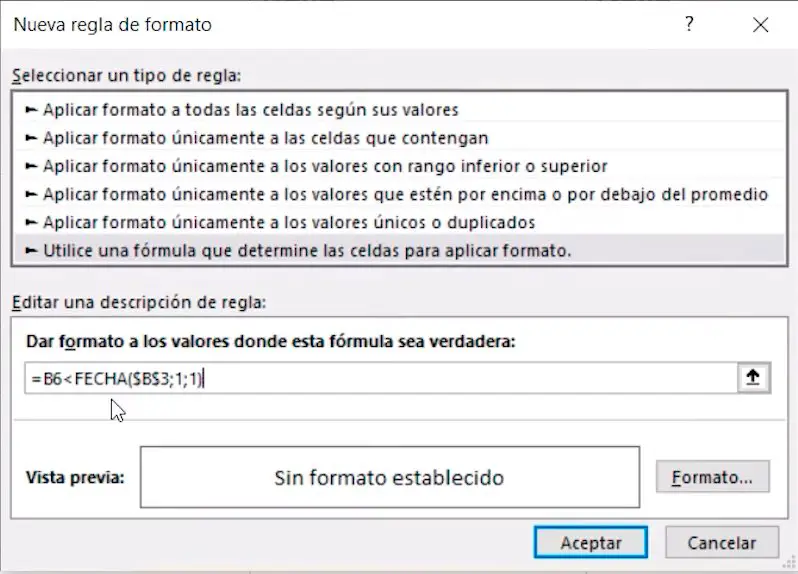
Clica en el botón Formato para aplicar un formato diferente y acepta en todas las ventanas.
Esta operación la debes realizar solo en la primera semana.
Diferenciar meses del calendario
Como el calendario muestra todo el año, queremos diferenciar con colores cuando comienza y finaliza cada mes. Para ello aplicaremos un formato condicional diferente a los meses impares, de esta forma podremos marcar visualmente cuando comienza y finaliza el mes.
Este formato condicional lo aplicaremos tanto en los días de la primera semana, como en los días de la segunda semana y haremos el procedimiento por separado en cada una de las semanas para que no nos de errores.
Selecciona los días de la primera semana y en formato condicional, crea una nueva regla, elige la 5ª opción e introduce la siguiente fórmula.
=ES.IMPAR(MES(B6))
La función ES.IMPAR devuelve VERDADERO cuando es valor evaluado es impar.
En el caso de la función MES extrae el mes de una fecha.
Lo que hará esta fórmula es obtener el valor VERDADERO cuando el mes de la fecha del día evaluado sea impar. Para esos días aplicaremos un formato diferente.
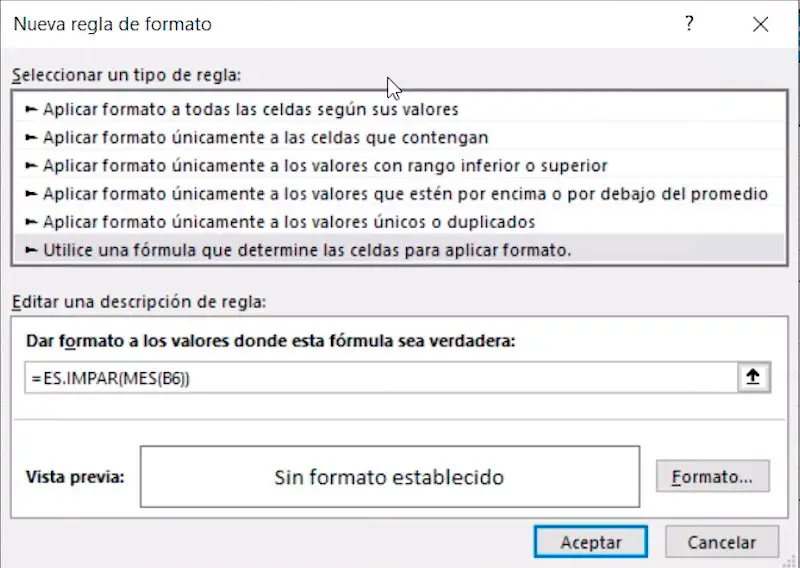
Marcar días anteriores a la fecha actual
Para saber en qué día del calendario nos encontramos utilizaremos el formato condicional para marcar los días anteriores a la fecha actual.
De nuevo, aplicaremos este formato a las fechas de las 2 primeras semanas creadas por separado para evitar errores.
Selecciona los días de la primera semana y en formato condicional, crea una nueva regla, elige la 5ª opción e introduce la siguiente fórmula.
=B6<HOY()
Donde B6 es la celda que contiene la fecha.
La función HOY() arroja la fecha del día actual.
Con esta fórmula aplicaremos un formato diferente a los días anteriores a hoy y veremos fácilmente en qué fecha nos encontramos.
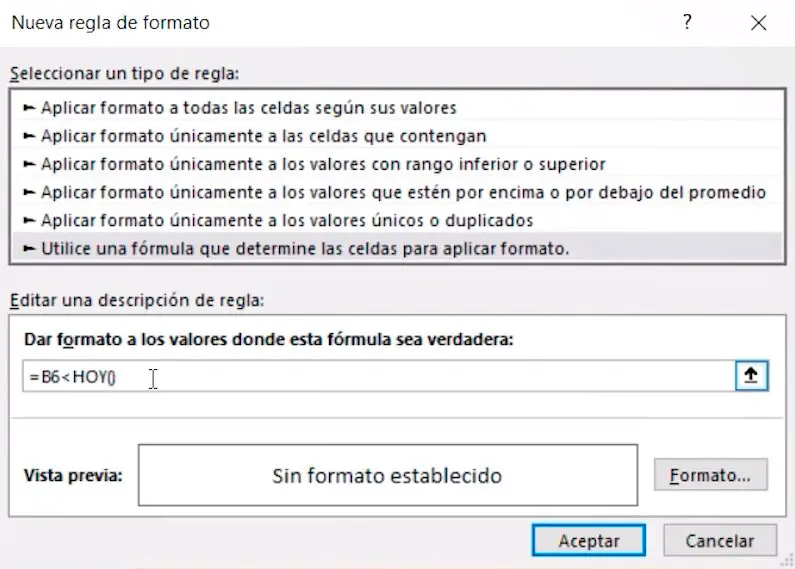
Calendario perpetuo del año completo
Una vez que has aplicado todos los formatos condicionales, para crear el resto de semanas del año solo tienes que seleccionar las filas correspondientes a la segunda semana creada, copiarlas con CTRL+C y pegarlas en la siguiente fila en blanco con CTRL+V.
Repite la operación para crear varias semanas y después copia varias semanas, siempre desde la segunda semana y pégalas en tu hoja de Excel.
Así avanzarás más rápido en la creación de tu calendario.
*No copiamos la primera semana porque el primer día tiene un formato diferente para obtener en el lunes la fecha del primer día del año.
Una vez creado el calendario completo, inmoviliza las filas superiores para visualizar siempre tanto el año como los días de la semana.
Acabas de crear tu calendario agenda en Excel. Lo mejor es que cuando comience un nuevo año solo tendrás que escribir el año en la celda superior y se mostrará automáticamente.
Pero las anotaciones que hayas realizado seguirán en las celdas, por lo que una vez creado el calendario puedes hacer una copia de la hoja para utilizarlo los siguientes años.
Y si quieres dar un paso más en tu organización te recomiendo usar Google Calendar, una aplicación gratuita de Google que te permite agendar eventos, tareas, reuniones… crear recordatorios y alertas. En definitiva, todo lo que necesitas para organizar y planificar.

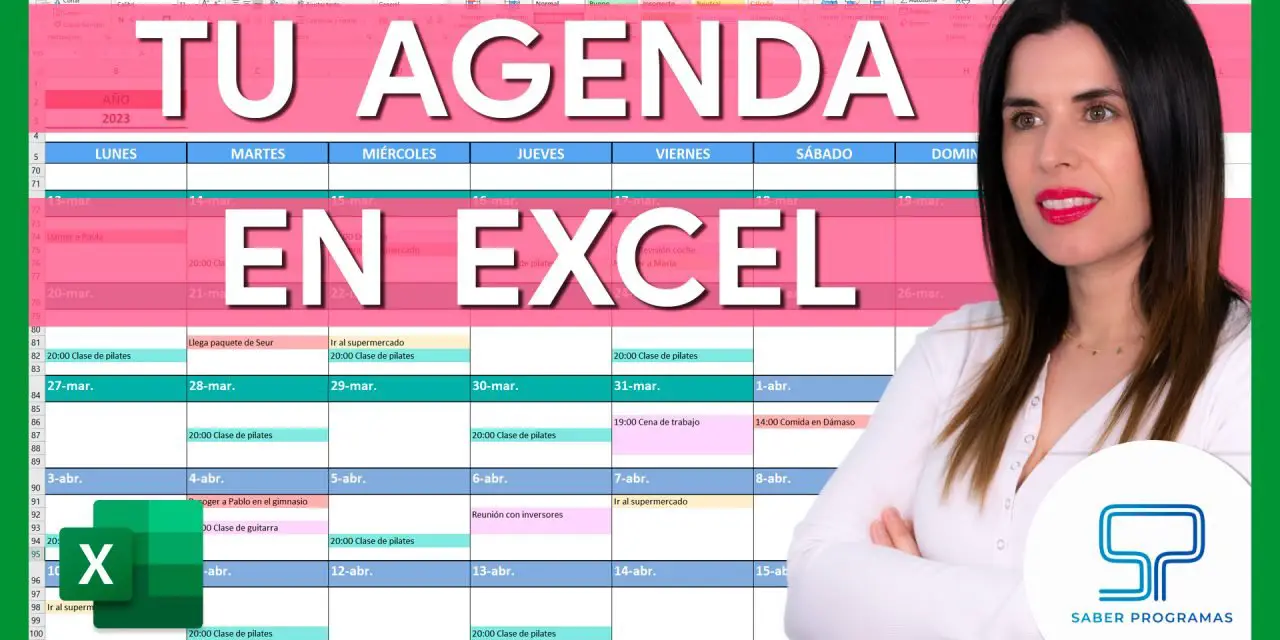


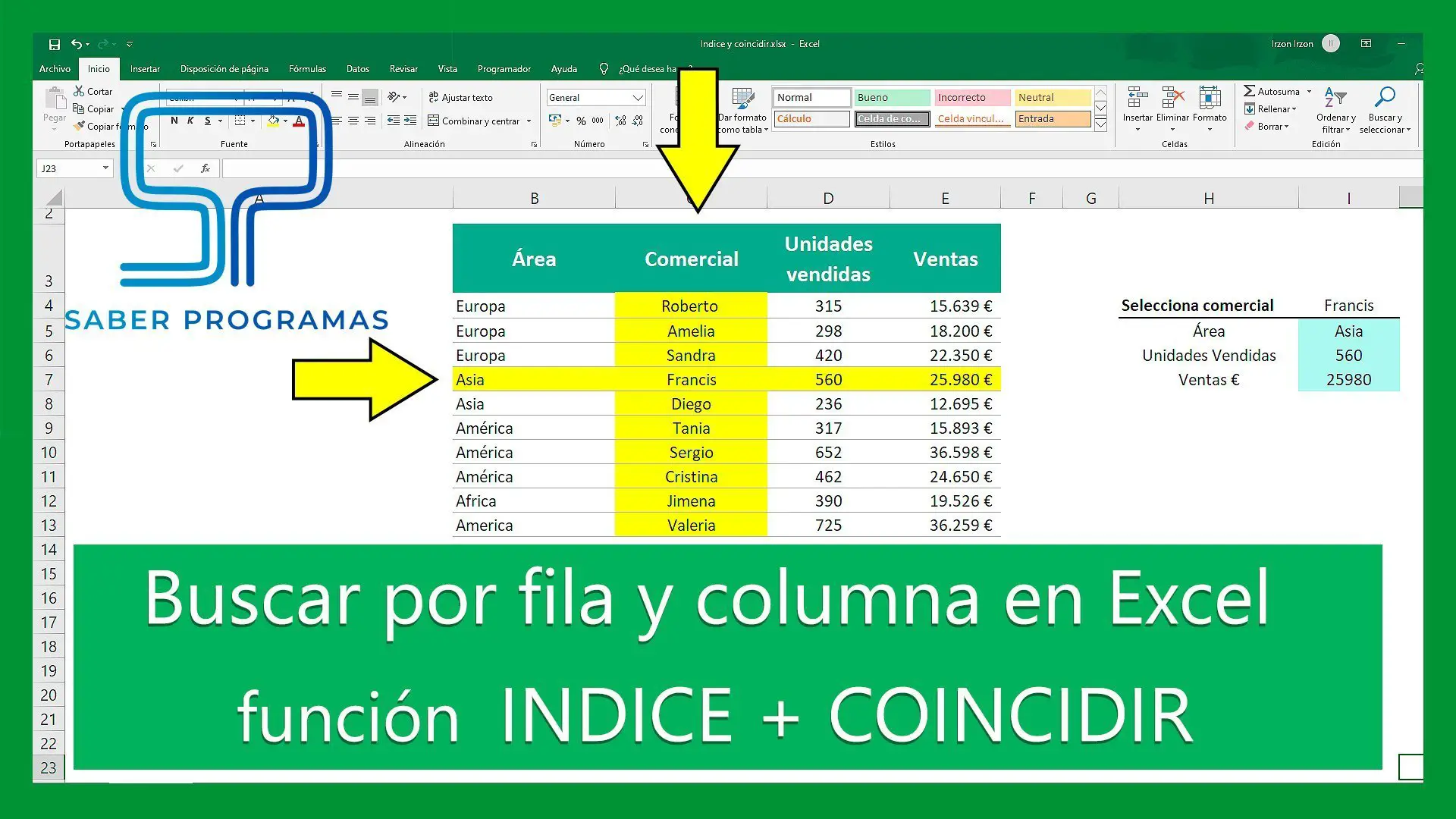
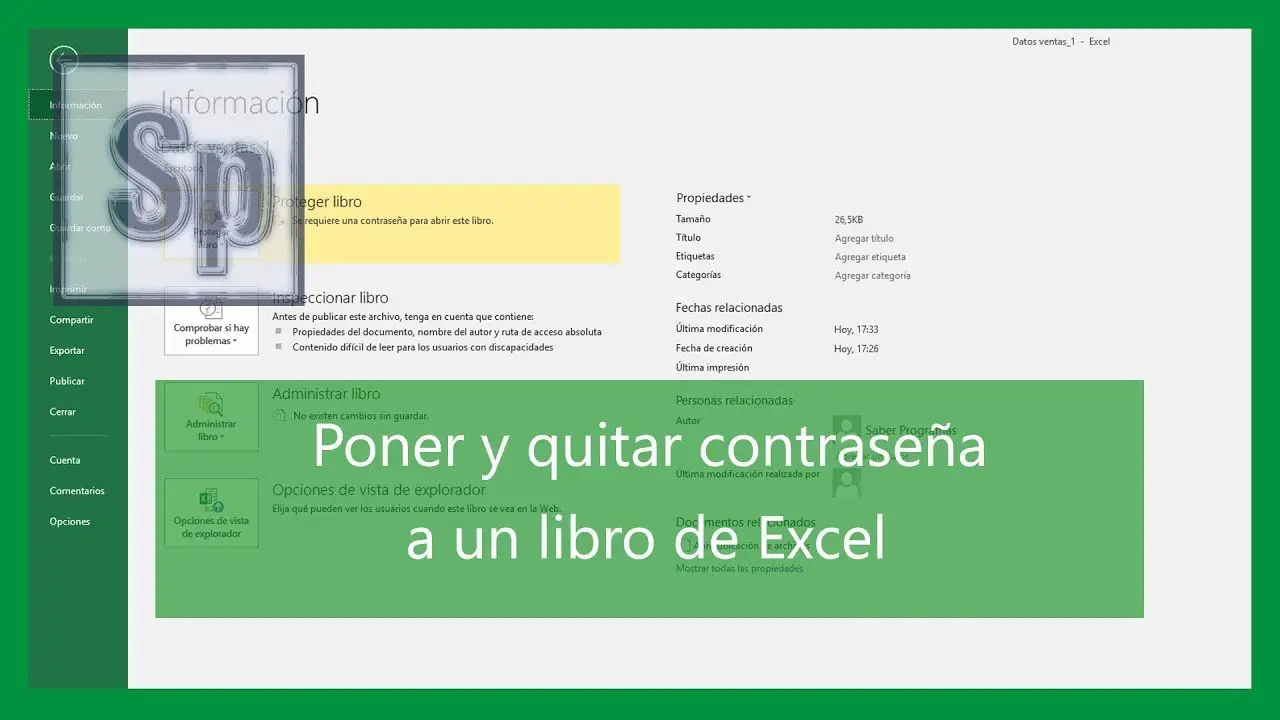
Excelente Almudena, lo bien que explicas todo Desearía que me informaras como puedo hacer para que en una celda me anote «El día de la semana y el día del mes» así «Sábado 1″. ¿Puedes ayudarme» Gracias por todo.