Aprende a crear un gráfico de progreso circular en Excel para mostrar de forma atractiva los porcentajes de tus informes. Muestra de forma diferente tus reportes de ventas, objetivos alcanzados o el progreso de actividades completado, por ejemplo. Este gráfico anillo con porcentaje es realmente visual y su automatización dará a tus informes un aspecto profesional.
Los datos a representar
En el ejemplo vamos a representar el porcentaje completado de cuatro fases de un proyecto. Básicamente, puedes mostrar cualquier tipo de datos que esté representado con un porcentaje.
También puedes aplicar este gráfico a los datos que estén en una tabla dinámica que se actualice el gráfico a medida que cambian los datos.
Para crear el gráfico necesitamos calcular el porcentaje que queda para llegar al 100% de las fases del proyecto. En la columna contigua a la columna de porcentajes introduce una formula sencilla para calcularlo, solo tienes que restar a 1 el porcentaje que ya está completa y obtendrás el porcentaje pendiente de completar.
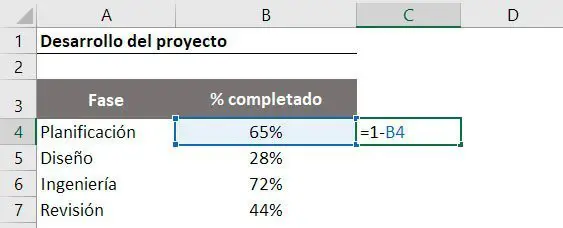
Haz doble clic sobre la esquina inferior derecha de la celda para aplicar la fórmula al resto de datos.
Inserta un gráfico de anillo circular
Una vez que tienes los datos preparados puedes comenzar a trabajar en tu gráfico. Ve a la pestaña Insertar y en el grupo de herramientas de gráficos selecciona el gráfico de Anillos.
Mueve el área del gráfico a la zona donde quieres colocarlo y modifica el área para que tenga forma cuadrada.
Con el área del gráfico seleccionada, ve a Herramientas de gráfico y clica sobre la opción Seleccionar Datos.
Se abrirá una nueva ventana. En la parte izquierda clica sobre el botón Agregar, para agregar una nueva serie a tu gráfico. Se abre una nueva ventana para modificar la serie, no es necesario añadir nombre a la serie. En valores de la serie vamos a añadir tantos unos separados por comas como porciones quieras que tenga tu gráfico de progreso circular.
Configurar las porciones del gráfico de progreso circular
El número de unos (1,1,…) que introduzcas determinará las porciones que tendrá tu gráfico y el porcentaje que representa cada porción completa.
Aquí te mostramos 4 ejemplos con 25, 20 , 15 y 10 porciones respectivamente.
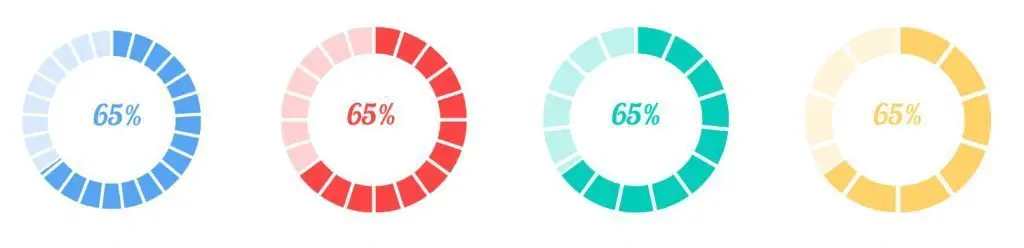
Para calcular el número de porciones de tu gráfico de progreso circular en función del porcentaje que representa cada una solo tienes que dividir 100 entre el porcentaje que quiere que representa cada porción.
Si quieres que cada parte represente un 5% divide 100/5=20 partes.
En el campo valores de la serie añade tantos unos separados por comas como porciones quieras representar. En ejercicio hemos añadido 25 porciones. Acepta los cambios.
CONSEJO | Si tienes que escribir 25 unos, por ejemplo, escribe los 5 primeros y después cópialos y pégalos 4 veces más para ahorrar tiempo. Recuerda borrar la coma después del último 1 para que no te dé error.
Personalizar anillo con porcentaje
En el gráfico que se ha creado elimina la leyenda y el título del gráfico. Solo tienes que seleccionarlos con el ratón y pulsar la tecla suprimir.
Para personalizar tu gráfico de progreso circular, selecciona con el ratón el gráfico, pulsa con el botón derecho del ratón y elige la opción Dar formato a la serie de datos.
En la parte derecha se despliegan las opciones de formato de la serie de datos.
En Opciones de la serie modifica el tamaño del agujero del anillo para personalizar el ancho de las porciones. Puedes ir probando hasta conseguir el resultado que quieres. En el ejemplo hemos utilizado un tamaño del agujero del 68%.
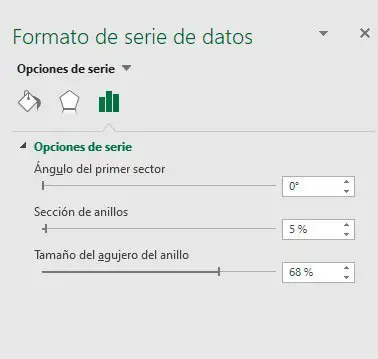
Modifica también la sección de los anillos, este parámetro lo que hace es separar unas porciones de otras. Ten en cuenta que no solo hace más grande el espacio que hay entre ellas, también reduce el espacio entre el centro y la porción. Si aplicas un porcentaje alto disminuirás el tamaño del agujero considerablemente.
En el ejemplo hemos usado un 5% de sección de anillos.
Por último, ve a las opciones de Relleno y línea clicando en el bote de pintura y en Relleno elige la opción Relleno sólido y personaliza el color de tu gráfico. En este caso no aplicaremos transparencia.
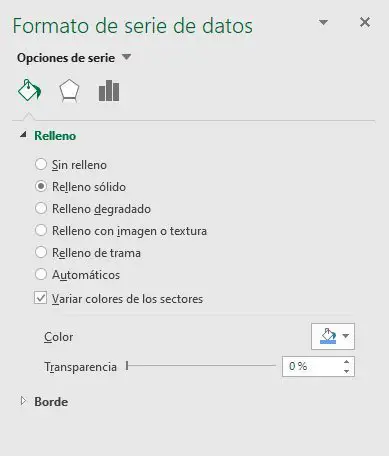
Si vas a crear varios gráficos copia y pega el gráfico tantas veces como sea necesario. Puedes hacerlo seleccionando el área del gráfico y presionando CTRL+C y CTRL+V o clicando y arrastrando el gráfico con la tecla CTRL presionada.
Eliminar fondo y línea de contorno
Vuelve a tu hoja de Excel. Por último debes eliminar el color de fondo y la línea del contorno del área del gráfico.
Clica sobre el área del gráfico sin seleccionar el propio gráfico. En la zona superior clica sobre las opciones de Formato.
En Relleno de forma despliega y elige la opción Sin relleno y realiza la misma operación en el parámetro Contorno de forma.
Ya tienes creada la base de tu gráfico de progreso circular.
Añade porcentaje completado y pendiente
Para mostrar el porcentaje completado y pendiente añadirás una nueva serie que superpondrás a este gráfico para obtener el efecto deseado.
Selecciona de nuevo el área del gráfico y en las herramientas del gráfico ve a las opciones de Diseño y elige Seleccionar datos.
En la ventana clica sobre el botón Agregar para añadir una nueva serie. En nombre selecciona el nombre lo que vas a representar, en nuestro caso el nombre de la primera fase. No es imprescindible añadir nombre a la serie pero sí recomendable para facilitar las modificaciones.
En valores de la serie borra los valores que aparecen y selecciona tanto el porcentaje completado como el pendiente de completar que has calculado. Pulsa Aceptar.
La nueva serie se muestra junto a la anterior. Para mostrarla encima de primera serie, selecciona la serie y clica con el botón derecho del ratón. Eligen la opción Cambiar tipo de gráfico de series.
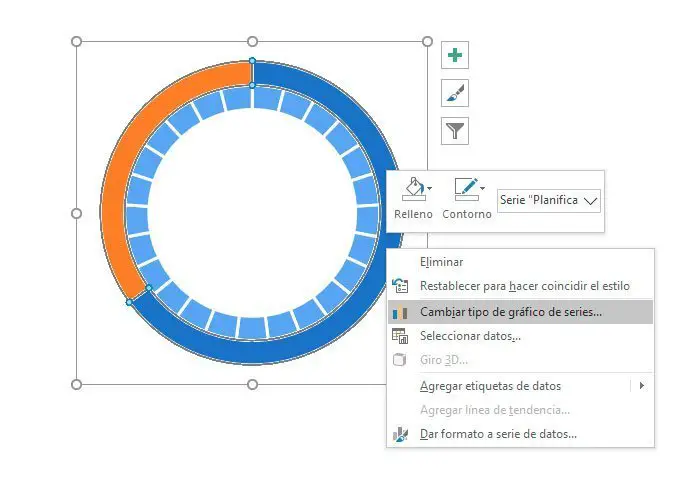
En ventana Cambiar tipo de gráfico en la zona inferior habilita la opción eje secundario para la serie con los porcentajes que has añadido.
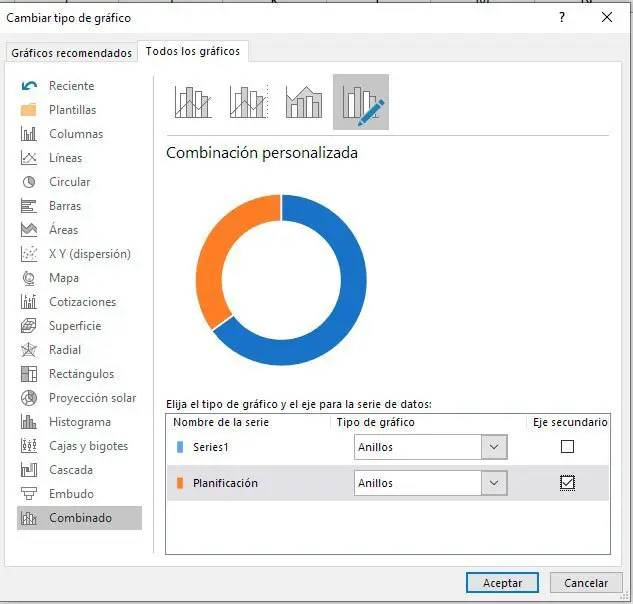
Últimos arreglos del gráfico
Finalmente, solo tienes que hacer un par de cambios para tener tu anillo con porcentaje.
Clica dos veces sobre la serie en color azul. En las opciones de la serie de la derecha verifica que aparece en la zona superior el título Formato de punto de datos.
Ve a las opciones de relleno y línea y elige la opción Sin relleno.
Seguidamente, selecciona con doble clic los datos de color naranja que corresponden al porcentaje pendiente. En las opciones de relleno selecciona el color blanco y aplica un porcentaje de transparencia, por ejemplo el 25%.
Ya tienes tu gráfico ahora solo queda añadir el porcentaje en el interior y título del gráfico.
Añadir porcentaje interior y título
Para añadir el porcentaje en el interior del anillo circular y el título utiliza cuadros de texto.
En la pestaña Insertar, selecciona cuadro de texto y dibuja el recuadro en tu hoja de Excel. Para vincular el valor a la celda donde se muestra el porcentaje clica sobre la barra de fórmulas y escribe = y selecciona la celda donde se muestra el porcentaje.
Personaliza el color, tipografía y tamaño del texto y colócalo en el interior del gráfico circular de progreso.
Para añadir el título del gráfico realiza la misma operación con el texto correspondiente.
Ocultar porcentaje restante
Si no quieres mostrar en tu tabla de datos el porcentaje restante que has calculado puedes ocultar la columna. Verás que automáticamente se deja de mostrar correctamente.
Para solucionarlo selecciona el área del gráfico, en opciones de diseño haz clic en seleccionar datos. Pulsa sobre el botón Celdas ocultas y vacías de zona inferior izquierda y en la ventana que aparece habilita la opción Mostrar datos en filas y columnas ocultas.
Acepta y comprueba que se muestra correctamente.
Resultado final
Como resultado final obtendrás un gráfico de progreso circular totalmente automatizado en el que solo tienes que cambiar los datos de origen para que se reflejen en el gráfico.

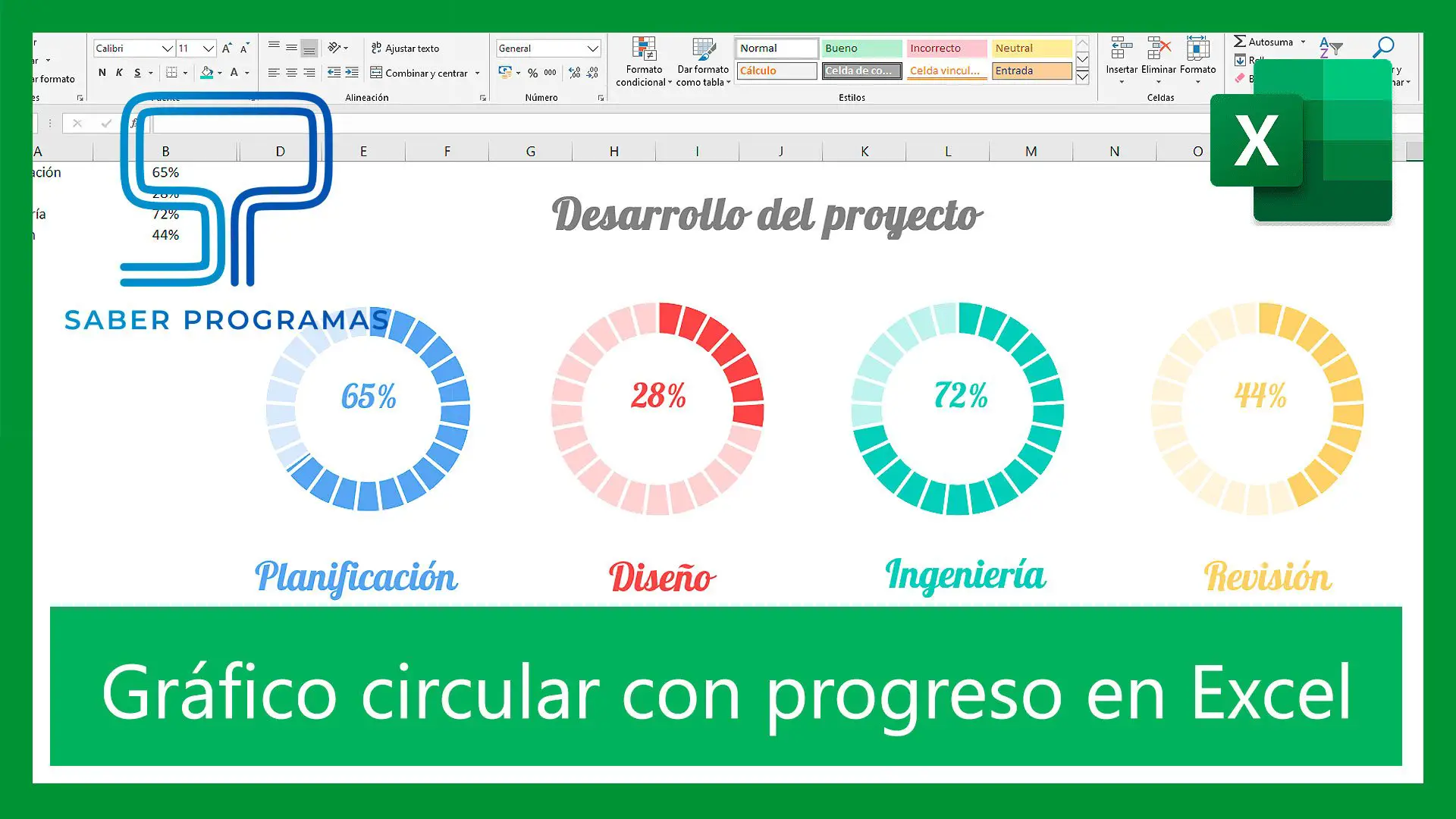
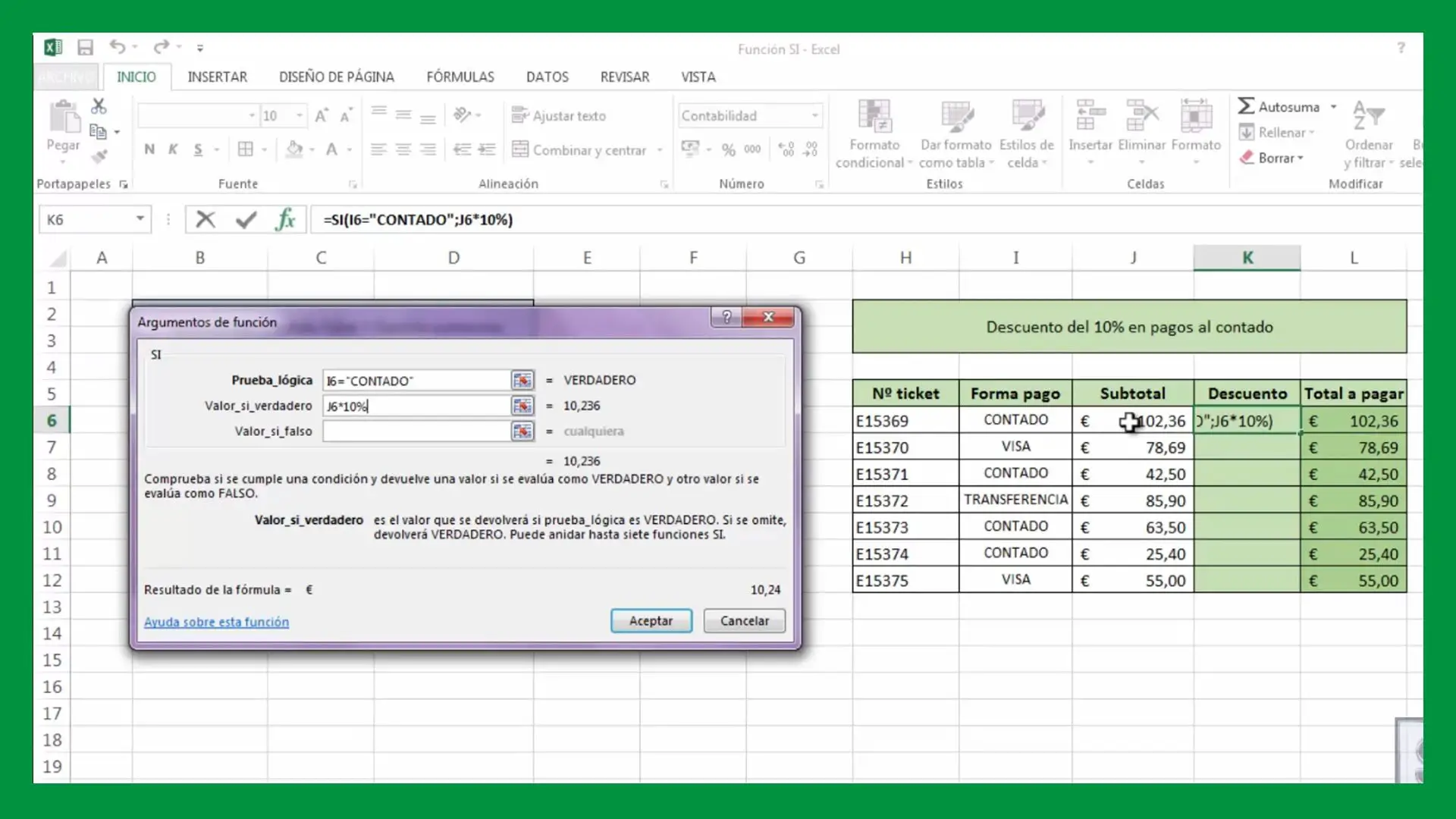
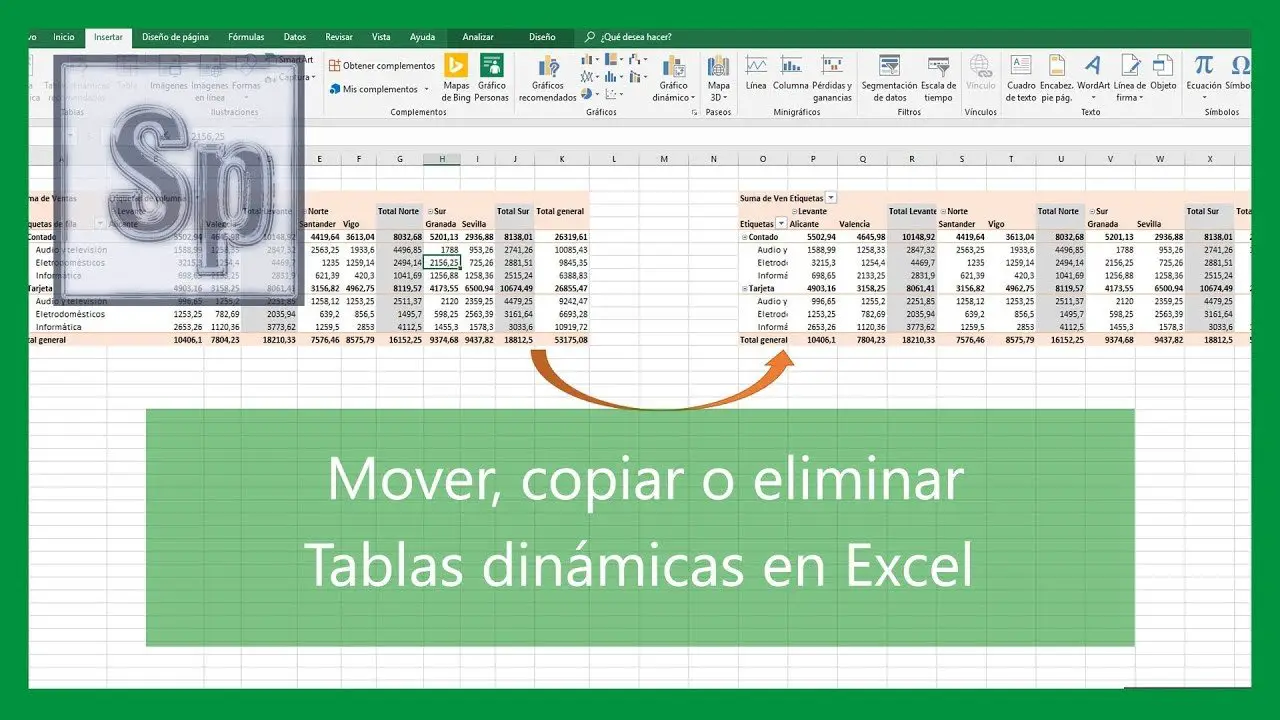
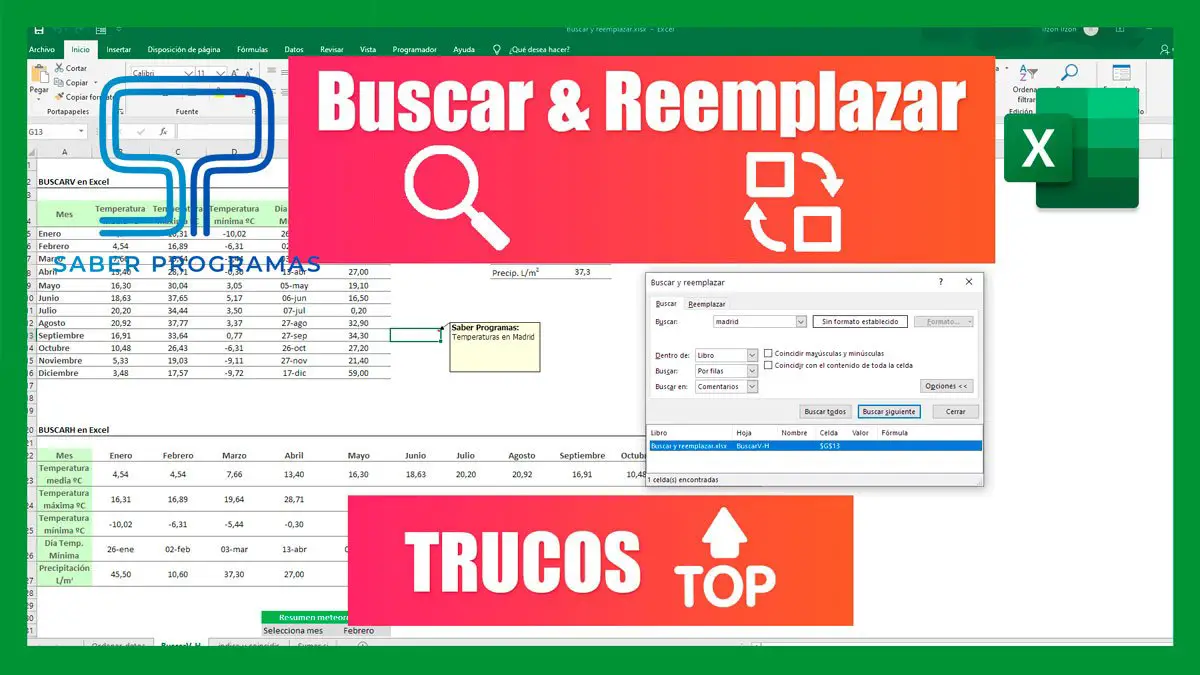

Gracias excelente explicacion