Si quieres tener una visión más profesional de las tareas de tu proyecto la mejor opción es realizar un diagrama Gantt con barras de progreso completado. Podrás cambiar la fecha de inicio, duración o porcentaje completado de cada actividad y la barra correspondiente se actualizará automáticamente. Parece complicado pero después de nuestro tutorial te resultará sencillo de aplicar.
Datos iniciales para el diagrama Gantt
Partiremos de una plantilla – encontrarás el link de descarga al final del post – en la que hemos representado las tareas a realizar, la fecha de inicio y la duración en días.
Para calcular la fecha de finalización teniendo en cuenta los fines de semana, festivos y vacaciones hemos utilizado la función DIAS.LAB de Excel que ya explicamos en el tutorial Calcular fecha final excluyendo festivos y fines de semana.
Crea el gráfico para el Diagrama Gantt
Antes de crear el gráfico debes cambiar el formato de las celdas que contienen la fecha de inicio. Selecciona todo el rango y en la pestaña de Inicio, cambia el formato a un formato General. Con este cambio el gráfico se creará correctamente.
Selecciona los datos de las columnas de tareas, inicio y duración en días. En la pestaña Insertar → Gráficos recomendados y en el desplegable elige el gráfico de barras apiladas.
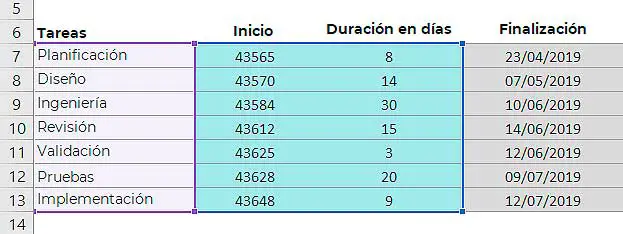
En el gráfico se representan dos series, la primera es la fecha de inicio en formato numérico y la segunda es la duración es días. Todavía no se parece a un diagrama Gantt pero con unos cambios irá tomando forma.
Modifica el gráfico del diagrama Gantt
Con algunas modificaciones tu diagrama se parecerá mucho más a un Gantt.
- Selecciona la leyenda de las series y bórrala pulsando la tecla Suprimir.
- Para que las tareas aparezcan en el orden correcto. Haz doble clic sobre el eje vertical de categorías y en las opciones de eje habilita la opción Categorías en orden inverso.
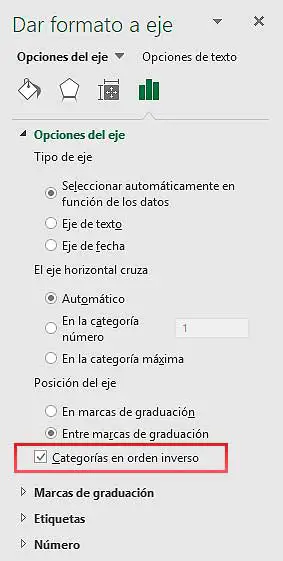
Mueve las barras hacia la izquierda
Las barras que representan las tareas deben comenzar en el extremo izquierdo del diagrama. Para modificarlo primero vas a calcular la fecha de inicio del proyecto y la fecha final del proyecto.
En las dos celdas que aparecen sobre los datos del diagrama debes aplicar la función MAX y MIN para calcular el inicio y fin del proyecto. Aplica la función MIN a las fechas de inicio y la función MAX a las fechas de finalización. Cambia el formato de las fechas calculadas a general para visualizarlo como número.
Haz doble clic sobre la categoría del eje horizontal y en las opciones de Formato del eje debes modificar el límite mínimo y máximo. En el mínimo colocarás el número de Inicio de proyecto – 43565 según el ejemplo – y en el máximo el número de fin del proyecto – 43658 según el ejemplo-.
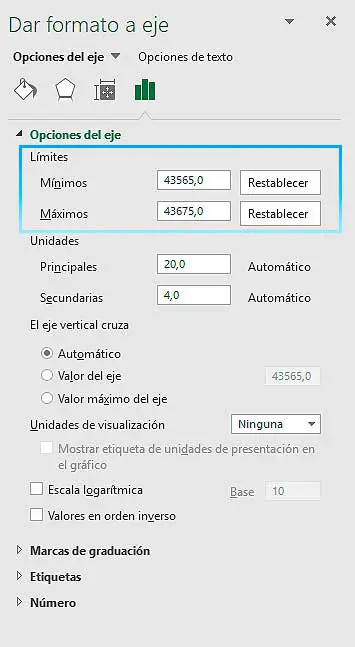
?Ten en cuenta que si cambia la fecha de inicio del proyecto o la fecha de finalización deberás cambiar de nuevo los límites para que el diagrama se vea correctamente.
Oculta la primera serie
Seguidamente, debes ocultar la serie de datos correspondiente a la fecha inicial, en el ejemplo las barras de color azul. Selecciona la serie y en las opciones de Formato → Relleno de forma → escoge la opción Sin relleno.
Suprime las líneas verticales y cambia el color de la serie que representa la duración en días. Escoge el color que más te guste.
Para visualizar correctamente las fechas en el eje horizontal solo tienes que cambiar el formato de los datos de fecha de inicio en la tabla de datos inicial a fecha.
Mostrar barras de progreso completado en diagrama Gantt
Hasta el momento has creado un diagrama Gantt sencillo. Ahora vas a añadir una barra que mostrará el progreso completado para cada una de las tareas del diagrama Gantt.
Añade una nueva columna a los datos que llamarás % completado. Aplica el formato correspondiente a la celda y a los números el formato de porcentaje. Escribe algunos porcentajes para mostrar en el gráfico.
Para mostrar correctamente el porcentaje completado de las tareas necesitas ese porcentaje en días. Para ello, añade una nueva columna y llámala días completados. En esta columna aplica una fórmula que multiplique el número de días de cada tarea por el porcentaje completado. Aplica formato de número al resultado.
Barras de error para Gantt con seguimiento
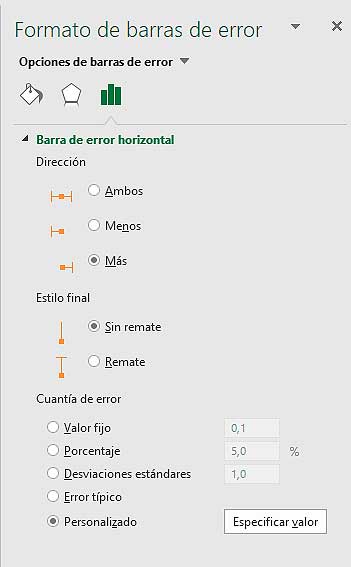
Utilizarás las barras de error de los gráficos de Excel para representar el porcentaje completado. Selecciona la serie de datos que has ocultado y en Elementos del Gráfico habilita la casilla Barras de error. En el desplegable elige Más opciones.
En las opciones, en dirección selecciona la opción Más, para que se muestre solo en la parte final de la primera serie. En estilo final elige la opción Sin remate. En cuantía elige la opción Personalizado y clica sobre el botón Especificar error para seleccionar los datos.
Para los valores positivos de la ventana emergente que aparece escoge los valores de la columna días completados.
Personaliza las barras de progreso del Diagrama Gantt
A continuación, ve a las opciones de relleno de las barras de error elige el color en el que quieres representar el progreso, procura que contraste con el color que has elegido para las tareas. Modifica también el ancho hasta que sea igual al de las barras de las tareas.
Si has realizado todos los pasos correctamente ya tienes armado tu diagrama Gantt con barras de progreso completado.
Para comprobar que funciona puedes cambiar la fecha de inicio de alguna actividad, la duración en días o el porcentaje completado. Seguro que tus compañeros se quedan boquiabiertos con tu diagrama Gantt de seguimiento.
Plantilla del ejercicio
Esta plantilla es un recurso creado por Saber Programas y su uso está sujeto a derecho de autor y propiedad intelectual.


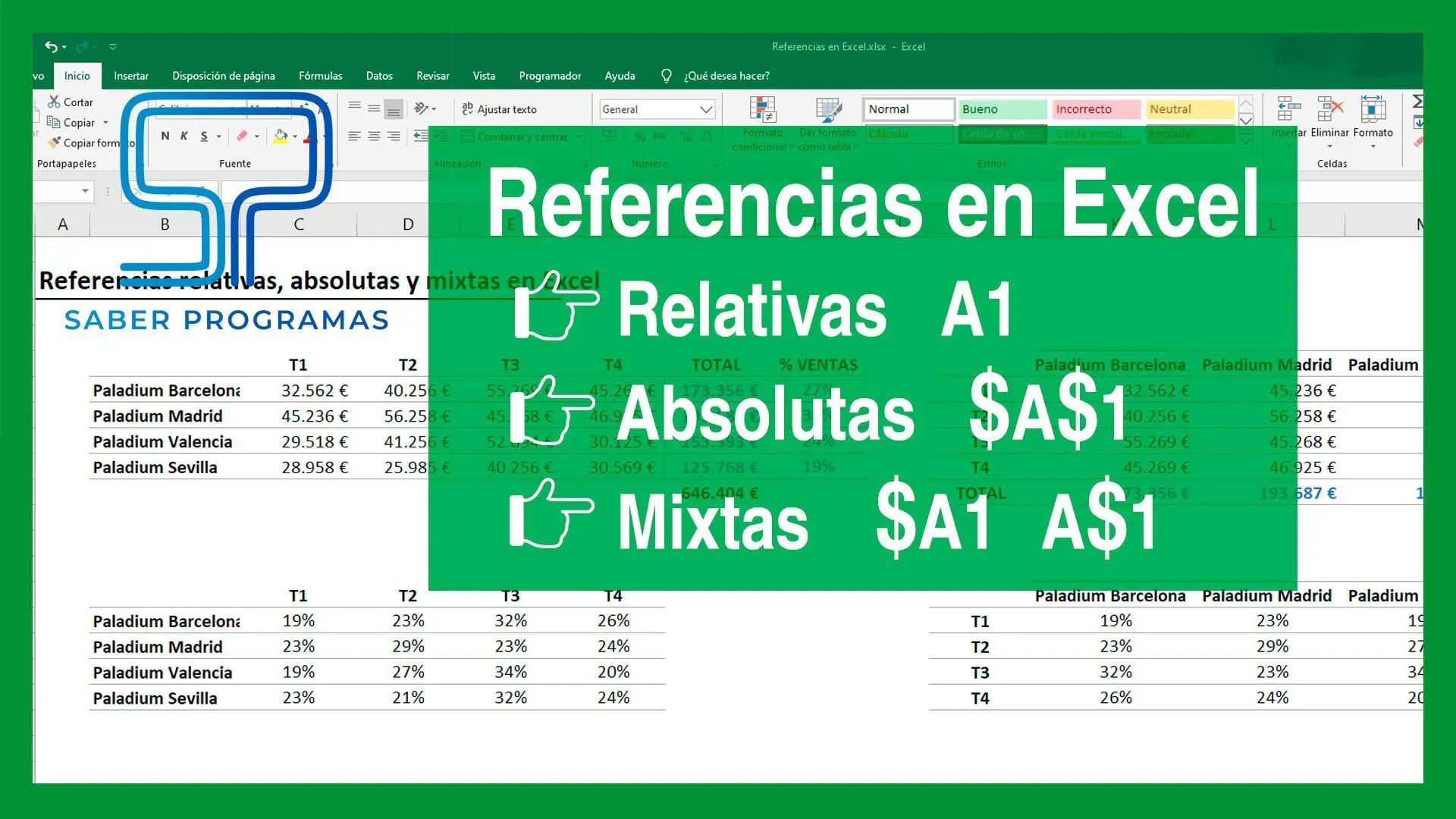
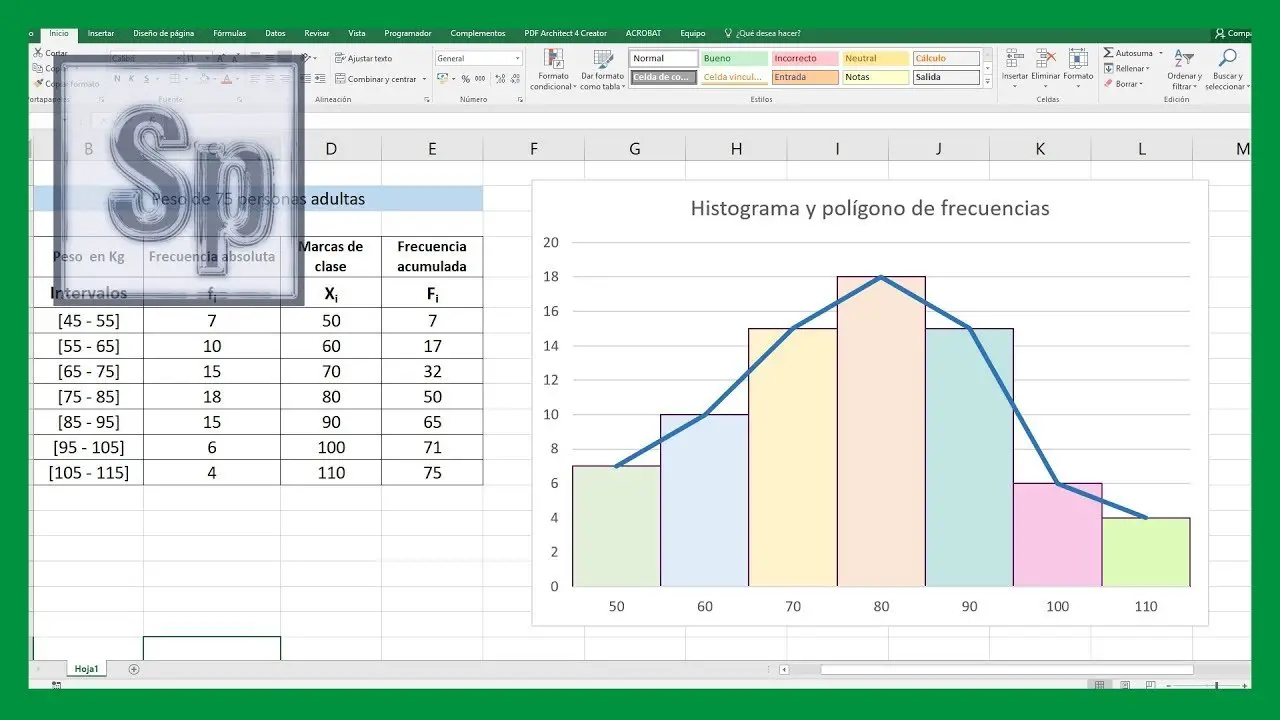

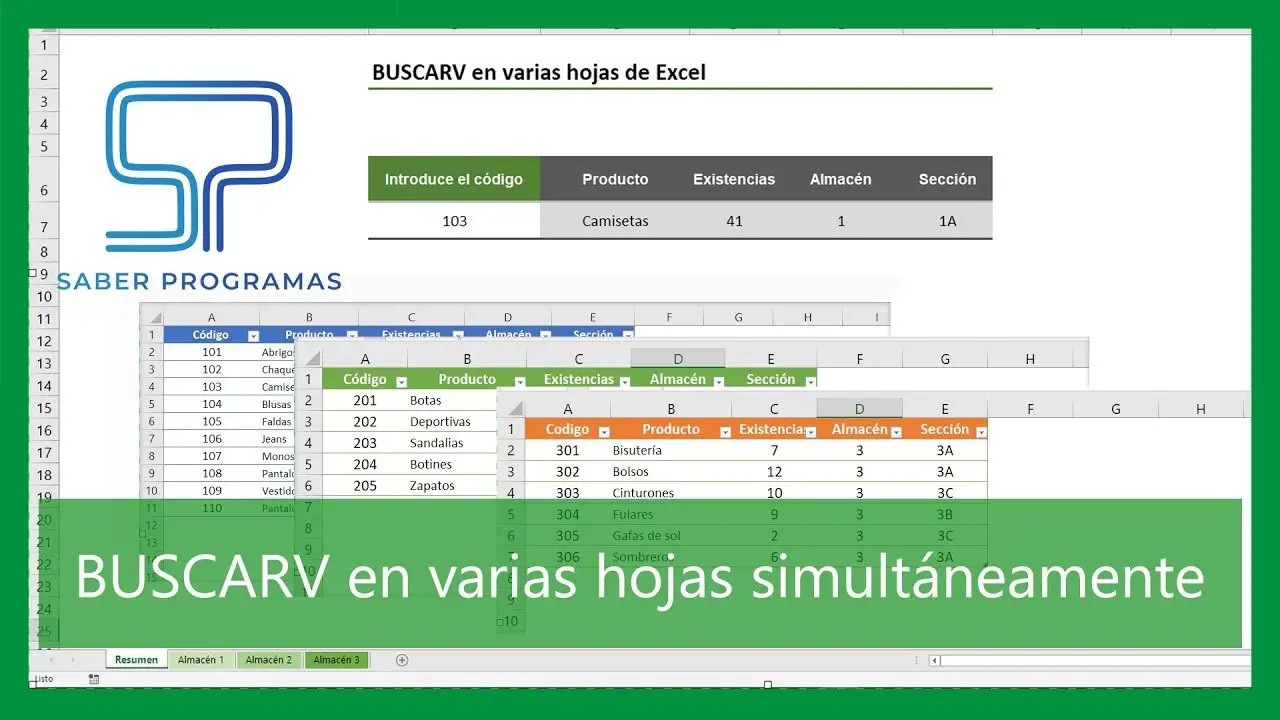
Estaría bueno que se pueda hacer coincidir las fechas del gráfico con el inicio y fin de las barras
Muchas gracias por sus tutoriales, los explican de una forma tan sencilla que se vuelve fácil realizarlo. Ademas que la narración es muy amena y agradable
excelente, Gracias por compartir