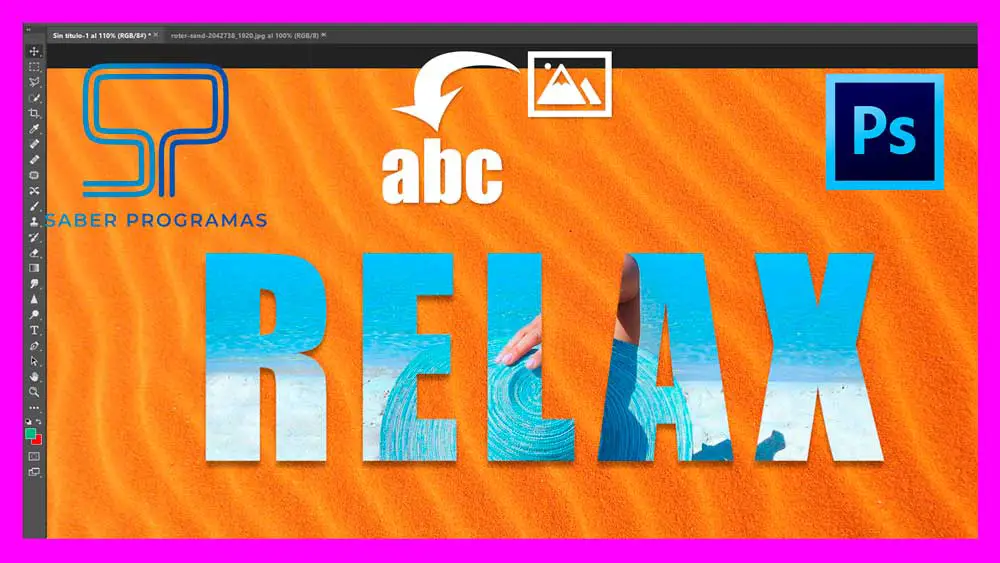Colocar una imagen dentro de un texto en Photoshop es sencillo si sabes cómo hacerlo. Además, este efecto le dará un toque especial a tus composiciones. Te enseñamos paso a paso como conseguirlo.
Inserta el texto en Photoshop
En primer lugar, crea tu nuevo dibujo con las dimensiones que necesites o bien abre el archivo donde quieres aplicar el efecto.
Seguidamente, inserta el texto que quieres rellenar con imagen. Utiliza la herramienta texto de la barra lateral izquierda o bien usa el atajo de teclado T.
Para que se aprecie la imagen dentro del texto utiliza una tipografía gruesa, de esta forma se verá mejor la imagen dentro del texto.
Selecciona el texto y aplica una tipografía y tamaño adecuado. En el ejemplo del tutorial utilizamos la tipografía “Impact” con un tamaño de fuente de 500 px. También separamos un poco las letras.
Insertar imagen dentro de texto
A continuación, teniendo seleccionada la capa del texto. Ve a Archivo – Colocar elemento incrustado.
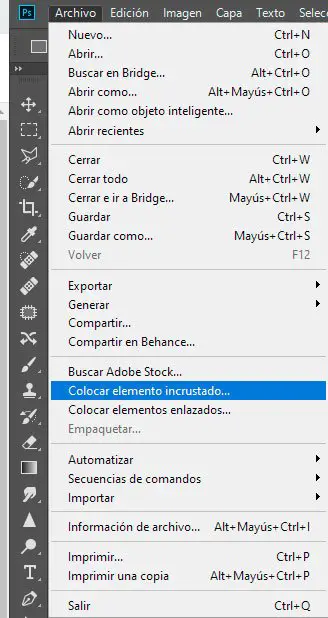
Busca la imagen en tu equipo y clica en el botón Colocar.
La imagen aparecerá sobre el texto que habías insertado. Una vez incrustada puedes aumentar o disminuir el tamaño de la imagen y colocarla.
Más tarde podrás recolocar la posición de la imagen si es necesario.
Recuerda que para cambiar el tamaño de una imagen sin modificar sus proporciones debes arrastrar de cualquiera de las esquinas presionando la tecla Shift.
Teniendo la imagen seleccionada, en la barra de menús despliega las opciones de Capa y selecciona la opción Crear máscara de recorte. Si lo prefieres puedes utilizar el atajo de teclado CTRL + ALT + G.
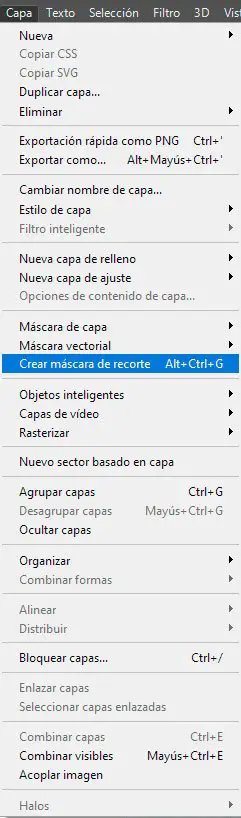
Ya tienes la imagen colocada dentro del texto de Photoshop. Una vez insertada puedes modificar la posición de la imagen libremente, siempre teniendo seleccionada la capa de la imagen y usando la herramienta Mover (V).
Resaltar el texto sobre el fondo
Si quieres resaltar más el texto sobre el fondo te damos un par de opciones. Selecciona la capa del texto y pulsa con el botón derecho del ratón y elige Opciones de fusión.
Puedes aplicar el efecto de Resplandor Exterior o Sombra paralela. Cualquiera de estos dos efectos te ayudará a que tu texto se visualice mucho mejor.
Recuerda personalizar los parámetros para que se vea bien en tu texto.
Otra opción es insertar una imagen de fondo para que el texto se vea mejor. ¿Te ha parecido sencillo? Es un efecto muy elegante para crear textos llamativos y puedes aplicarlo fácilmente con un par de clics. Cuéntanos en los comentarios cómo lo vas a utilizar