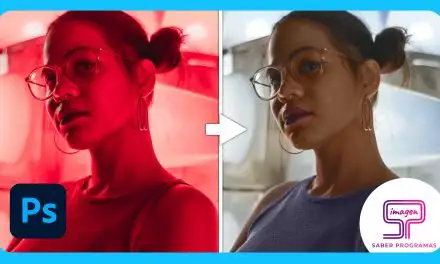¿Quieres crear un marco difuminado en tus imágenes? Descubre dos métodos diferentes con los que podrás difuminar los bordes de una imagen con Photoshop de forma sencilla.
Difuminar los bordes de una imagen en Photoshop – Método 1
Primero, crea una nueva capa de color uniforme y cambia al color que quieras tener como fondo de la imagen. A continuación, en el panel de capas, desbloquea la capa de la imagen pulsando en el candado para convertirla en una capa normal. Seguidamente, arrastra la capa de color por debajo de la capa de la imagen para situarla en el fondo de la composición.
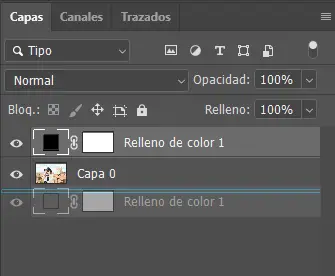
Una vez colocadas las capas, selecciona la herramienta marco rectangular y haz clic y arrastra sobre la imagen para crear un marco rectangular con el tamaño que quieras que tenga el marco difuminado. Con esta selección hecha, selecciona la capa de la imagen y pulsa en el icono de crear máscara de capa.

Por último, con la máscara de capa seleccionada, ve al panel de propiedades y aumenta el valor de Desvanecer para crear el marco difuminado.
Método 2
Repite los primeros pasos del método anterior: crea una capa de color uniforme y colócala como fondo, crea una selección con la herramienta marco rectangular y crea una máscara de capa con la selección.
A continuación, con la herramienta marco rectangular seleccionada, selecciona la opción Seleccionar y aplicar máscara de la barra de opciones de la herramienta

Al seleccionar esta opción, se abrirá una nueva ventana que permite retocar la máscara ya creada. Para crear el borde difuminado podrás, igual que con el método anterior, aumentar el valor de Desvanecer del panel lateral derecho. Sin embargo, también tendrás la opción de modificar el valor del Desplazamiento de borde, con el que podrás modificar la posición del difuminado.
Por último, en el apartado de Ajustes de salida, selecciona la opción de Enviar a Máscara de capa y pulsa en Ok para confirmar los cambios. Además, también podrás aumentar el valor de Desvanecer en el panel de propiedades de la máscara de capa para crear un difuminado mayor.
Por otra parte, si no quieres que tu imagen tenga un color de fondo, y simplemente sea transparente en la zona difuminada, puedes saltarte el paso de añadir el color de fondo y guardar tu imagen en formato PNG que te permitirá conservar las transparencias de la imagen.
Además, si tienes alguna duda sobre los pasos a seguir, te recomendamos que visualices el vídeo de este post donde podrás ver paso a paso cómo realizar ambos métodos.
Si quieres aprender a realizar este mismo efecto en Adobe Illustrator puedes pinchar aquí para ver nuestro post.