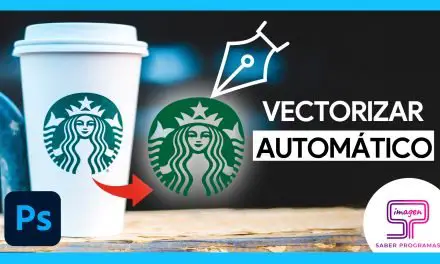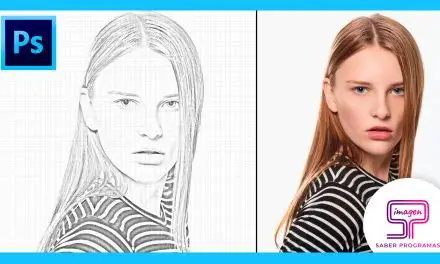Insertar bordes en Photoshop es una tarea sencilla de realizar. Sin embargo, cuando no sabemos dónde se encuentran las herramientas para hacerlo podemos llegar a desesperarnos. Photoshop es un programa muy extenso con gran cantidad de funciones y es complicado saber de antemano dónde se encuentra cada una de las funciones.
Herramienta bordes en el Cuadro de Estilos de Capa
En primer lugar, abre la imagen a la que quieres insertar bordes en Photoshop. Si la imagen está bloqueada (en ese caso candado a la izquierda de la capa) desbloquéala haciendo doble clic sobre el candado.
Para abrir el Cuadro de Estilos de Capa solo tienes que clicar dos veces sobre la capa. Se abrirá la ventana Estilos de Capa.
En el menú izquierdo, selecciona la opción Trazo para ver las opciones de bordes.
Personalizar bordes de una imagen en Photoshop
En la parte izquierda aparecen todas las funciones necesarias para insertar un marco de color a tu imagen en Photoshop.
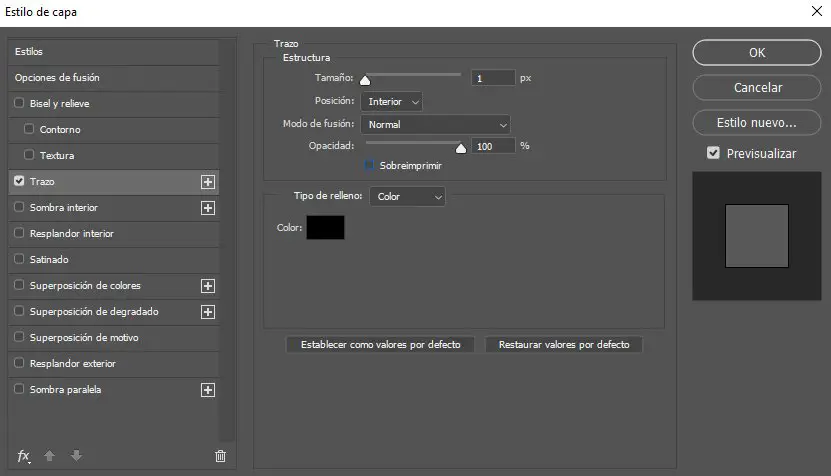
Dentro del campo Estructura lo primero que encontramos:
- Tamaño. Se muestra en píxeles (px). Con esta opción puedes modificar el grosor del borde de la imagen. Si el valor está en 1px posiblemente no lo aprecies. Aplica un valor alrededor de 10 px para visualizarlo.
Para visualizar en tiempo real los cambios que aplicas al marco de la imagen debes tener activada la opción Previsualizar que se encuentra en la parte derecha de la ventana.
- Posición. Tienes 3 opciones; exterior, interior y centro. Esta opción indica en qué posición respecto de la
imagen se va a insertar el borde.
- Si eliges exterior el borde no tapará ninguna parte de la imagen ya que será exterior, para visualizarlo el lienzo debe ser mayo que la imagen insertada.
- Con la opción interior el borde se traza completamente desde el borde hacia el interior de la imagen.
- Si eliges centro, el borde se trazará hacia el interior y exterior de forma simétrica. Por ejemplo, si tienes un borde 10 píxeles, 5 px se trazarían hacia el interior y otros 5 hacia el exterior.
- Modo de fusión. Establecen como se relacionan las capas entre sí.
- Opacidad. Esta opción te permite aplicar transparencia al borde para que bajo éste se
visualice la imagen. Según el valor de opacidad aplicado se verá más o menos
transparente.
- Sobreimprimir. Esta opción está dentro de opacidad ya que debe estar activa para que se visualice la imagen bajo el borde cuando aplicamos una opacidad menor a 100%.
- Tipo de relleno. Hay 3 opciones: color, degradado y motivo. Elige la opción color.
- Color. Esta es la opción que te permite elegir el color que quieres aplicar al marco de la imagen. Solo tienes que clicar sobre el recuadro y elegir el color con el selector de color. Incluso puedes seleccionar colores de tu propia imagen.
Cuando tengas definidas todas las características pulsa Ok y visualizarás el resultado obtenido.
Realizar cambios en el borde de la imagen
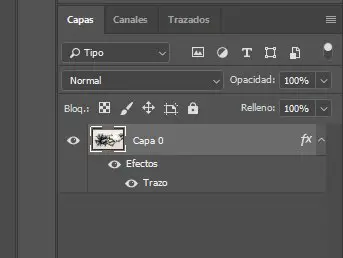
Cuando has aplicado efectos a una imagen, se muestran en forma de cascada bajo el nombre de la capa. Para realizar cambios en el borde clica dos veces sobre Trazo y se abrirá la ventana para que puedas realizar las modificaciones.