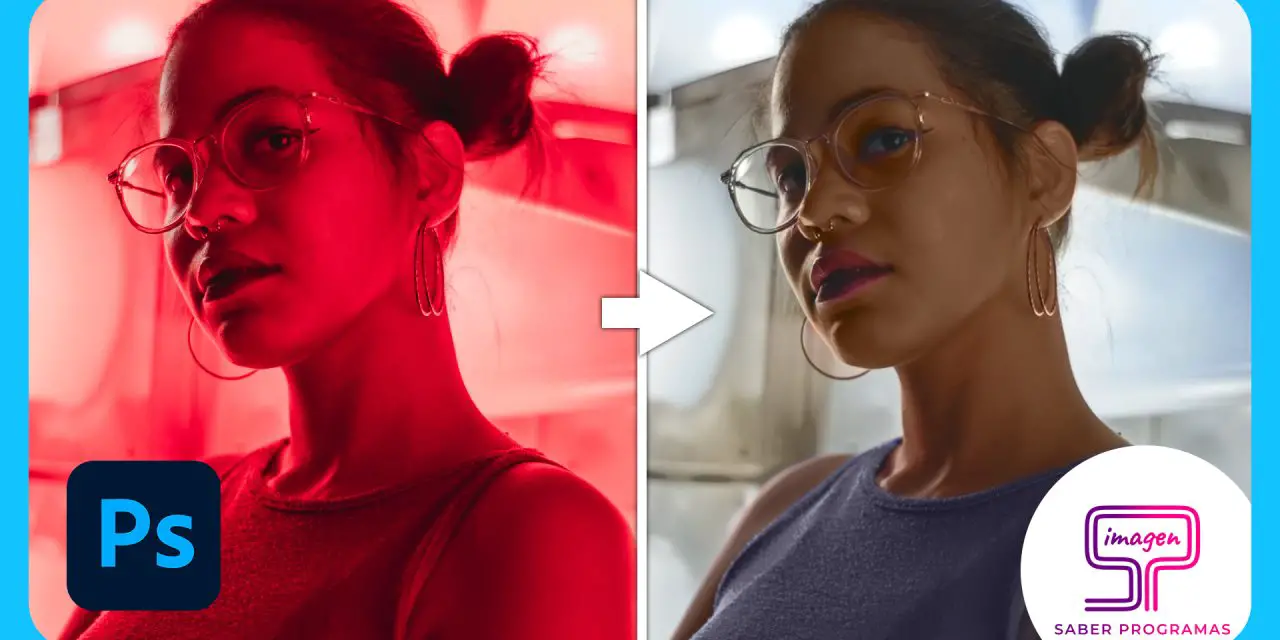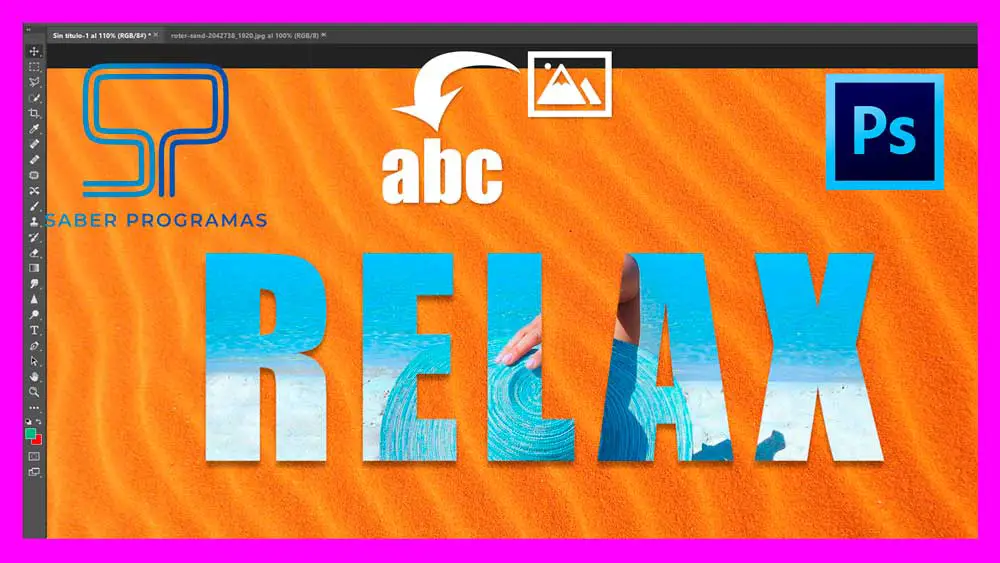¿Alguna vez te has encontrado con una imagen que te encanta, pero ha sido editada para estar tintada de un color predominante? Si es el caso no te preocupes, ¡tengo la solución perfecta para ti! Aprende cómo volver a colorear una imagen en Photoshop utilizando los poderosos Neural Filters.
Aplicar el Neural Filter
En primer lugar, abre la imagen en Photoshop y dirígete al menú «Filtro«. A continuación, selecciona «Neural Filters» y elige la opción «Colorear«. Si es la primera vez que utilizas este filtro tendrás que descargarlo primero para poder utilizarlo.
Una vez aplicado y de forma automática, el Neural Filter de Colorear emplea la inteligencia artificial para interpretar y recuperar los colores originales de la imagen. Verás cómo el color indeseado desaparece de forma automática, dejando paso a la paleta de colores auténtica que caracteriza a la imagen original. Además, en la mayoría de los casos, no será necesario que toques los ajustes del filtro, ya que con los ajustes por defecto funcionará correctamente.
Finalmente, activa la casilla “Salida como nueva capa de color” en el apartado “Opciones de salida” de la parte inferior de los ajustes del filtro. De esta forma, el filtro se aplicará en una nueva capa con un modo de fusión de color.
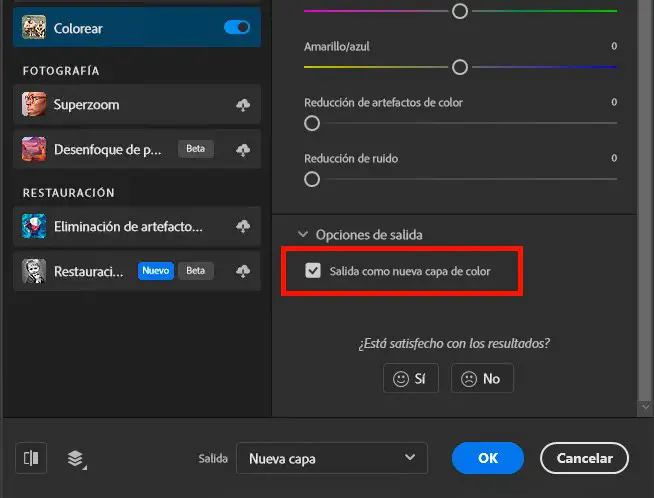
Retocar para volver a colorear la imagen
Sin embargo, es posible que algunas zonas no queden perfectamente restauradas después de aplicar el filtro. Por lo que, en la mayoría de los casos, hay que retocar ciertas zonas de la imagen para volver a colorear con el color correcto.
En primer lugar, crea una nueva capa encima de la imagen coloreada y, haciendo clic derecho sobre ella, crea una máscara de recorte. De esta forma, el modo de fusión de colorear de la imagen retocada se aplicará a todas las capas que se encuentren por encima de ella y que tengan aplicada la máscara de recorte.
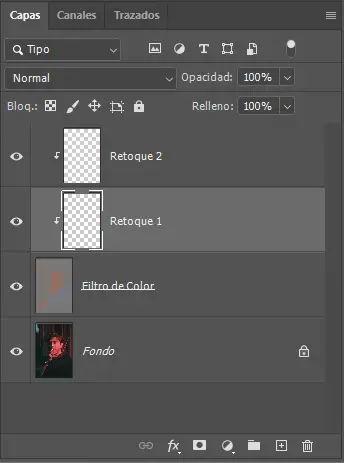
Ahora, selecciona una herramienta de pincel y elige el color con el que quieres pintar una zona para retocarla. Ajusta el tamaño y la dureza del pincel según sea necesario para obtener resultados precisos. Finalmente, pinta sobre esa nueva capa de retoque para corregir la zona deseada. Te recomiendo que crees una capa diferente para cada retoque de una zona o elemento diferente. De esta forma tendrás mucho más control sobre los elementos que pintas y podrás recuperar y retocar de una forma más sencilla.
Recuerda que la edición es un proceso creativo y personal. Juega con diferentes colores y opacidades en tus capas de corrección hasta lograr el resultado deseado. No temas experimentar y explorar diferentes opciones para obtener el aspecto perfecto. Además, si tienes alguna duda en el proceso de restauración, te recomiendo que visualices el vídeo de este post. En él podrás ver paso a paso un ejemplo práctico en el que se retoca una imagen por completo para volver a colorear con sus colores originales.