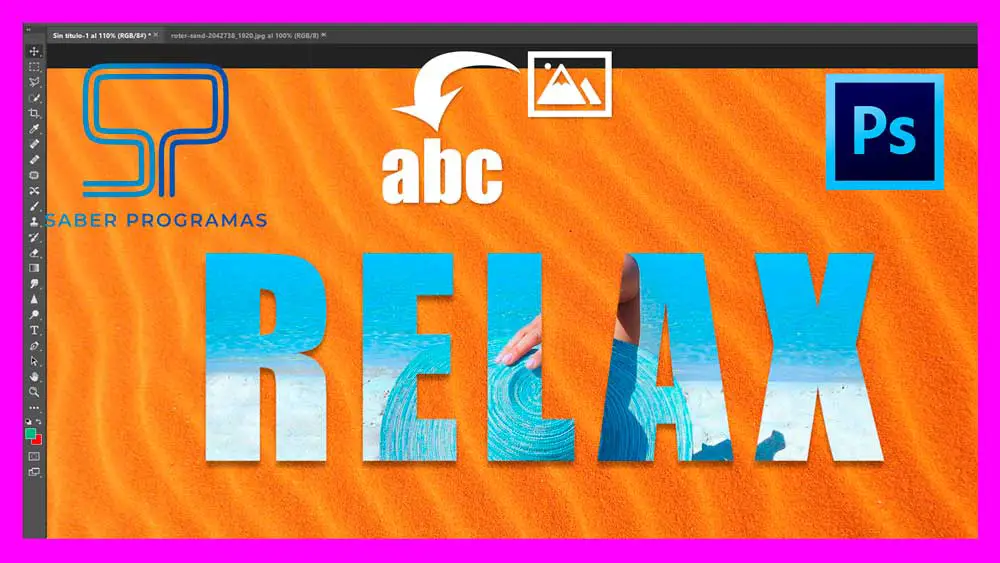¿Sabías que puedes guardar un documento de Photoshop en formato PDF? Esta opción será muy útil para crear carátulas, carteles y muchos más elementos gráficos, que posteriormente podrás imprimir o compartir fácilmente para visualizarlo en diferentes dispositivos utilizando el formato de documento PDF.
Guardar una imagen de Photoshop en PDF
Si únicamente quieres guardar una imagen como PDF el proceso es muy sencillo. Primero, ve al menú Archivo y selecciona la opción Guardar cómo o Guardar una copia. En esta nueva ventana, selecciona la ubicación donde guardarás el PDF, y selecciona el formato de guardado Photoshop PDF. Además, puedes desmarcar la opción de guardar Capas para que el documento sea más ligero.
Por último, dependiendo del uso que vaya a tener el PDF (para impresión o visualización en pantallas), habrá que configurar el guardado de una forma u otra.
Guardar documento de Photoshop en PDF para pantallas
Primero, selecciona el ajuste preestablecido de Tamaño de archivo más pequeño, que te permitirá guardar el documento PDF con un tamaño reducido. Además, en la pestaña de Compresión, modifica la Calidad de la imagen a Alta o Máxima para no perder calidad en las imágenes del documento. Esta modificación hará que el documento pese un poco más, pero mejorará mucho la calidad del documento.
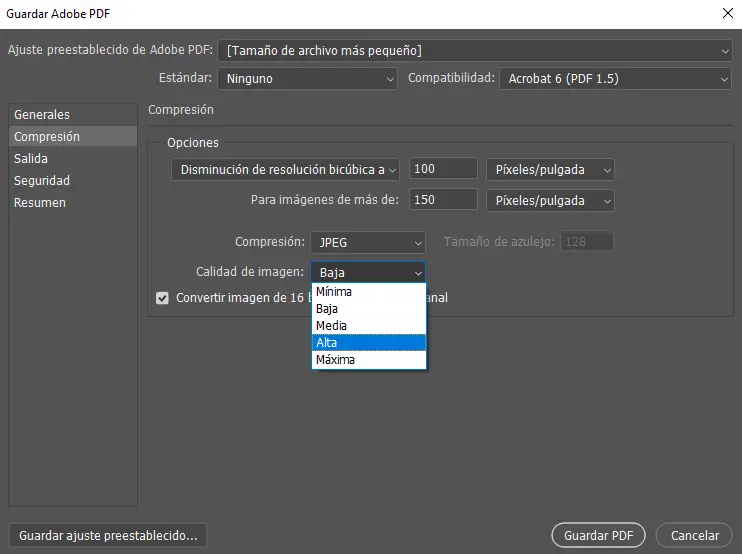
Por último, pulsa en Guardar PDF y espera a que Photoshop procese el documento.
Guardar PDF para imprimir
En este caso, el documento PDF que se creará será de un tamaño mucho mayor que el de visualización en pantallas, ya que es necesario mantener una buena calidad para poder imprimirlo bien. Primero, selecciona el ajuste preestablecido de Impresión de alta calidad, y desmarca las casillas de la pestaña de Opciones Generales.
Después, en la pestaña de Salida, selecciona la opción Convertir a destino del apartado Conversión de color y, en el apartado de Destino, selecciona la opción Coated FOGRA39. De esta forma, convertirás el espacio RGB del documento de Photoshop en CMYK para poder imprimirlo de forma correcta.
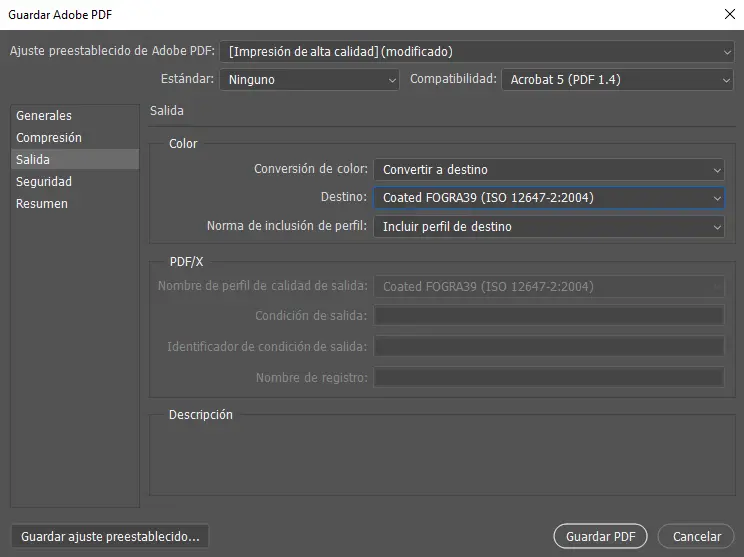
Además, si quieres reducir el tamaño del documento, puedes bajar la calidad de las imágenes a Alta en el apartado de Compresión. Finalmente, pulsa en Guardar PDF y espera a que Photoshop procese el documento.
Guardar varias imágenes de Photoshop como páginas de un PDF
Además, Photoshop permite guardar varias imágenes como páginas de un mismo PDF. Para ello, hay dos opciones diferentes. En este post únicamente veremos la opción que consideramos mejor, sin embargo, en el tutorial del inicio del post puedes ver todas las técnicas que permite utilizar Photoshop.
En primer lugar, si las imágenes que quieres guardar como páginas se encuentran dentro del mismo documento de Photoshop, deberás separarlas en diferentes documentos. Para ello, abre el documento de Photoshop y, en el menú de Imagen, selecciona la opción de Duplicar. De esta forma podrás crear un duplicado del documento y eliminar las capas/imágenes que correspondan con otra página del documento PDF que vas a crear. Repite este proceso para abrir tantos documentos como páginas vaya a tener el PDF. Además, no te preocupes por guardar los documentos duplicados ya que no será necesario.
Por otra parte, si las imágenes se encuentran en documentos separados, simplemente ábrelos en Photoshop para poder realizar el siguiente paso.
A continuación, ve al menú Archivo > Automatizar > Presentación en PDF. En la nueva ventana, activa la opción de Añadir archivos abiertos y reorganiza los documentos arrastrándolos a su posición para cambiar el orden de las páginas. Por último, desactiva todas las casillas del apartado de Incluir y pulsa en Guardar.
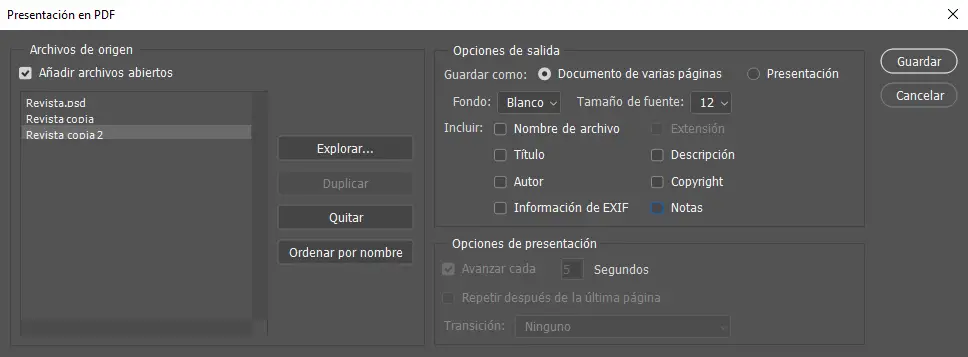
Finalmente, se abrirá la misma ventana que antes donde podrás configurar el modo de guardado de tu PDF.
Ya sabes cómo guardar tus documentos de Photoshop en PDF, tanto para imprimirlo como para visualizarlo en pantallas. Si tienes alguna duda te recomendamos que visualices el tutorial de este post donde te explicamos paso a paso todas estas funciones y opciones de guardado.