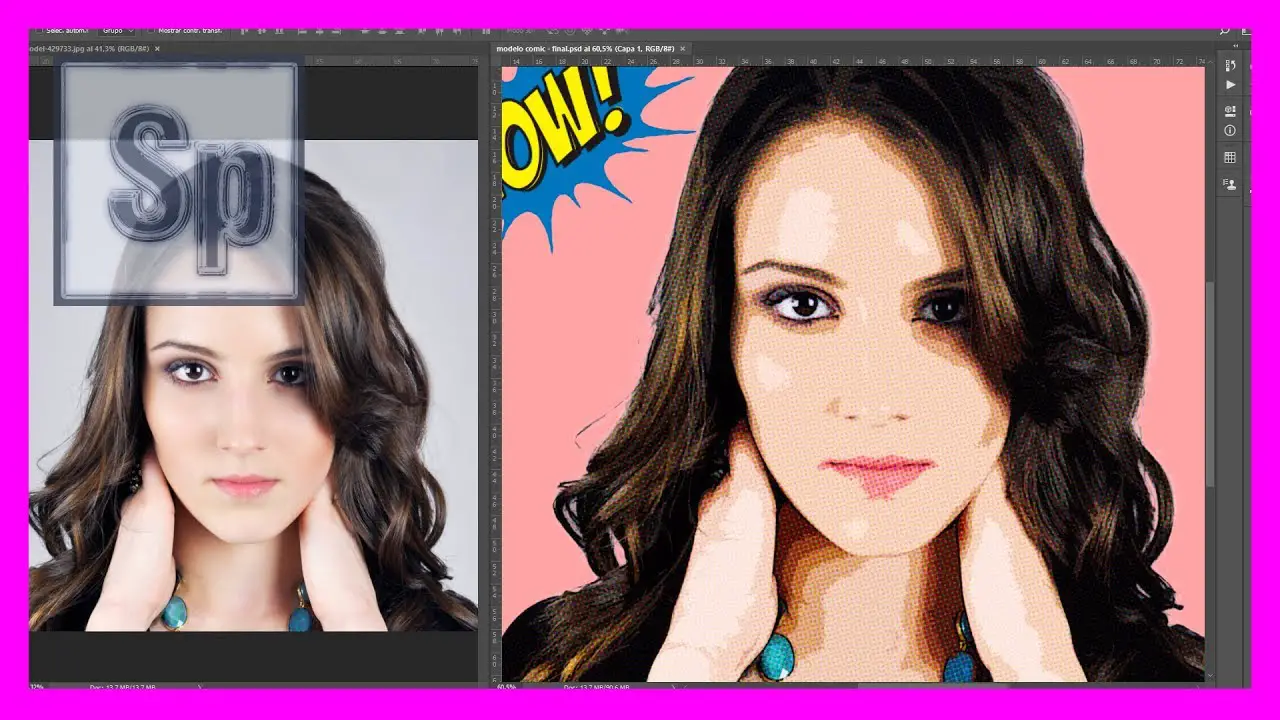¿Alguna vez has querido aplicar un efecto vintage o retro en fotografías pero no sabías por dónde empezar? Puede que pienses que para aplicar este efecto es necesario una cámara profesional o conocimientos avanzados de edición de fotografía. Pero la realidad es que siguiendo unos sencillos pasos puedes aplicar el efecto vintage o retro a cualquier imagen en menos de 3 minutos.
Elige la fotografía
Lo primero y más importante es elegir la imagen en la que quieres aplicar el efecto. No es necesario que tenga ninguna característica especial.
En el tutorial hemos seleccionado una fotografía de Pixabay de adamkontor.

Abre la fotografía en el programa Photoshop.
Pasos para aplicar efecto vintage o retro
Los pasos a seguir son muy sencillos.
En primer lugar debes duplicar la capa de la imagen, puedes hacerlo con el atajo de teclado CTRL+J, arrastrando la capa al icono de nueva capa del menú lateral derecho o pulsando con el botón derecho del ratón sobre la capa y eligiendo la opción duplicar capa.
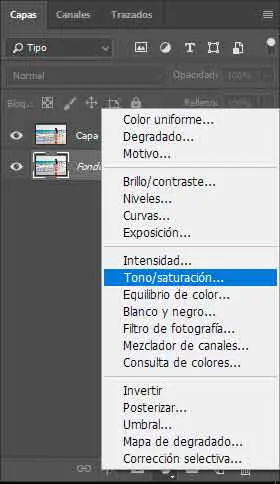
Modifica el tono/saturación
Crea una nueva capa de ajuste de tono saturación, clicando sobre el cuarto icono de la zona inferior de la barra lateral derecha y selecciona la opción Tono/saturación.
En la ventana de controles de tono/saturación aumenta la saturación a 25 y la luminosidad a 10.
Capas de color de relleno
Crea una nueva capa de ajuste de color de relleno. Despliega las opciones de Nueva capa de relleno o ajuste y elige la opción Color uniforme.
En la ventana del selector de color elige un color amarillo. En tutorial hemos utilizado el FFF372.
Cambia el modo de fusión de la capa de color amarillo y aplica el modo de fusión Multiplicar. Modifica también la opacidad y aplica un 80% de opacidad.
Seguidamente, crea otra capa de ajuste de color de relleno. Esta vez en la ventana de selector de color elige un color lila, en el tutorial se utiliza el A382DF.
Modifica el modo de fusión de la capa lila y aplica Aclarar. Cambia la opacidad de la capa al 50% y el relleno al 50% también.
Crea una tercera capa de ajuste de color de relleno. En este caso debes seleccionar un color azul 578AFF.
A esta capa aplícale un modo de fusión Sobreexponer color. Modifica la opacidad 50% y el relleno 50% también.
Junta los efectos en una sola capa
Ya puedes visualizar el efecto en la fotografía selecciona.

Ahora solo queda juntar todas las capas, selecciona la capa copia de la imagen y todas las capas de ajuste que has ido creando presionando la tecla CTRL.
Clica con el botón derecho del ratón y elige la opción Combinar capas.
Activando y desactivando la visibilidad de la capa puedes apreciar las diferencias entre la imagen original y tu imagen con efecto vintage o retro.