Te enseñamos a llevar la contabilidad de casa en Excel, para que puedas registrar tus gastos y organizarlos por categorías. De este modo, a final de mes sabrás en qué has gastado tu dinero y cómo puedes ahorrar para darte ese capricho que tanto deseas.
Cómo crear la plantilla de la contabilidad de casa
Veremos cómo crear una plantilla desde cero, para que puedas personalizarla fácilmente. Básicamente, crearemos una tabla Excel para llevar cuentas casa y crearemos un resumen automatizado de tu contabilidad mes a mes, anual y promedio mensual.
En una hoja en blanco de Excel, escribe en la primera fila los siguientes encabezados, cada uno en una columna.
Fecha – Mes – Descripción – Categoría – Ingresos – Gastos – Balance.
Ahora que ya tienes los encabezados, debes transformarlos en una tabla oficial de Excel. Coloca el ratón sobre cualquier celda del encabezado y en la pestaña de inicio despliega la opción Dar formato como tabla y elige uno de los diseños disponibles.
Aparecerá una ventana en pantalla con el rango seleccionado, debes habilitar la opción “La tabla tiene encabezados” y aceptar.
Ahora ya puedes comenzar a registrar los datos de la contabilidad de casa en Excel.
Cómo registrar los gastos e ingresos en la tabla
La entrada de registro es muy sencilla, en cada columna debes introducir los conceptos correspondientes:
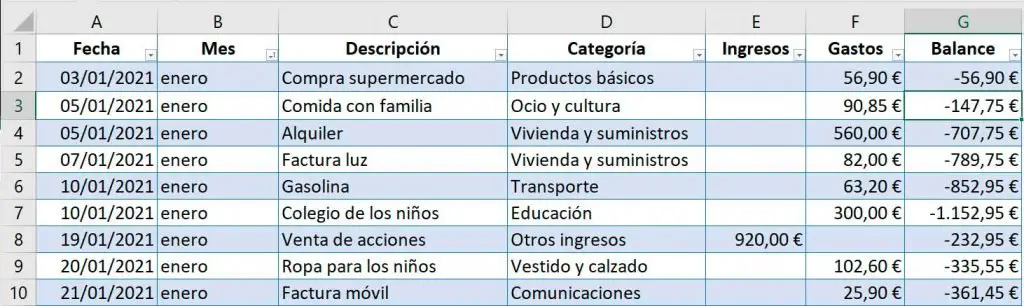
- Fecha. En este campo introduce la fecha del gasto.
- Mes. Lo obtendremos de forma automática con una fórmula. Introduce la función TEXTO, el primer argumento corresponderá a la celda donde has introducido la fecha, y en el argumento formato escribe “mmmm”.
Tu fórmula debe quedar así =TEXTO(@Fecha;”mmmm”)
- Descripción. Introduce una breve descripción del gasto para que puedas identificar de qué se trata.
- Categoría. En el campo categoría inserta una lista desplegable que muestre las categorías en las que quieres organizar tus gastos. Escríbelas en una columna junto a la tabla, después las usarás para crear tu resumen automático. En el ejemplo usamos las siguientes categorías: Sueldos, Otros ingresos, Productos básicos, Vestido y calzado, vivienda y suministros, sanidad, transporte, Educación, Ocio y cultura, Comunicaciones.
Puedes personalizar las categorías y utilizar otras si lo necesitas.
- Ingresos. Solo tendrás que escribir cantidades en esta celda cuando introduzcas ingresos. Es decir, dinero que entra en casa.
- Gastos. Rellénala solo en el caso de que estés registrando un gasto.
- Balance. En esta celda calcularemos el balance que representa el estado actual de la contabilidad. En el caso de la primera fila (como no hay datos anteriores) el balance será igual a ingresos menos gastos. =[@Ingresos]-[@Gastos]
Sin embargo, en el resto de las filas el balance será igual al balance de la fila superior, menos los ingresos más los gastos.
Crear resumen de ingresos mensuales
Cuando hayas introducido un par de líneas de gastos y/o ingresos ya puedes automatizar tu resumen de gastos mensuales.
Utiliza el listado de categorías que escribiste para crear tu resumen.
En la columna contigua y una fila por encima escribe el mes al que corresponden los gastos que has introducido.
Comenzaremos con los sueldos, la primera categoría que hemos introducido. Para obtener de forma automática la suma de los sueldos por mes debes usar la función SUMAR.SI.CONJUNTO.
En la celda contigua introduce la siguiente fórmula:
=SUMAR.SI.CONJUNTO(Tabla3[Ingresos];Tabla3[Mes];$J$3;Tabla3[Categoría];$I4)
Con esta fórmula sumarás los ingresos cuya categoría coincida con Sueldos y que correspondan al mes que has introducido en la celda correspondiente.
Copia la fórmula en la celda inferior correspondiente a Otros ingresos. Si has introducido todos los datos correctamente debe funcionar sin problema.
Crear resumen de gastos mensuales
Las siguientes categorías de nuestro listado corresponden a los gastos. Para ahorrar tiempo copiaremos la fórmula introducida en las celdas correspondientes a ingresos y haremos un pequeño cambio para que funcione correctamente en el caso de gastos.
Solo debes cambiar el primer argumento de la función SUMAR.SI.CONJUNTO en este caso se deben sumar las celdas de gastos. Puedes directamente modificarlo en la fórmula, cambiando el texto ingresos del primer argumento por gastos.

Si estás usando tablas oficiales de Excel, el campo gastos aparecerá automáticamente al borrar el texto ingresos.
En la parte inferior incluye una celda de Balance, la fórmula para calcular el balance es muy sencilla. Solo debes restar a la suma de los ingresos la suma de los gastos.
La fórmula quedaría así:
=SUMA(J4:J5)-SUMA(J6:J13)
Resumen contable total del año completo
En una nueva columna crearemos un resumen que calculará el total de gastos anual. En este caso las fórmulas son más sencillas ya que siempre tomará los valores de todos los datos introducidos, sin importar de qué mes se trate.
Utiliza la función SUMAR.SI donde el primer argumento es el rango del criterio que vas a utilizar, en este caso será todo el rango de las categorías. El segundo argumento es la categoría correspondiente a esa celda, en el primer caso la celda I4 que contiene el texto Sueldos. El tercer argumento es el rango de celdas a sumar, en este caso corresponde con la columna Ingresos.

Al igual que en el caso anterior debes realizar un pequeño cambio en la fórmula para las categorías de los gastos.
Promedio mensual de la contabilidad
Es interesante calcular la media mensual de gastos, puesto que habrá meses en los que los gastos sean mayores. Como por ejemplo cuando vence algún seguro o cuando hay periodos vacacionales. Calcular la media mensual nos dará una visión de los ingresos y gastos promedio.
Para calcular la media mensual debes dividir el total anual entre 12 meses. Pero tú ingresarás tus registros contables mes a mes, por lo que si lo divides entre 12 obtendrás datos falseados hasta que concluya el año.
La solución para solventar este problema es usar una función que nos devuelva el mes actual, para ello combinaremos la función MES con la función HOY.
Usando la fórmula =MES(HOY()) obtendremos el número del mes actual del año fácilmente.
La fórmula quedaría así: =L4/MES(HOY())
Barras de color en función de la cantidad y tipo de movimiento
Queremos obtener un resumen visual de la contabilidad de casa en Excel para que resulte sencillo observar con un vistazo en qué hemos gastado el dinero, para ello usaremos el formato condicional.
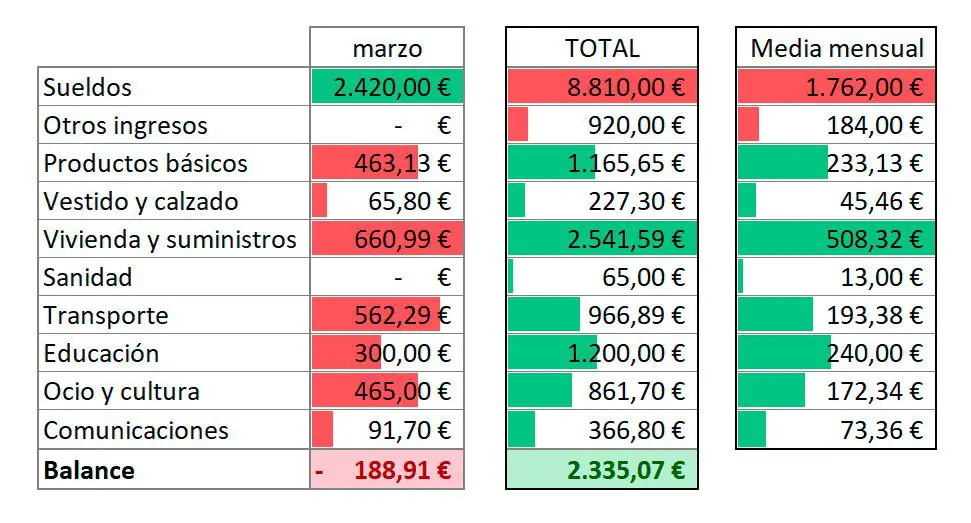
Separaremos en colores según sea un ingreso o gasto.
Selecciona en el resumen mensual las celdas que contiene los ingresos. En la pestaña de inicio despliega la opción Formato Condicional, en la opción Barras de datos selecciona un color. En el ejemplo hemos seleccionado el verde puesto que se trata de ingresos.
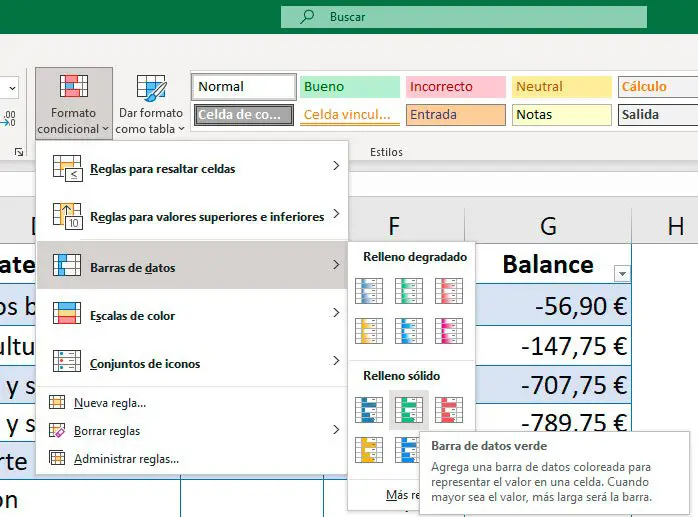
Automáticamente Excel aplicará el formato. Te explico a continuación cómo funciona este formato en el ejemplo.
Excel toma los valores de las celdas seleccionadas. Toma el valor más alto de las celdas como el 100% y rellena de color esa celda al completo. En el resto de celdas, calcula que porcentaje es ese valor con respecto al 100% y rellena con color el porcentaje de celda correspondiente.
Como hemos creado un resumen dinámico, este formato condicional nos permite mostrar de forma dinámica el relleno de las celdas según los valores.
Plantilla para descargar
Realmente, siguiendo los pasos del tutorial es muy sencillo crear esta plantilla para llevar la contabilidad de casa en Excel. Además, lo ideal es que cada usuario sea capaz de personalizarla según sus necesidades.
Google Chrome bloquea la descarga de algunos archivos. Si tienes este problema puedes utilizar otro navegador como por ejemplo Microsoft Edge o bien desde Chrome pulsar con el botón derecho y seleccionar la opción «Guardar enlace como»
Esta plantilla es un recurso creado por Saber Programas y su uso está sujeto a derechos de autor y propiedad intelectual.


![Redondear en Excel [ Guía Completa ]](https://www.saberprogramas.com/wp-content/uploads/2022/01/163-redondear-en-excel-440x264.jpg)



Hola, gracias por compartir tus conocimientos.
He podido descargar la plantilla pero me pone que es solo lectura y no se pueden guardar los cambios. Me gustaría saber si puedo trabajar sobre ella , para practicar y como hago para guardar los trabajos.
Gracias y un saludo!
Buenas
las plantillas son gratis?
No se dejan descargar ni siquiera abre algún link, me gustaría saber si puedo acceder a la plantilla. gracias.
La plantilla se puede descargar gratis?
PON CLICK DERECHO Y GUARDAR ENLACE