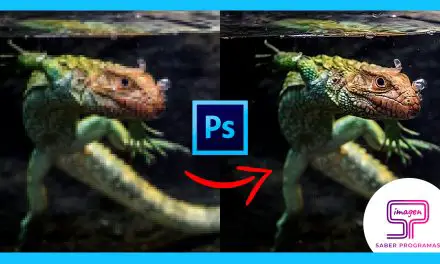Aprende a utilizar máscaras de capa en Photoshop. Con esta sencilla herramienta podrás crear recortes de tus imágenes sin necesidad de borrar, por lo que podrás editar el recorte tantas veces como quieras. Oculta los fondos de tus imágenes y crea composiciones fácilmente.
Elige las imágenes para la máscara de capa
En primer lugar, elige las imágenes con las que quieres trabajar. Será más sencillo si la imagen que vas a recortar tiene un fondo liso.
En el tutorial hemos seleccionado las fotografías de la web Pixabay.
Selecciona las imágenes y ábrelas en Photoshop.
Coloca las imágenes un el mismo documento
Una vez abiertos los archivos de las imágenes, colócate en la imagen en la que quieres aplicar la máscara. A continuación, despliega el menú de Selección de la barra superior y selecciona la opción “Todo”.
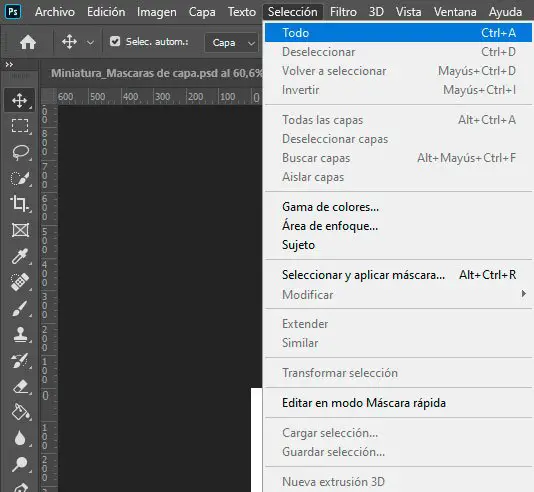
Con la selección hecha, copia la imagen utilizando el atajo de teclado CTRL + C. Seguidamente, colócate en el archivo de la otra imagen que tienes abierto, y pega la imagen pulsando CTRL + V.
Escala la imagen
Si la imagen que has pegado es de un tamaño diferente a la que tienes de fondo tendrás que escalarla. Para ello, pulsa CTRL + T y se activará un marco alrededor de la imagen. Arrastrando las esquinas del marco podrás escalar la imagen al tamaño deseado y colocarla en su sitio.
Pulsando la tecla Enter sales de la opción de editar la escala.
Crear la máscaras de capa en Photoshop
Con la herramienta Selección rápida (atajo de teclado W), selecciona todo aquello de lo que quieras hacer el recorte. Esta será la zona que dejarás visible.
Hay múltiples formas de crear una máscara de capa, sin embargo, la más sencilla es pulsando el icono “Añadir máscara de capa”. Este icono es un rectángulo negro con un círculo blanco y se encuentra situado debajo del menú de capas en la parte inferior derecha de la ventana de Photoshop.
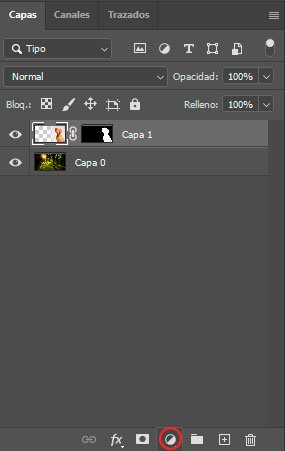
Editar la máscara de capa
La máscara de capa trabaja en escala de grises, donde el blanco mostrará el 100% de la imagen y el negro el 0%. Los colores grises intermedios darán distintas opacidades.
Para editar la máscara utiliza la herramienta Pincel de la barra de herramientas situada a la izquierda (atajo de teclado B) y, con el color negro seleccionado, pinta todo aquello que quieras ocultar.
Para conocer más opciones de las máscaras de capa visualiza el tutorial
Máscaras de capa en capas de ajuste
Por último, otra aplicación de las máscaras de capa es su utilización junto con las capas de ajuste. Esto nos permitirá aplicar el ajuste en una parte de la imagen.
Crea una nueva capa de ajuste. Pulsa el icono “Crear nueva capa de relleno/ajuste” situado a la derecha del icono “Añadir máscara de capa”, y modifica las propiedades de la capa de ajuste como quieras.

A continuación, pulsa sobre el lienzo blanco situado a la derecha de la capa de ajuste y pinta en negro todas aquellas zonas donde no quieras que se aplique el ajuste.