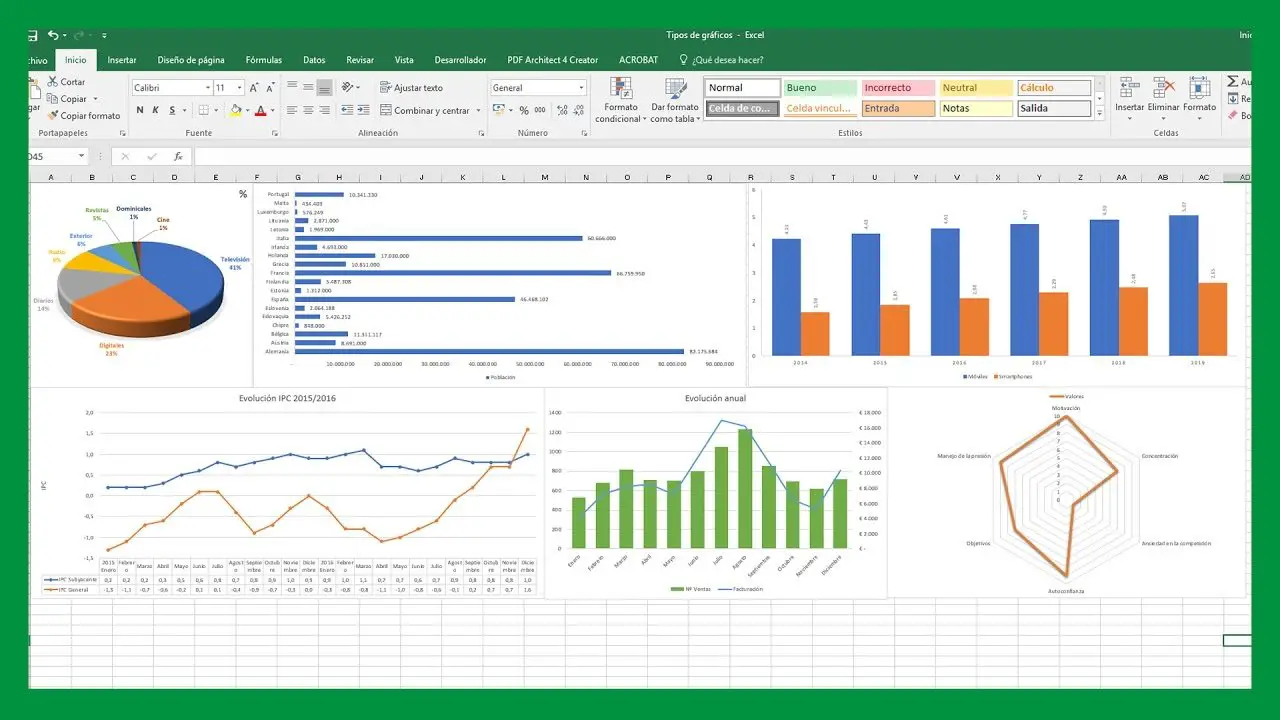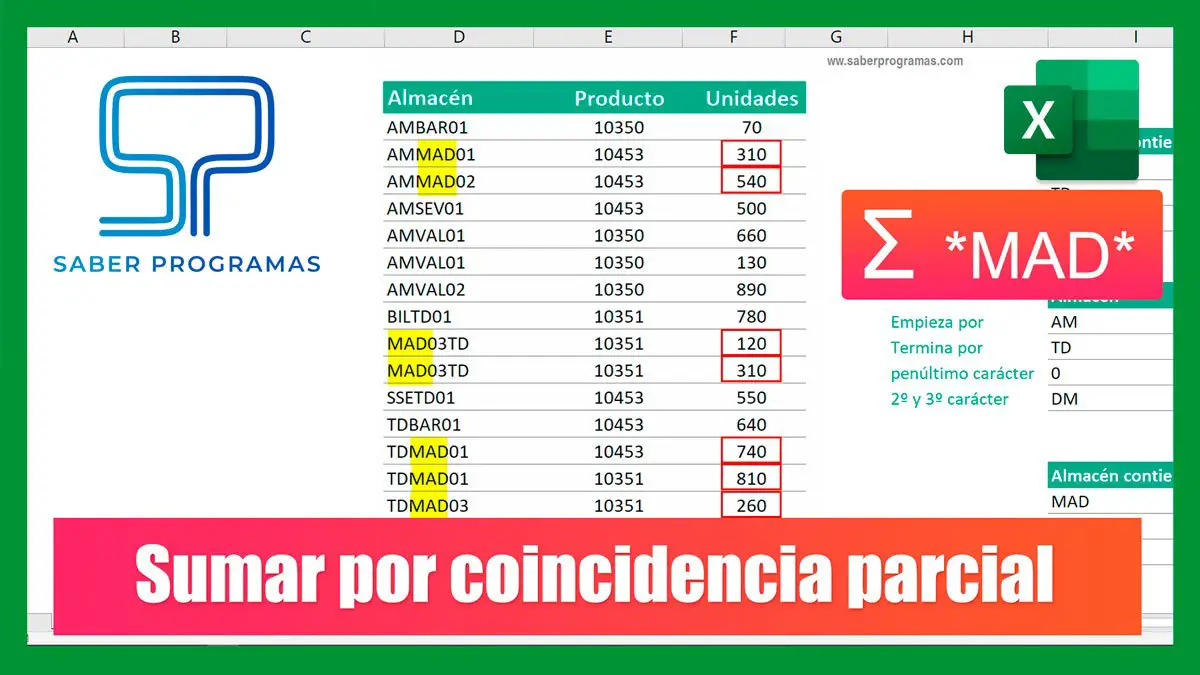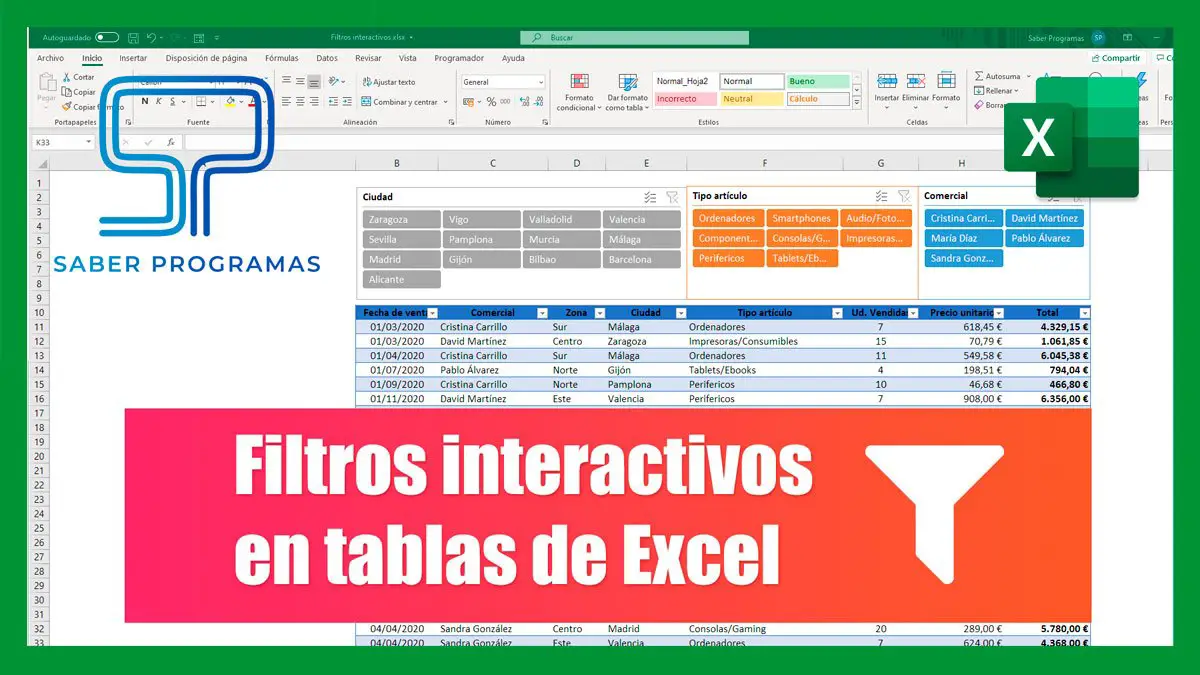Redondear en Excel puede parecer una tarea sencilla, pero muchos usuarios lo hacen de forma incorrecta. No es lo mismo dejar de mostrar algunos decimales que obtener un número redondeado.
El error más extendido en los redondeos en Excel
En primer lugar, vamos a ver el error más común al redondear entre los usuarios de Excel. Algunas personas utilizan los botones de aumentar y disminuir decimales de la pestaña de inicio para redondear. Pero lo único que realizan estos botones es dejar de mostrar o mostrar más decimales. Puedes comprobar el valor real del número en la barra de fórmulas con la celda seleccionada.
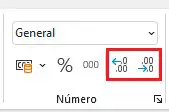
Cómo redondear en Excel
En el ejemplo, hemos calculado la nota media de los parciales para un listado de alumnos y hemos obtenido la nota media con más de 3 decimales. Para obtener la nota media redondeada a 2 decimales usaremos la función REDONDEAR.
El primer argumento de la función es el número a redondear y el segundo argumento el número de decimales que quieres que tenga la cifra redondeada.
En nuestro ejemplo introduciremos la función =REDONDEAR(E2;2) para obtener la cifra de la celda E2 redondeada a dos decimales.
Si se mostrasen menos decimales, será debido a la configuración de la celda, en ese casi sí debes usar los botones de aumentar o disminuir decimales para mostrarlo correctamente.
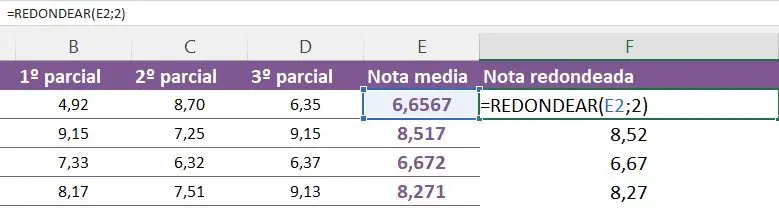
Cómo trabaja la función REDONDEAR
La función REDONDEAR utiliza el siguiente criterio, cuando la cifra anterior es igual o mayor que 5 aumenta la última cifra de redondeo.
En cambio, si la cifra anterior es menor a 5, la última cifra del redondeo queda igual.
De modo que si redondeamos 6,67 a un solo decimal el resultado será 6,7. En cambio si redondeamos 6,64 a un solo decimal el resultado será 6,6.
Cómo redondear siempre hacia arriba en Excel
A veces, puedes necesitar redondear siempre hacia arriba. En esos casos debes utilizar la función REDONDEAR.MAS, redondea hacia arriba en dirección contraria a cero.
Tiene los mismos argumentos que la función REDONDEAR. En el primero debemos introducir la referencia de la celda a redondear y en el segundo el número de decimales.

Cómo redondear siempre hacia abajo en Excel
Al contrario, si quieres redondear siempre hacia abajo, debes utilizar la función REDONDEAR.MENOS, redondea hacia abajo hacia cero.

Obtener resultado de una operación redondeado
Una de las dudas más repetidas en cuanto a los redondeos es como podemos obtener directamente el resultado de una operación redondeado. La solución es muy sencilla, solo tienes que usar la función REDONDEAR y en el argumento número introducir la operación de la que quieres obtener el resultado redondeado.
Según el ejemplo del vídeo, para obtener directamente el promedio redondeado introduciríamos la siguiente función =REDONDEAR(PROMEDIO(B2:D2);2)
Otro ejemplo, si queremos obtener el resultado redondeado de una multiplicación sería =REDONDEAR(A2*C3;2)
Así de sencillo, en el primer argumento introduce la operación.
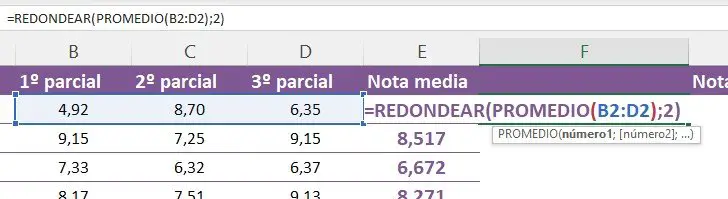
Cómo redondear números enteros
En este caso tenemos 2 opciones de redondeo, la primera utilizando la función REDONDEAR. Vamos a ver cómo sería; si lo que quieres redondear son números enteros y por ejemplo expresar una cantidad en cientos, miles, etc. en el segundo argumento “decimales” debes colocar un símbolo menos ( – ) delante de las unidades que quieres redondear.
Para redondear a miles introduciremos la función =REDONDEAR(B2;-3) el -3 equivaldría a 3 ceros, es decir 1000 unidades.
La segunda opción es usar la función REDOND.MULT que devuelve un número redondeado al múltiplo deseado. Esta función nos permite ser aún más precisos.
Con la función REDONT.MULT en el primer argumento debes introducir el número y en el segundo la cifra a la que quieres redondear.
Por ejemplo, para redondear a miles introduciríamos =REDOND.MULT(B2;1000)
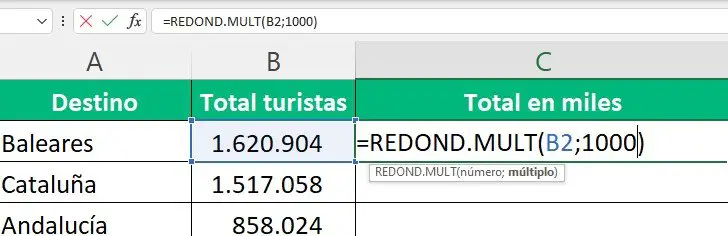
Redondear al múltiplo deseado
Como mencionado en el punto anterior, la función REDOND.MULT nos permite ser más precisos con el redondeo y podríamos redondear al múltiplo de la cantidad que deseemos.
Si en nuestra tienda queremos redondear todos los precios a 5 céntimos usaríamos la función =REDOND.MULT(G2;0,05) podríamos redondearlo a 2 céntimos, 10 o la cantidad que queramos fácilmente.

![Redondear en Excel [ Guía Completa ]](https://www.saberprogramas.com/wp-content/uploads/2022/01/163-redondear-en-excel-1280x640.jpg)