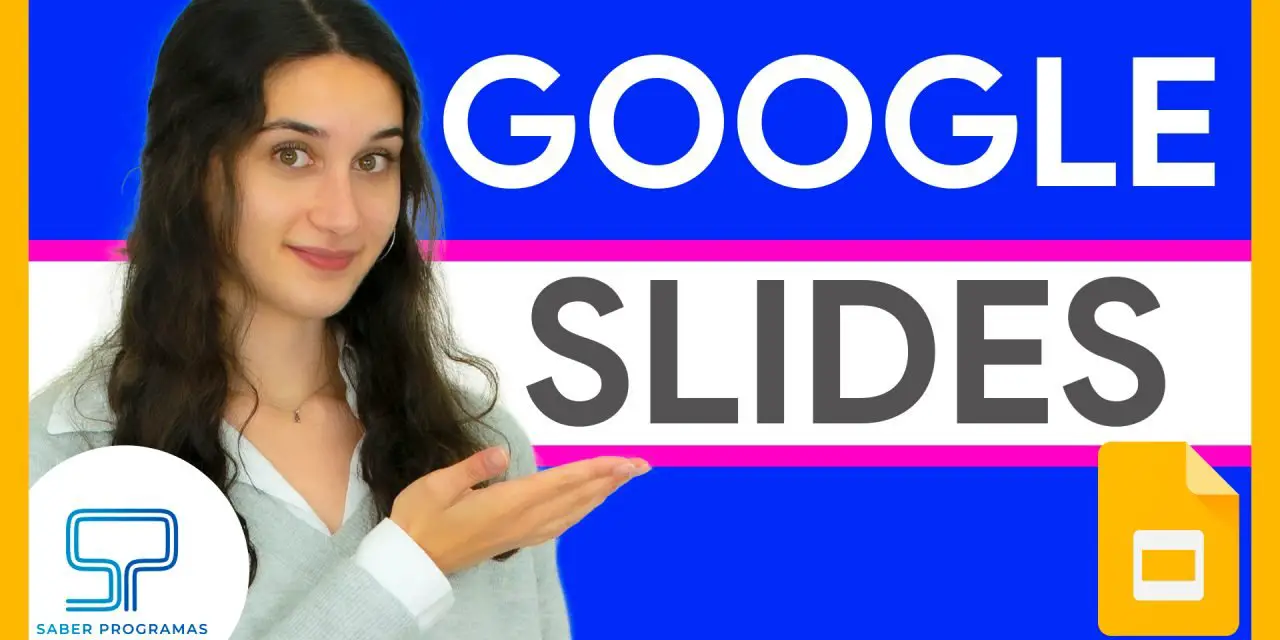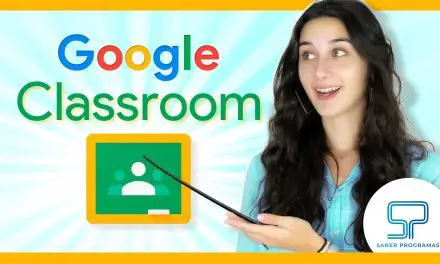Aprende cómo usar Google Slides, una aplicación de Google que te permitirá crear presentaciones en línea y editarlas a la vez que los usuarios con los que las compartas.
Cómo acceder a Google Slides
Para acceder a Google Slides necesitas tener iniciada sesión con una cuenta de Google.
Una vez iniciada sesión, desde la página principal de Google, pulsa el icono de nueve puntos situado en la esquina superior derecha de la pantalla. Deslizando hacia abajo encontrarás la aplicación de Google Slides o Presentaciones.
Crear una presentación en Google Slides
Google Slides ofrece una galería de plantillas donde podrás escoger el formato de presentación que más se adapte a tus necesidades, y que posteriormente podrás editar. Sin embargo, siempre puedes crear una nueva presentación en blanco.
Una vez creada la presentación, pulsa el icono “+” para añadir una nueva diapositiva. Pulsando el icono del triángulo a la derecha del +, se despliega un menú con diferentes disposiciones de texto donde puedes elegir el diseño de tu nueva diapositiva.
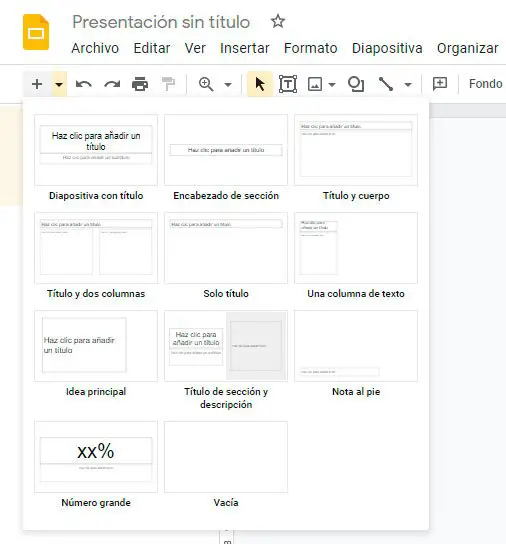
Para crear una copia de una diapositiva, sitúate sobre ella en la barra lateral izquierda y haz click derecho sobre ella. A continuación, pulsa “Duplicar diapositiva”.
Por otra parte, las diapositivas están ordenadas en la barra lateral izquierda. Para modificar su orden en la presentación, pulsa y arrastra cada una de las diapositivas hasta la posición donde quieras colocarla.
Cómo usar Google Slides: diseño y edición
Para editar el diseño de tu diapositiva la aplicación tiene cuatro menús situados en la barra horizontal superior: Fondo, Diseño, Tema y Transiciones.

FONDO
Pulsando en él se abre una ventana con tres opciones:
- Color: permite cambiar el color de la diapositiva
- Imagen: permite escoger una imagen para utilizarla de fondo
- Restablecer diseño: permite eliminar los cambios realizados y restaura el fondo de la diapositiva.
DISEÑO
Despliega un menú con diferentes diseños de diapositivas. Este menú es el mismo que aparece al añadir una nueva diapositiva.
TEMA
Al pulsar este botón aparece un menú vertical a la derecha de la pantalla. En él, Google ofrece unas plantillas con fondos de colores, tipografías y cajas de texto ya ordenadas para facilitar la creación de la presentación.
TRANSICIONES
Para crear efectos al pasar de diapositiva, pulsa el botón “Transición”, y se desplegará un menú vertical a la derecha de la pantalla. Pulsa en el menú desplegable que aparece para añadir el tipo de transición que quieras. Una vez elegido un efecto, aparece una barra horizontal con la que puedes regular la duración de la transición.
Para hacer una previsualización de la transición pulsa en “Reproducir”.
Por otra parte, los objetos de la diapositiva se pueden animar. Para ello, pulsa sobre uno de ellos y despliega el menú “Animar” situado en la barra horizontal superior. Al igual que antes podrás elegir un tipo de efecto y su duración.
Herramientas

- Cuadro de texto. Con el icono pulsado, y haciendo click y arrastrando en la diapositiva se crea un cuadro donde podrás escribir tus textos. Además, en la barra superior, se despliegan las opciones de edición de texto, que permiten cambiar la tipografía, tamaño, etc.
- Imagen. Permite colocar una imagen en la presentación. Además, permite realizar una búsqueda de imágenes en la web y colocarla directamente en tu diapositiva.
- Formas. Google ofrece una serie de formas, flechas, llamadas y símbolos de ecuación que puedes colocar en la diapositiva.
- Líneas. Permite crear líneas para unir dos elementos.
Importar una presentación de Power Point
Google Slides permite abrir presentaciones creadas en Power Point. Para ello, pulsa en el menú “Archivo” -> Abrir. En la ventana que se despliega pulsa en el menú “Subir” y, haciendo click en “Seleccionar un archivo de tu dispositivo”, selecciona el archivo de Power Point (.pptx) que quieres abrir.
Iniciar la presentación
Pulsa en el botón de “Presentar”, situado en la parte superior derecha de la pantalla, para iniciar la presentación de tus diapositivas. Para pasar de diapositiva haz click izquierdo con el ratón en cualquier parte de la pantalla.
Otra forma de cambiar de diapositiva son las flechas del teclado. Para avanzar de diapositiva pulsa la flecha derecha, y para retroceder pulsa la flecha izquierda.
Por otro lado, en la parte inferior izquierda de la pantalla aparece una barra en gris que indica la diapositiva en la que te encuentras. Pulsando en el botón de tres puntos de la derecha de la barra se despliega un menú en el que podrás establecer una reproducción automática de la presentación. Para ello, establece un tiempo de duración de diapositiva y pulsa en “Reproducir”.
Guardar el documento
La aplicación guarda automáticamente el documento en Google Drive. Sin embargo, para descargar el documento en el ordenador pulsa en el menú de “Archivo”-> Descargar y elige el formato de archivo en que quieres descargar la presentación.

Si quieres aprender paso a paso cómo usar Google Slides te recomendamos visualizar el vídeo que encontrarás al principio del post.