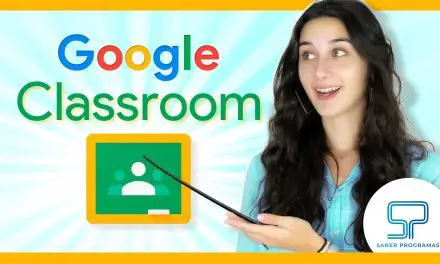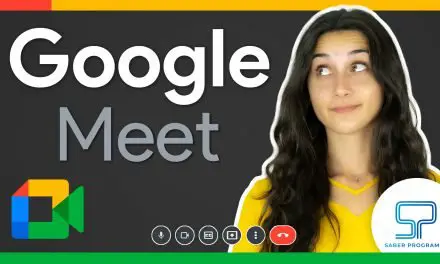Aprende cómo usar Gmail, el proveedor de correo electrónico más utilizado. Te mostramos paso a paso cómo empezar a utilizar esta potente herramienta. Enviar correos, recibir correos, programar, organizar, etc.
¿Cómo acceder a Gmail?
Accede a la página principal de Google. Si aún no tienes iniciada sesión en ese PC, en la esquina superior derecha te aparecerá el botón “Iniciar sesión”, accederás a una ventana donde debes introducir tu usuario y contraseña.
Una vez que hayas iniciado sesión, de nuevo en la esquina superior derecha, clica en la opción Gmail, o bien desde el icono de 9 puntitos puedes acceder a cualquiera de las aplicaciones de Google.
Interfaz de Gmail
La interfaz de Gmail es muy limpia, al igual que en el resto de aplicaciones de Google.
Empezado por la izquierda abajo, encontrarás los chats (Hangout), justo encima verás las opciones de videollamada (Meet).
Más arriba verás las carpetas de tu correo electrónico y justo encima el botón para redactar correos.
En la parte superior verás la barra de búsqueda y justo debajo, en la parte central se encuentra el listado de correos recibidos.
Los correos recibidos se visualizarán en la parte central.
En la esquina superior derecha encontrarás las opciones de Ayuda, Configuración y otras aplicaciones de Google.
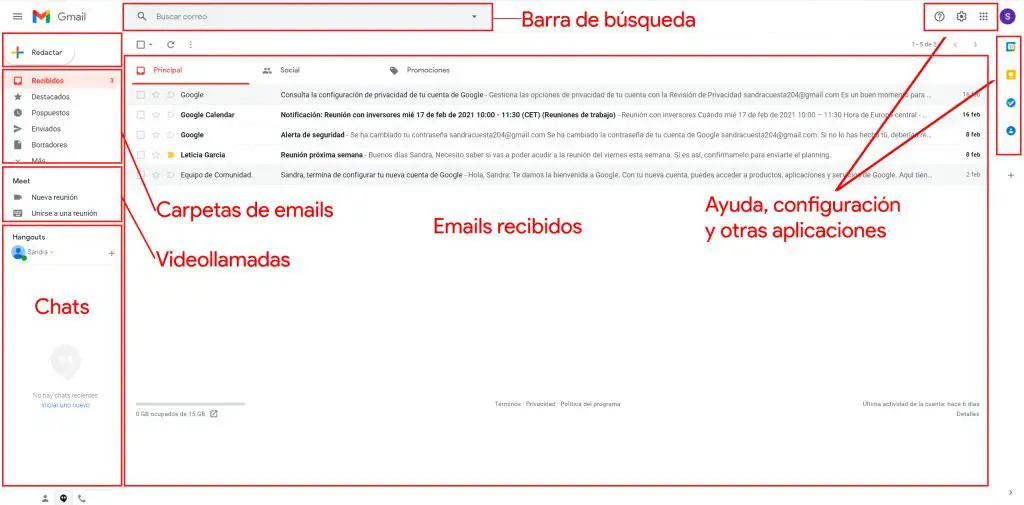
Emails leídos y no leídos
Puedes diferenciar entre email leídos y no leídos fácilmente. Observa en tu bandeja de entrada como los emails leídos se muestran con fondo y texto gris.
En cambio, los emails no leídos se muestran con fondo blanco y texto color negro en negrita.
Destacar email o marcarlo como importante
En la bandeja de entrada, a la izquierda de cada email aparecen 3 iconos.
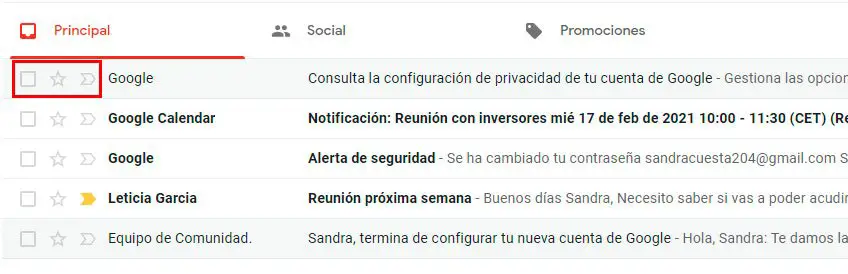
Clicando sobre el primer recuadro se habilitan otras opciones para ese email.
El siguiente icono es una estrella que te permite destacar el email. Utiliza la estrella cuando quieras encontrar ese email fácilmente. Todos los emails destacados se almacenan en la carpeta Destacados. Siguen estando en tu bandeja de entrada, pero también se mostrarán en su carpeta Destacados.
El tercer icono te permite marcar un email como importante. Si marcas un email como importante, los siguientes emails que recibas de ese usuario se marcarán como importantes también. Del mismo modo, si desmarcas un email como importante, los siguientes emails de ese contacto no se marcarán como importantes.
Enviar correos desde Gmail
Para comenzar a redactar un correo debes clicar en el botón Redactar de la parte superior izquierda.
En la parte inferior derecha se abre una ventana para redactar tu nuevo mensaje.
Los campos que aparecen en el email son:
- “Para”; aquí debes introducir el/los destinatario/s del correo.
- “Asunto”; introduce en una línea de qué trata el email (no es obligatorio incluir un asunto)
- En el cuerpo debes escribir tu email.
En la parte inferior tienes una serie de opciones que te permiten personalizar el texto de tu email. Son las opciones básicas de un editor de texto; cambiar color de texto, negrita, cursiva, subrayar, viñetado …etc.
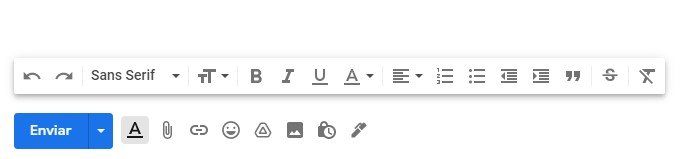
Justo debajo tienes otra serie de opciones relativas al email:
- El primer icono (A con línea debajo) sirve para mostrar/ocultar las opciones de edición de textos.
- Segundo icono, el clip, sirve para adjuntar archivos en tu correo electrónico.
- El tercer icono sirve para insertar enlaces en un texto.
- La cuarta opción sirve para insertar emojis.
- Insertar archivos de Google Drive.
- La sexta opciones es para insertar imágenes.
- Activar o desactivar el modo confidencial.
- Insertar firmas.
En la parte inferior izquierda tienes el botón de enviar, que debes pulsar cuando quieras enviar el email. Pero si quieres puedes programar el email para que se envíe en otro momento.
Programar emails en Gmail
Fíjate que el botón de enviar tiene un pequeño botón desplegable a su derecha. Si pulsas sobre él, aparecerá la opción de “Programar envío”.
Al pulsar sobre esta opción se abre una ventana que muestra algunas opciones predefinidas para programar el envío. Si te sirve alguna de estas opciones solo tienes que seleccionarla y tu email quedará programado.

Pero también puedes personalizar la fecha y hora a la que quieres que se envíe el correo. En ese caso clica en la opción Elegir fecha y hora, se abrirá una ventana con un calendario donde puedes establecer la fecha y hora de envío.
Una vez fijado, pulsa el botón Programar envío y tu email quedará programado.
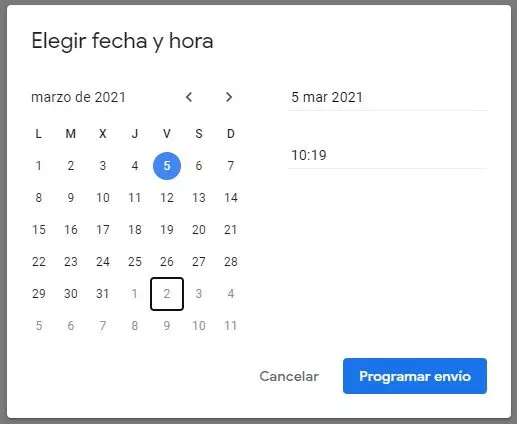
Puedes ver tus emails programados desde la carpeta Programados. También puedes ver los emails enviados desde la carpeta Enviados.
Algunos usuarios que saben cómo usar Gmail desconocen esta opción tan interesante.
Ver correos recibidos y sus opciones
Para abrir un correo solo tienes que clicar una vez sobre él. Se abrirá en la parte central.
En los correos recibidos tenemos otra serie de opciones.
Justo en la parte inferior tenemos la opción de Responder y Reenviar.
Al clicar sobre el botón reenviar se abre una ventana que contiene el email que has recibido. Debes introducir el correo del destinatario, puedes incluir texto o simplemente reenviarlo.
Si optas por la opción Responder se abrirá una ventana en la que ya aparece el destinatario. Solo tienes que incluir tu texto.
Observa que no se muestra el Asunto, para modificarlo pulsa en la flecha justo delante del destinatario y elige la opción Editar asunto.
También es posible responder a un email desde la flecha que apunta hacia la izquierda, que está situada en la parte superior derecha.
Otras opciones de correos recibidos
En la parte superior del email abierto aparecen otras opciones que vemos a continuación:

- Archivar. Esta opción archiva el correo, dejarás de visualizarlo en la bandeja de entrada, pero no se borrará de tu cuenta.
- Marcar como spam. El correo se enviará a la carpeta de spam.
- Eliminar. Al eliminar un correo, éste va a la Papelera y permanece allí durante 30 días, antes de ser eliminado definitivamente.
- Marcar como no leído.
- Posponer. Esta opción es muy similar a la de programar emails, solo que en este caso con correos recibidos. Al posponer un email, desaparece de la bandeja de entrada y vuelve a aparecer como recibido el día y hora al que lo pospusiste.
- Añadir tareas.
- Mover a. Para mover ese email a otra carpeta.
- Etiquetas.
Cómo revisar la bandeja de spam en Gmail
Es posible que algunos emails lleguen a la bandeja de spam. Para revisar esta bandeja despliega en el botón Más para ver el resto de carpetas de Gmail y busca la carpeta de Spam.
Todos los correos que sean marcados por Gmail como spam se almacenarán en esa carpeta.
Añadir contactos a Gmail
Si quieres aprender cómo usar Gmail, debes saber cómo añadir contactos, aunque esta opción es un poco confusa para algunos usuarios. Ya que Contactos se muestra como otra aplicación de Google. Puedes acceder a los contactos desde las aplicaciones que se muestran en la parte derecha o bien desde el icono de 9 puntitos puedes desplegar y elegir la aplicación Contactos.
Se abrirá en una nueva ventana, elige la opción Crear contacto en el menú izquierdo e introduce el nombre y dirección de email para crear un nuevo contacto.
Una vez guardado el contacto, cuando redactes un email, en el apartado “Para” comienza a escribir el nombre y te aparecerán los contactos coincidentes.
Buscar correos en Gmail
Esta opción es realmente útil y en muchos casos no se le presta la atención que merece.
En la parte superior de tu correo tienes una barra de búsqueda que te permite realizar búsquedas de emails. Solo tienes que comenzar a escribir el correo y automáticamente te mostrará solo los correos de ese remitente.
En próximos tutoriales veremos un uso avanzado de estas opciones de búsqueda.
Después de este tutorial ya sabes cómo usar Gmail, al menos las opciones imprescindibles que debes conocer para comenzar a utilizarlo.