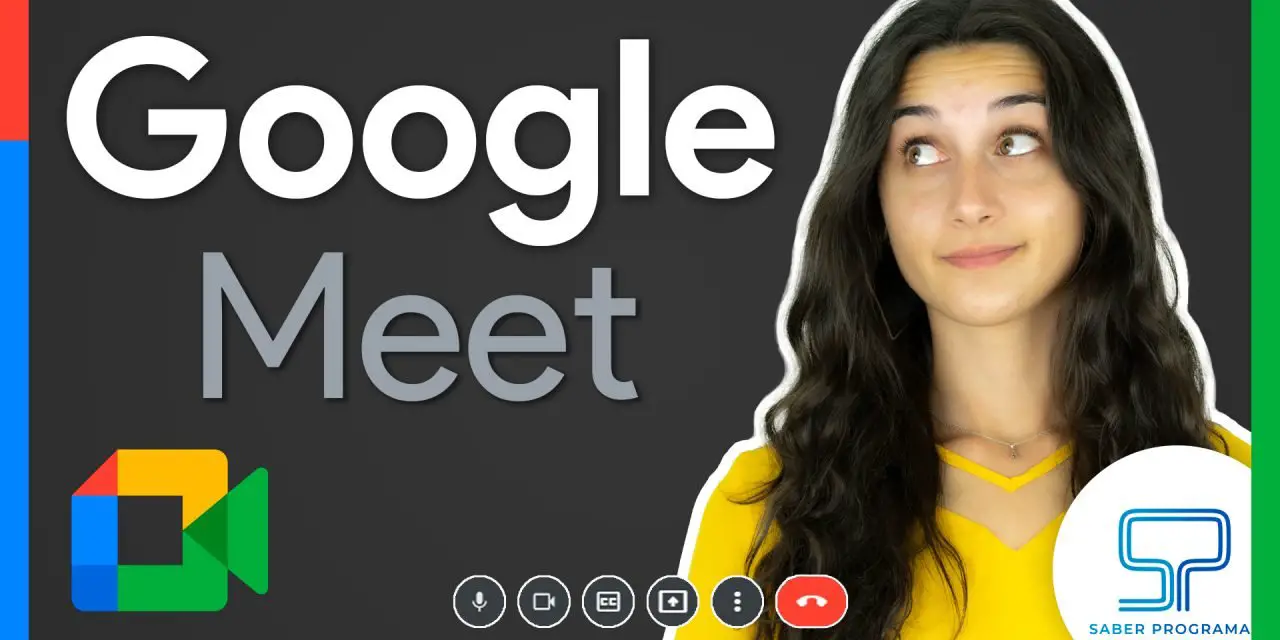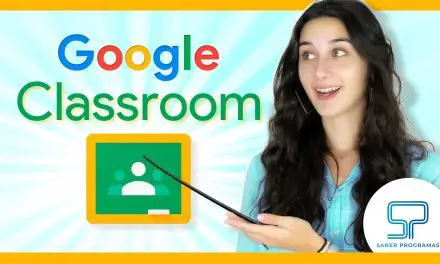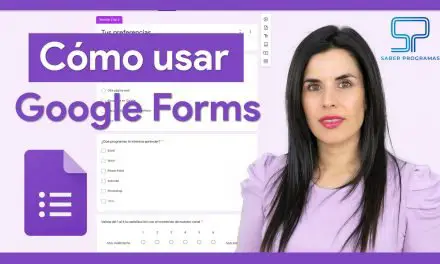¿Conoces la aplicación de reuniones de Google? Comienza a usar Google Meet y descubre cómo crear tus propias reuniones e invitar a otros usuarios. Esta aplicación puede ser muy útil para dar clases online, hacer reuniones y conferencias o, simplemente, para reunirte con tus amigos.
Acceder a Google Meet
Para poder usar Google Meet, tanto si lo utilizas desde el ordenador como desde el móvil, deberás iniciar sesión con una cuenta de Google, además de contar con conexión a internet. Adicionalmente, en el caso de utilizar el teléfono, deberás descargarte la aplicación de Google Meet.
Para iniciar la aplicación desde el ordenador, accede al buscador de internet y teclea “Google Meet”. Selecciona esta web en la búsqueda realizada.
Crear una reunión
Una vez iniciada la aplicación, Google Meet muestra su pantalla principal. Para iniciar una llamada, puedes pulsar en “Nueva reunión” o introducir un enlace que hayan compartido contigo para unirte a una reunión ya creada.
Pulsando en “Nueva reunión”, se despliega una lista de opciones para crear una videollamada:
- Crear una reunión para más tarde. Crea un enlace que podrás compartir para iniciar una llamada con otros usuarios en otro momento.
- Iniciar una reunión ahora. Comienza una videollamada en la que podrás invitar a otros usuarios.
- Programar en Google Calendar. Permite crear un evento en Google Calendar con una reunión programada para una fecha y hora específica. Además, permite invitar a participantes y adjuntar archivos para la reunión.
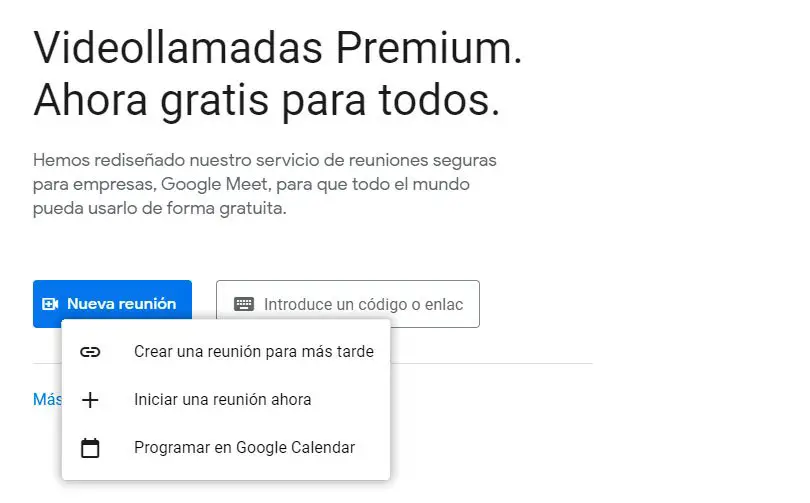
Controles generales de la llamada
Una vez comience una reunión, aparecerán en la parte inferior central de la pantalla los diferentes botones para controlar la llamada.

Primero, aparecen los botones de audio y video que, pulsando en ellos, puedes activarlos y desactivarlos en cualquier momento de la llamada. A continuación, Google Meet incorpora la posibilidad de añadir subtítulos instantáneos a la llamada.
En cuarto lugar, aparece el botón de compartir pantalla, de tal forma que, puedes compartir toda la pantalla, una ventana del ordenador o una pestaña del navegador. Además, permite que diferentes participantes compartan sus pantallas de forma simultánea.
Finalmente, pulsando en el botón de los tres puntos, se despliega una lista de opciones que permiten abrir una pizarra de Google Jamboard, cambiar la distribución con la que ves a los participantes de la reunión, hacer que la llamada ocupe la pantalla completa del ordenador e, incluso, cambiar el fondo de tu llamada.
Además, en este mismo botón, puedes desplegar el menú de “Configuración” desde donde podrás configurar el audio y video de tu llamada si surge algún problema con tu cámara o micrófono.
Controles de Google Meet
Al iniciar la reunión, aparecerá una pestaña en la parte superior izquierda de la pantalla. En ella, puedes añadir participantes a través del correo electrónico, o copiar un enlace para compartir.
Por otra parte, en la esquina inferior derecha de la pantalla, aparecen diferentes iconos que permiten realizar diferentes acciones dentro de la llamada.
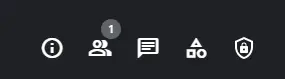
El primero de ellos, muestra los detalles de la reunión, y permite copiar de nuevo el enlace para unirse a la llamada. A continuación, aparece el botón que muestra una lista con todos los participantes de la reunión, y diferentes controles para añadir participantes o silenciarlos.
En tercer lugar, hay un chat donde todos los participantes de la llamada podrán escribir mensajes para hablar entre ellos o enviar sugerencias. A la derecha de este botón, está el panel de actividades que permite conectar la llamada con una pizarra de Google Jamboard.
Finalmente, en el botón de Seguridad de la reunión, el creador de la llamada podrá gestionar los permisos del resto de participantes de la llamada.
Ya sabes cómo utilizar la aplicación de Google Meet, por lo que puedes crear tus propias reuniones e invitar a tanta gente como quieras. Recuerda que si tienes alguna duda o necesitas una explicación más detallada, puedes visualizar el video de este post.