Si alguna vez has necesitado realizar una suma estableciendo un criterio con coincidencia parcial. Es decir, sumar si la celda contiene un texto que puede estar en diferentes posiciones dentro de la celda, y no has sabido cómo hacerlo, te interesa este tutorial.
Sumar si la celda contiene un texto
Para explicar el procedimiento utilizaremos un ejemplo sencillo, con tres columnas correspondientes a nombre de almacén, código de producto y unidades.
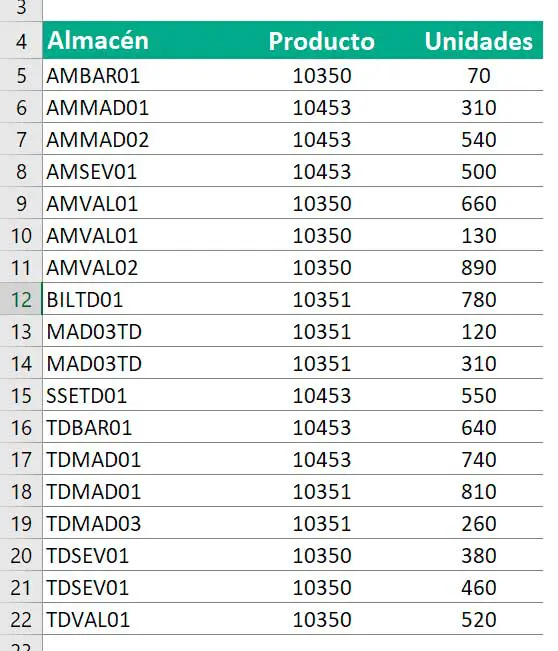
Queremos obtener la suma de unidades de los almacenes que contengan el texto dado en cualquier posición dentro de la celda.
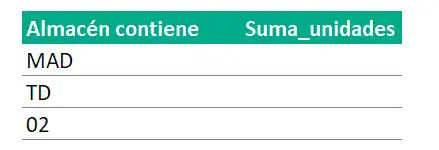
Podemos usar tanto la función SUMAR.SI como SUMAR.SI. CONJUNTO. Aconsejamos usar siempre la función SUMAR.SI.CONJUNTO ya que la puedes usar tanto si tienes un criterio como si tienes varios.
En la celda G6 introducimos la función SUMAR.SI.CONJUNTO =(rango_suma;rango_criterio1;criterio1;rango_criterio2;criterio2…) donde:
- Rango_suma es el rango que contiene los valores a sumar.
- Rango_criterio1 es el rango que quieres usar para aplicar el primer criterio o excepción de la suma.
- Criterio1 es la “norma” que quieres aplicar al primer rango_criterio.
El primer argumento, rango_suma, serán todos los valores de unidades de la tabla.
El rango_criterio1 serán todos los nombres de almacén.
En el criterio1 queremos especificar que buscamos el texto situado en la celda F6, pero ese texto puede aparecer al principio, al final o en el medio del nombre de almacén. Para especificar esto en Excel utilizamos el símbolo de asterisco * que significa todos los caracteres.
El criterio quedaría de la siguiente forma “*”&F6&”*”, así indicamos que puede haber texto antes o después de la referencia establecida.
Quedando la función de la siguiente forma:
=SUMAR.SI.CONJUNTO(C5:C22;A5:A22;“*”&F6&“*”)
Recuerda que si quieres arrastrar la fórmula a los otros ejemplos debes establecer una referencia absoluta tanto en el rango de suma, como en el rango del criterio, quedando como se muestra en la imagen.
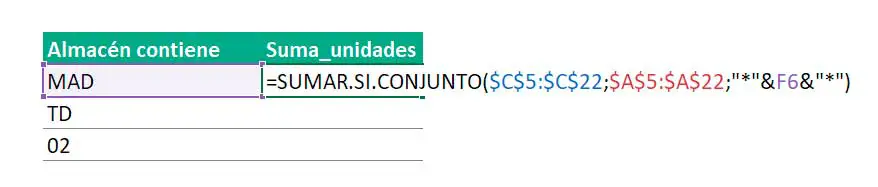
En este caso hemos utilizado una referencia a la celda donde está el texto escrito, pero también es posible escribir el texto directamente en la fórmula. En este caso quedaría así:
=SUMAR.SI.CONJUNTO($C$5:$C$22;$A$5:$A$22;“*MAD*”)
Funcionaría exactamente igual. En este caso abrimos comillas una vez, escribimos asterisco para indicar cualquier texto, a continuación MAD que es el texto buscado, otro asterisco y el cierre de comillas, así de sencillo.
Sumar si la celda empieza por un texto
Otra posibilidad es que quieras sumar si la celda contiene un texto, sabiendo que los el texto está al principio. Este caso es aún más sencillo de plasmar.
Utilizamos de nuevo la función SUMAR.SI.CONJUNTO, quedando de la siguiente forma:
=SUMAR.SI.CONJUNTO($C$5:$C$22;$A$5:$A$22;F12&“*”)
En este caso suprimimos el primer asterisco entre comillas del principio porque sabemos que no hay ningún texto antes del texto que estamos indicando.

Sumar si la celda termina por un texto
Si en cambio sabes quieres sumar los valores si las celdas terminan por un texto dado, solo tienes que cambiar de posición el asterisco.
Quedando de la siguiente forma:
=SUMAR.SI.CONJUNTO($C$5:$C$22;$A$5:$A$22;”*”&F13)
Texto en posición específica
También es posible sumar valores si las celdas contienen ciertos caracteres en una posición específica. Veremos 2 ejemplos.
En el primer caso sabemos que el penúltimo carácter de las celdas del criterio es el 0. Para indicar esa posición dentro de la función usaremos el símbolo ? (signo de interrogación) que indica un único carácter.
La función quedaría de esta forma:
=SUMAR.SI.CONJUNTO($C$5:$C$22;$A$5:$A$22;”*”&F14&”?”)
También puedes escribir directamente el texto en la fórmula y quedaría como se muestra en la imagen:
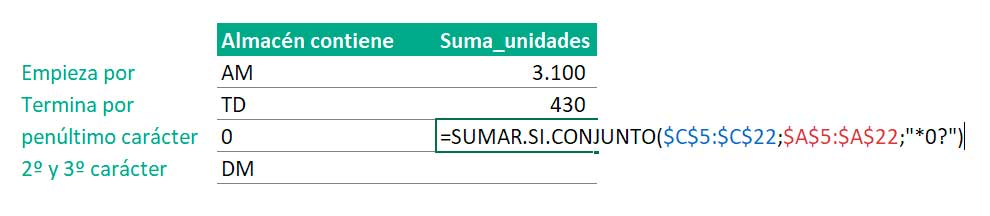
Otro ejemplo sería sumar valores si las celdas contienen los caracteres en 2º y 3º posición. En ese caso la fórmula quedaría así:
=SUMAR.SI.CONJUNTO($C$5:$C$22;$A$5:$A$22;”?”&F15&”*”)
Plantilla del ejercicio
Puedes descargarte la plantilla del ejercicio para practicar aquí:
⚠ Esta plantilla es un recurso creado por Saber Programas y su uso está sujeto a derecho de autor y propiedad intelectual.
¿Conocías la posibilidad de usar estos comodines en las fórmulas? ¿Los habías utilizado alguna vez? Esperamos que si no conocías su existencia a partir de ahora puedas solucionar de forma más rápida y sencilla los problemas que te puedan surgir con Excel.

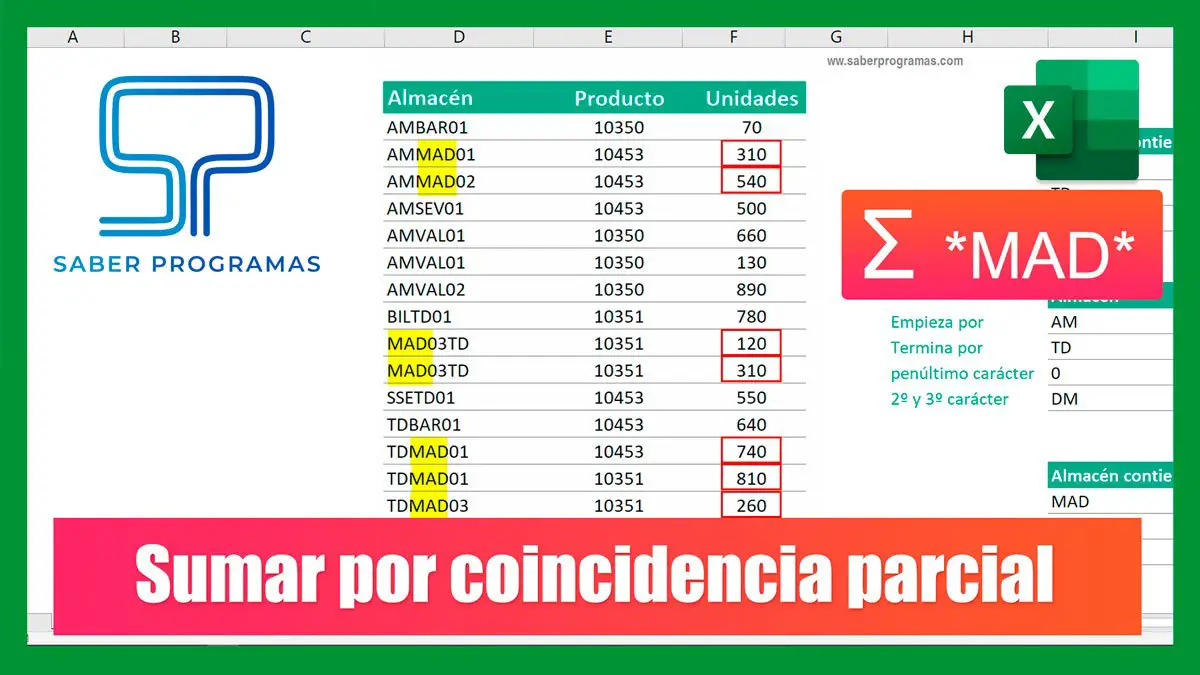
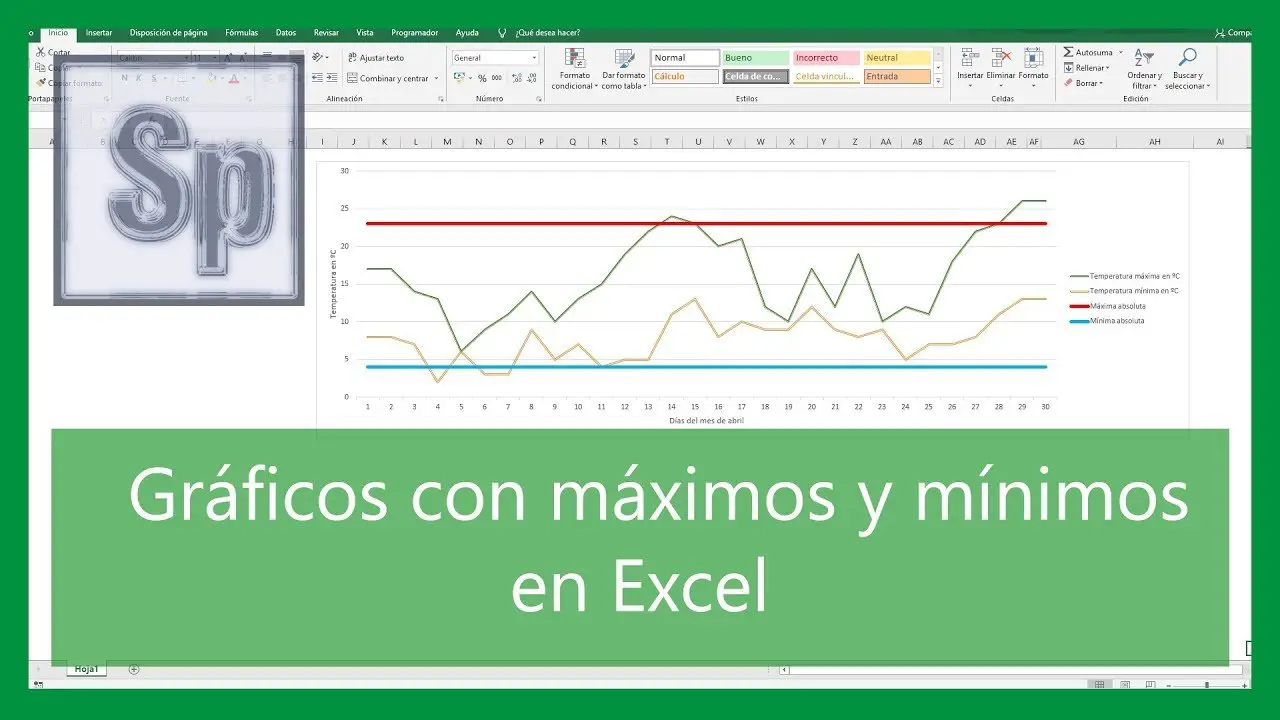
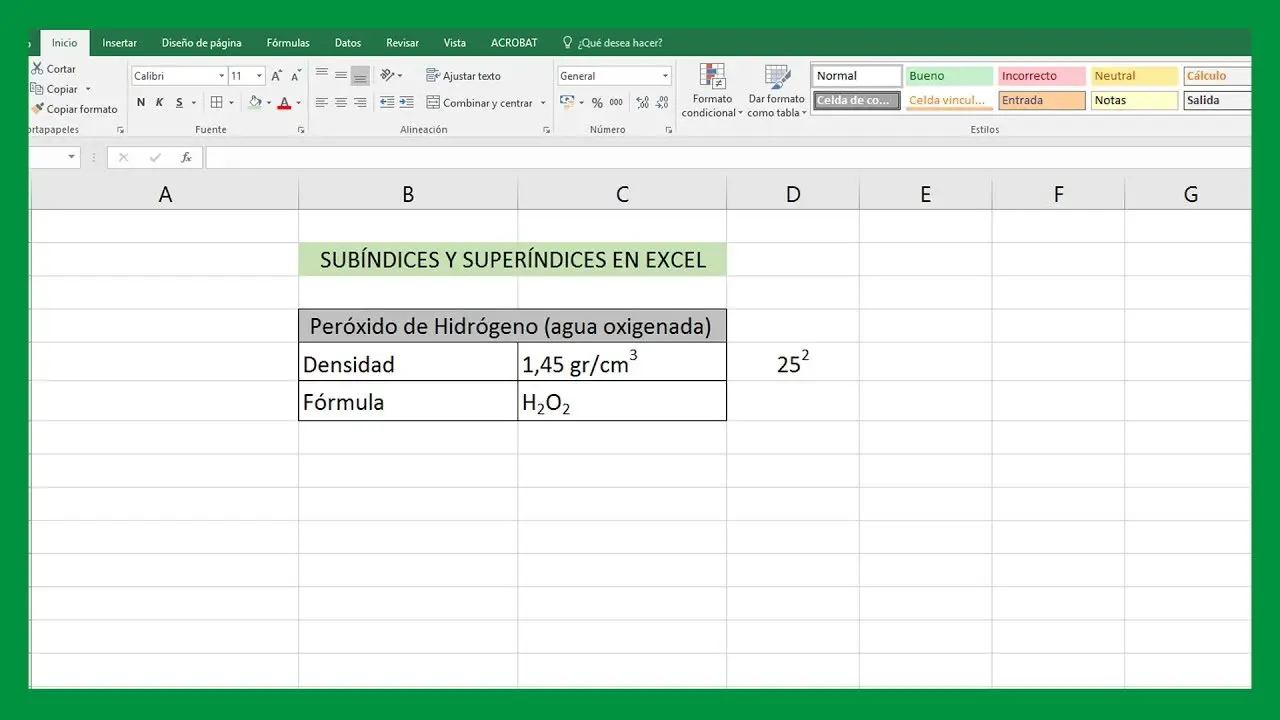


Buenas tardes,
Lo primero darte las gracias por compartir conocimientos de forma tan clara.
No llevo mucho tiempo con Excel y da gusto este tipo de explicaciones.
Me gustaría plantear algo, al hacer un ejercicio me he comido la cabeza sin poder resolverlo hasta que me he dado cuenta que he interpretado mal lo que se me pedía, que era mucho más sencillo, pero ya quisiera saber si lo que pensé en un principio es posible con SUMAR.SI o SUMAR.SI.CONJUNTO.
Es lo siguiente:
Tengo una columna con el nombre de vendedores, otra con «productos» por ejemplo: revistas, libros, catálogos…, en otra columna el número de cajas vendidas y en otra columna el número de artículos que vienen en cada caja.
como puedo hacer que me vuelque el número de artículos totales vendidos cumpliendo una condición, que el nombre del vendedor acabe en «N» por ejemplo.
estaba con SUMAR.SI.CONJUNTO, SUMAR.SI y SUMARPRODUCTO y no daba pie con bola. Como puedo multiplicar y sumar el total de las ventas de Antón, Ramón y Simón
¿Es posible, o por fuerza hay que tener otra columna con el número de artículos totales por producto?
Gracias de antemano por el tiempo dedicado,
Saludos,
Raquel
Hola Raquel!
Gracias por tu comentario. Si te refieres a qué criterio tienes que utilizar en este caso sería «*n». Con el asterisco indicas que hay texto antes de la n.
Espero haberte ayudado!