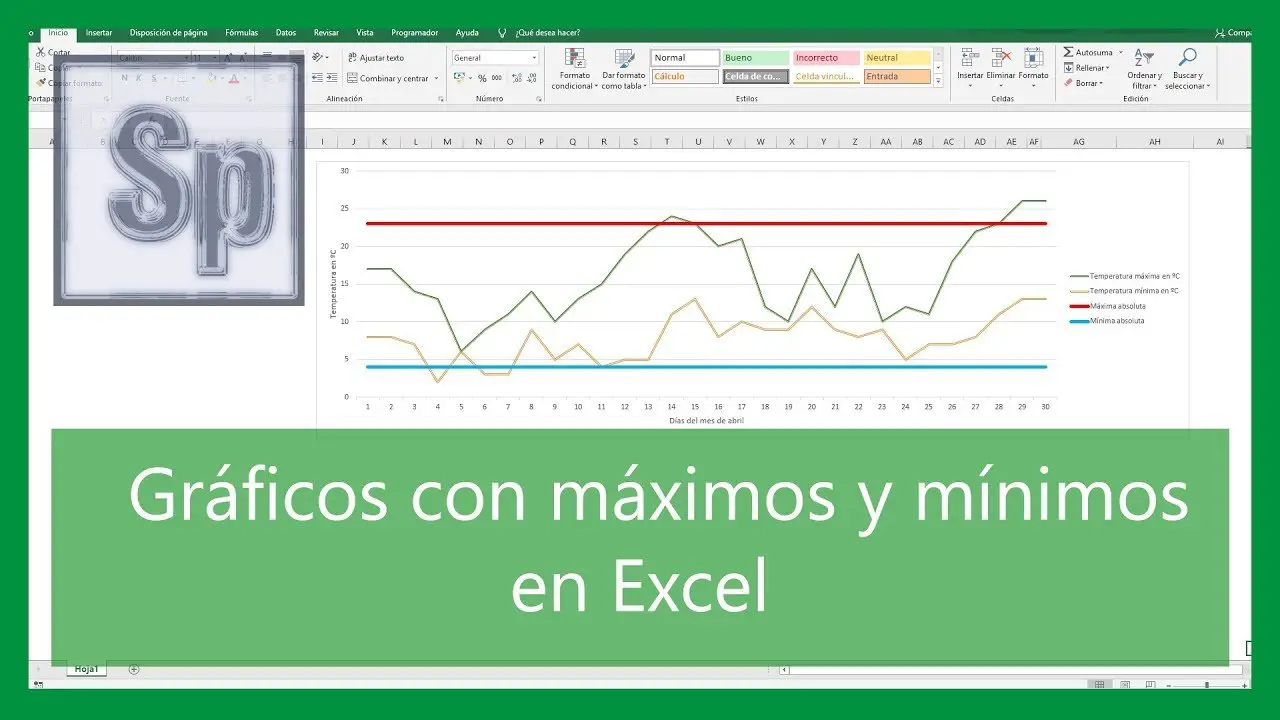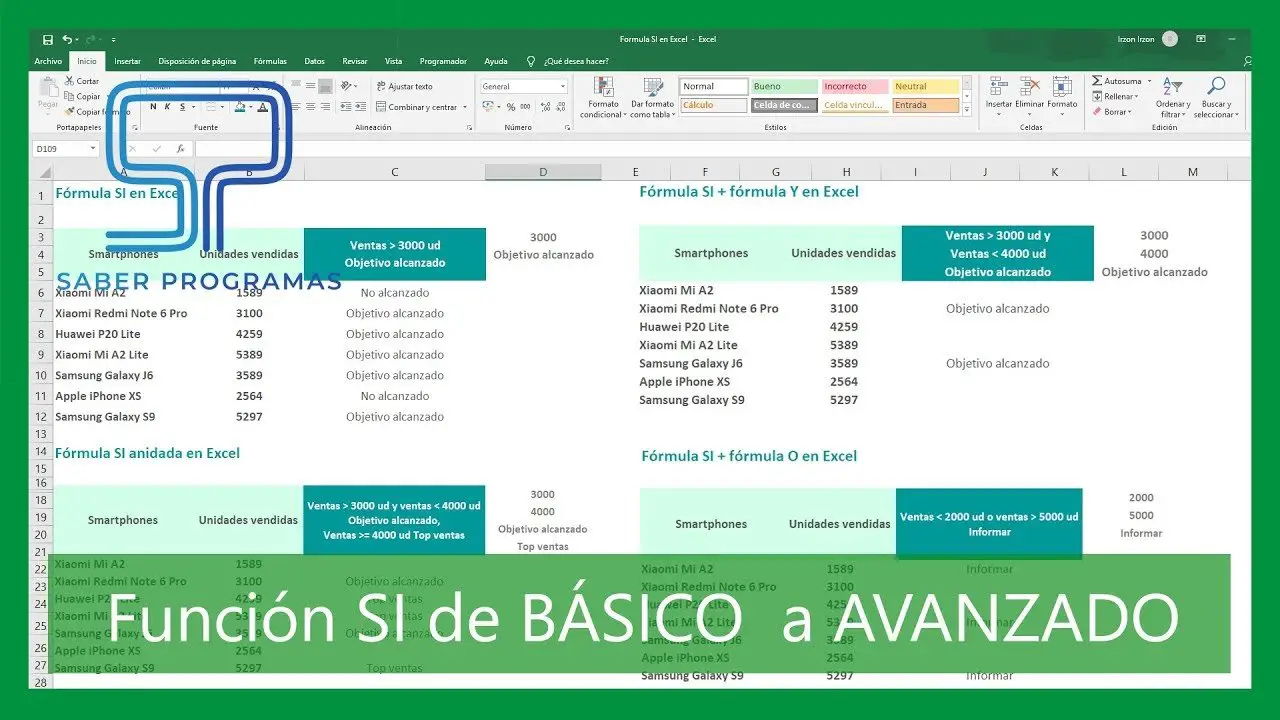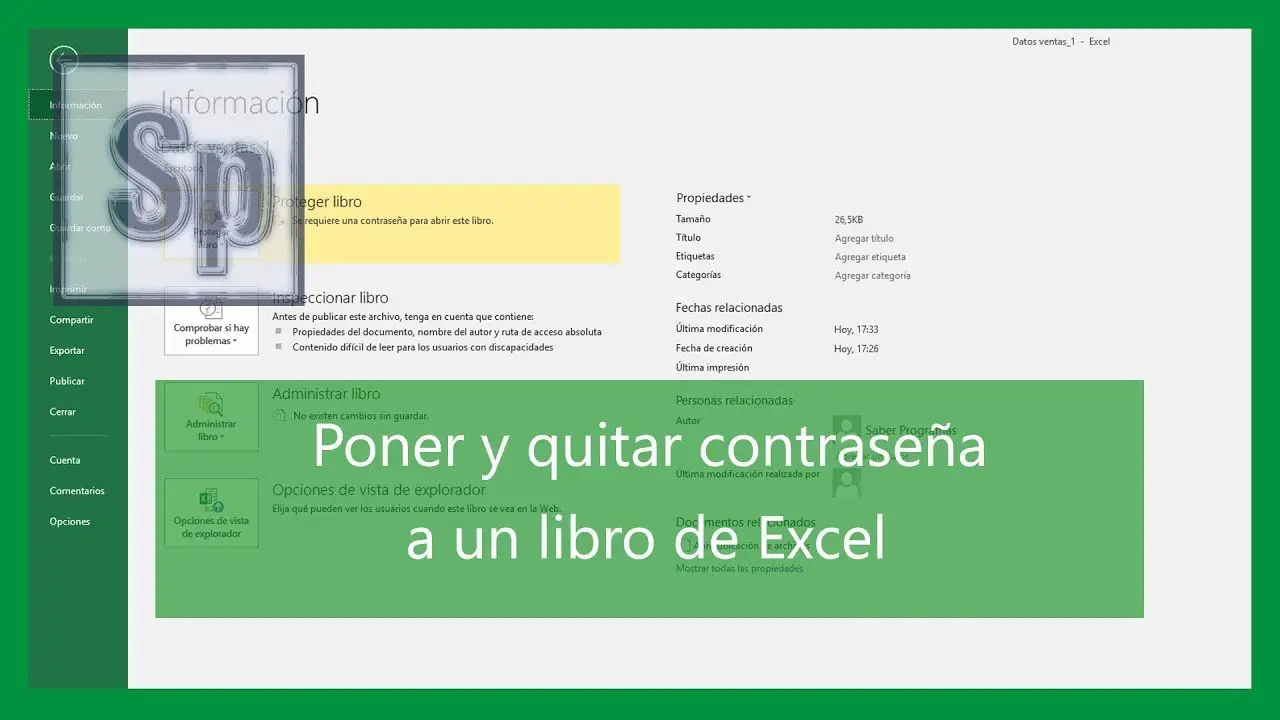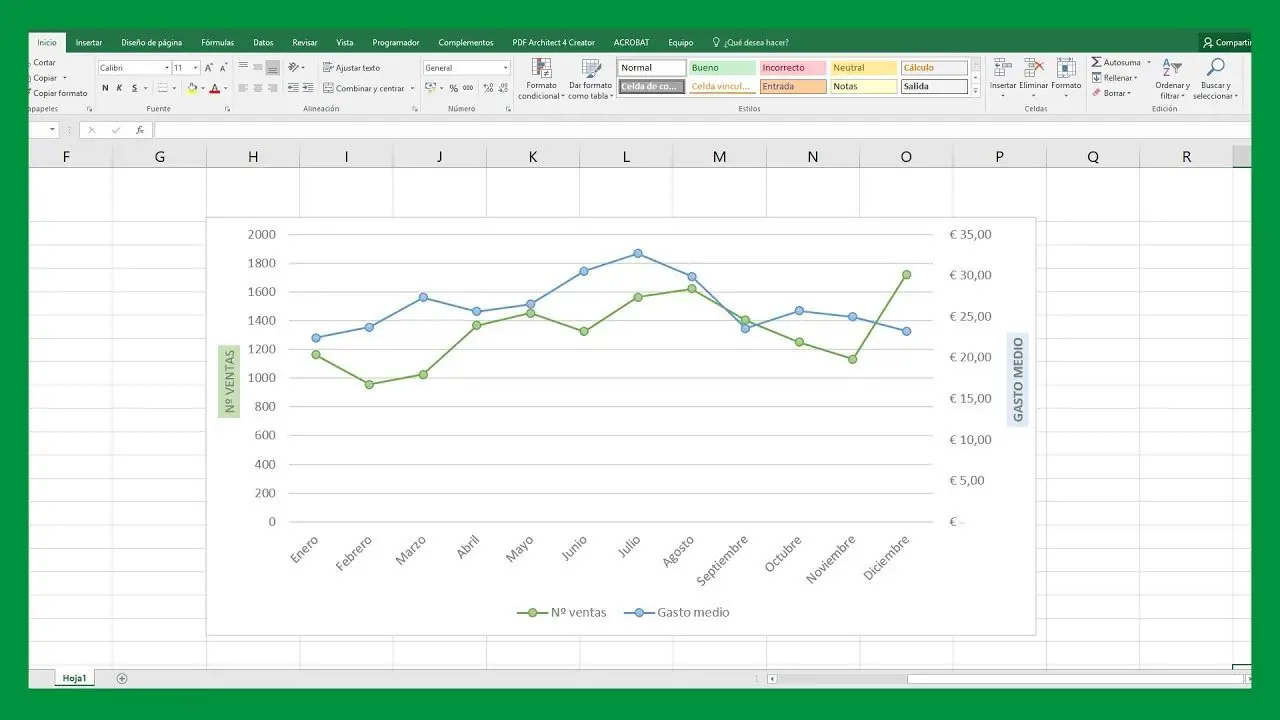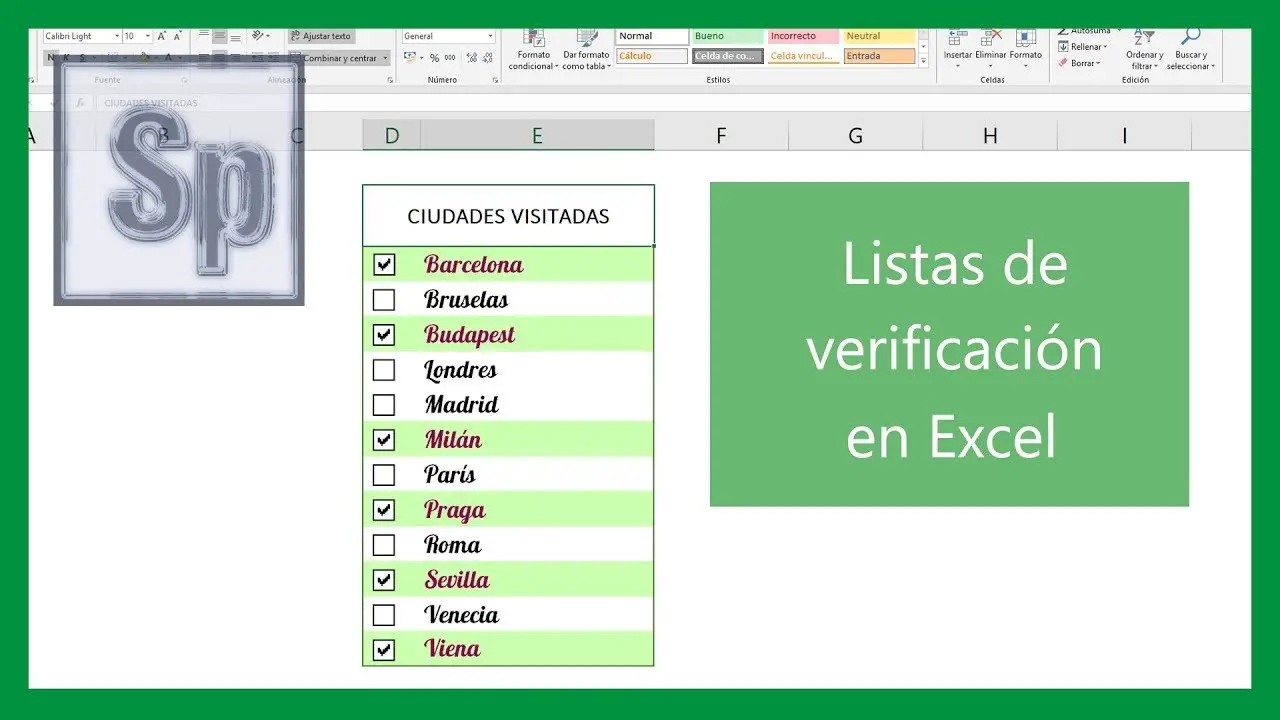En este tutorial explicamos cómo crear un gráfico con máximo y mínimo en Excel que puedas personalizar de forma rápida y sencilla. Como ya hemos comentado anteriormente, los gráficos de Excel nos ayudan a visualizar datos y obtener una idea más clara de la información que estamos tratando. En algunos gráficos resulta de gran ayuda representar los valores máximos y mínimos ya que te ayudan a analizar los datos con una perspectiva más amplia.
Datos a representar
Como en cualquier otro gráfico debes partir de unos datos a representar. En el ejemplo de tutorial se quiere representar la temperatura máxima y mínima recogida durante el mes de abril en Madrid.
En dos celdas aparte hemos colocado el máximo absoluto y mínimo absoluto que corresponden a las temperaturas máxima y mínima absolutas recogidas por la AEMET . Agencia Estatal de Meteorología.
De esta forma, puedes comparar los datos recogidos con respecto al valor máximo y mínimo absoluto en el histórico de ese mismo mes.
Puedes utilizar este tipo de gráficos para comparar ventas, clientes, gasto, etc.
Preparamos los datos para el gráfico
Como necesitas incluir los valores máximo y mínimo en tu gráfico de líneas debes copiarlos en las filas siguientes de los datos que quieres representar. Si tus datos están organizados en columnas deberás añadir los valores máximo y mínimo en la columna siguiente.
Para fijar los valores y que siempre coincidan con el máximo y mínimo dado en las celdas que deben contener los valores debes escribir = y seleccionar la celda que contiene el dato. A continuación, presiona F4 para fijar la celda. Arrastra esa fórmula al resto de celdas que debe contener el dato.
No olvides colocar también los encabezados o títulos para las columnas o filas en las que se representan los datos.
Crea el gráfico
Cuando ya tengas todos los datos incluidos el máximo y mínimo, selecciona los datos y ve a la pestaña Insertar. En Gráficos recomendados elige un gráfico de líneas.
Como en cualquier otro gráfico, podéis modificar cada uno de los parámetros para que el resultado sea lo más apropiado para vuestro caso.
En el tutorial Crear gráficos en Excel ya explicamos todas las posibilidades. Puedes consultarlo si necesitas más información.
En el gráfico resultante se mostrarán dos líneas rectas correspondientes al máximo y al mínimo.
Personalizar el color de las líneas de máximo y mínimo
Es común querer aplicar un color distintivo tanto a la línea de máximo como a la línea de mínimo. Para ello, haz doble clic sobre el gráfico para que en el lateral derecho se desplieguen las herramientas de Formato. Seguidamente, selecciona la línea de máximo haciendo doble clic y para cambiar el color:
- En las opciones de Relleno – Líneas. Tienes todos los parámetros necesarios para personalizarlo.
Realiza la misma operación con la línea que representa el mínimo. También puedes personalizar de la misma forma el resto de las series de datos.
Ocultar los datos origen de máximo y mínimo
Para que tus datos de origen se vean bien puedes ocultar las filas o columnas que los contienen. Solo tienes que seleccionar las filas o columnas con el ratón, pulsar con el botón derecho del ratón y elegir la opción Ocultar.
De forma automática los datos desaparecerán del gráfico. Pero no te asustes es muy sencillo volver a mostrarlos:
- Clica sobre el gráfico – Pestaña Diseño – Seleccionar Datos.
Se abrirá una ventana, debes clicar sobre el botón de la esquina inferior izquierda “Celdas ocultas y vacías”. Y en la siguiente ventana habilita la opción “Mostrar datos en filas y columnas ocultas” y acepta en ambas ventanas.
Plantilla ejemplo
Puedes descargarte la plantilla del tutorial aquí:
Esta plantilla es un recurso creado por Saber Programas y su uso está sujeto a derechos de autor y propiedad intelectual.
Apoya nuestro trabajo en Saber Programas realizando una donacion de forma segura