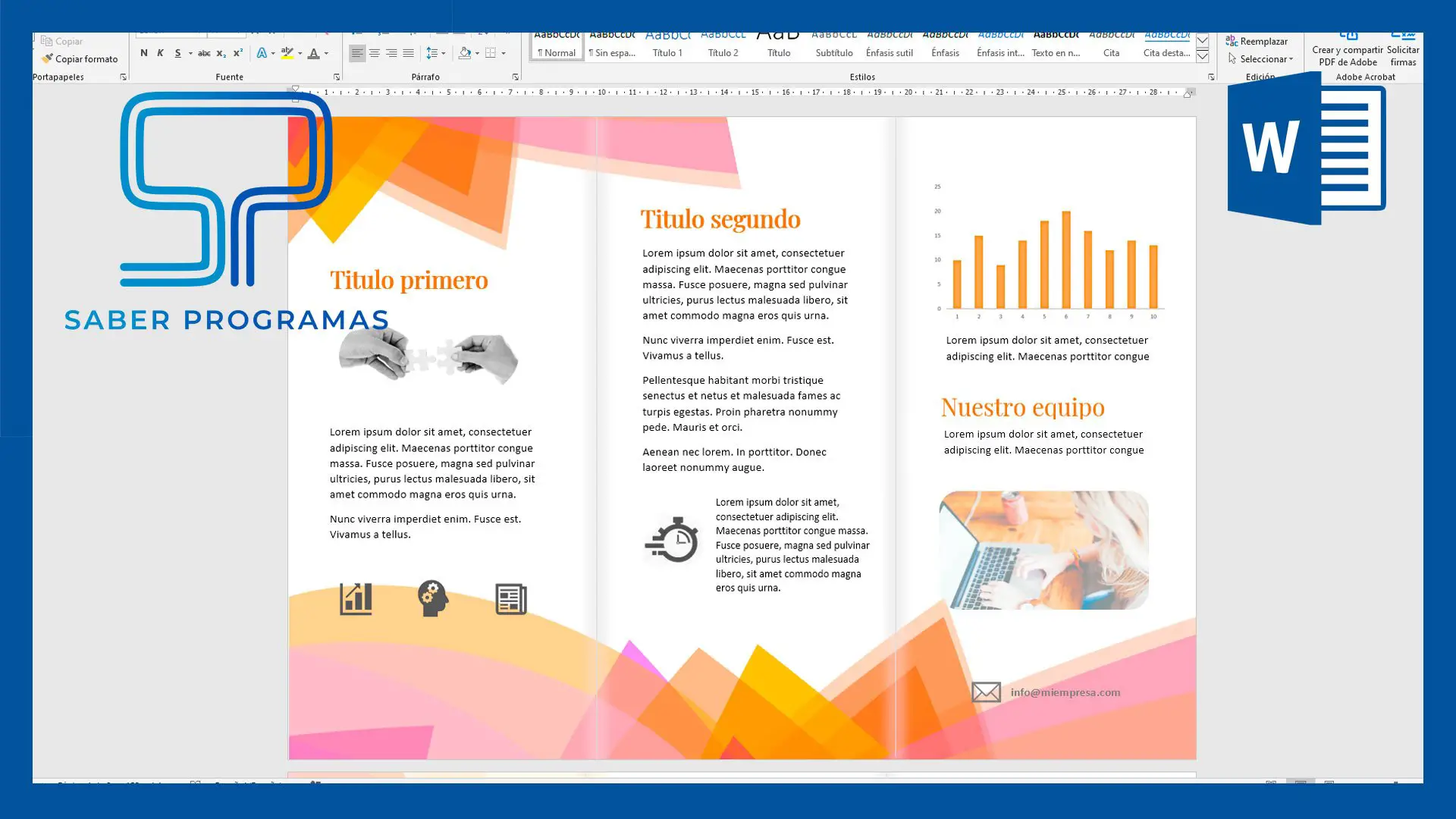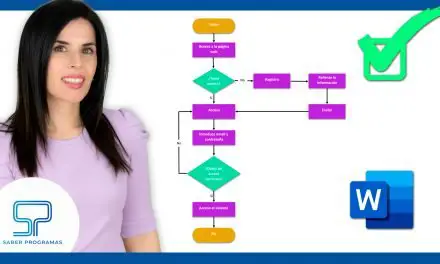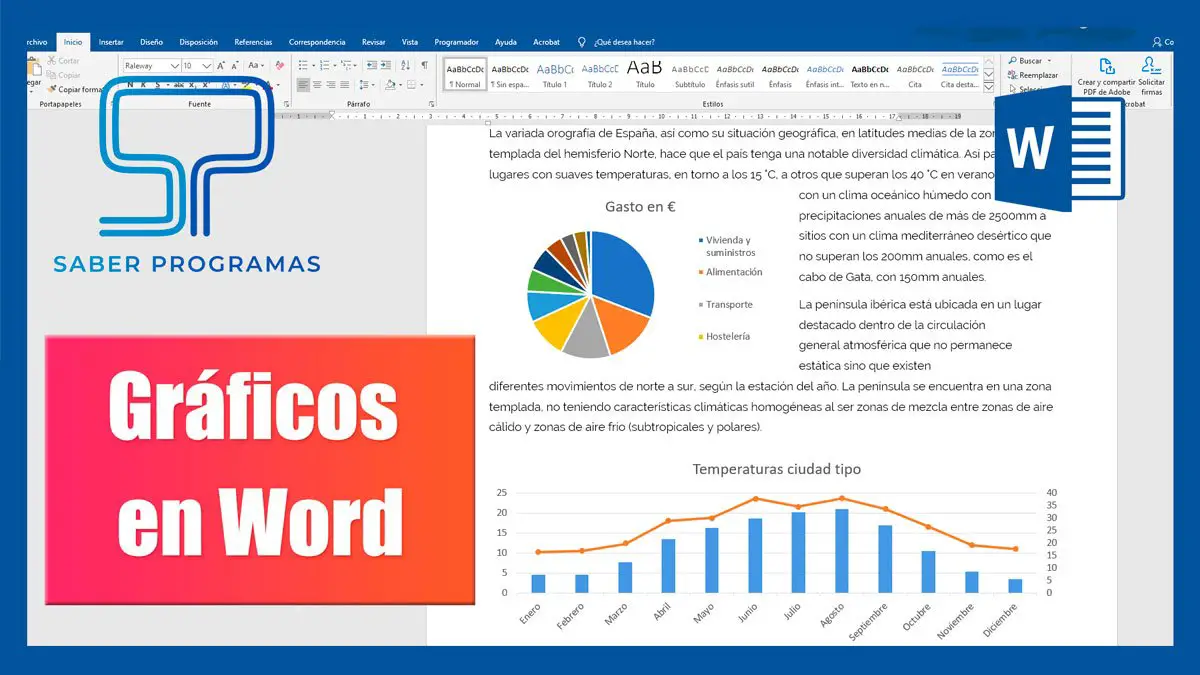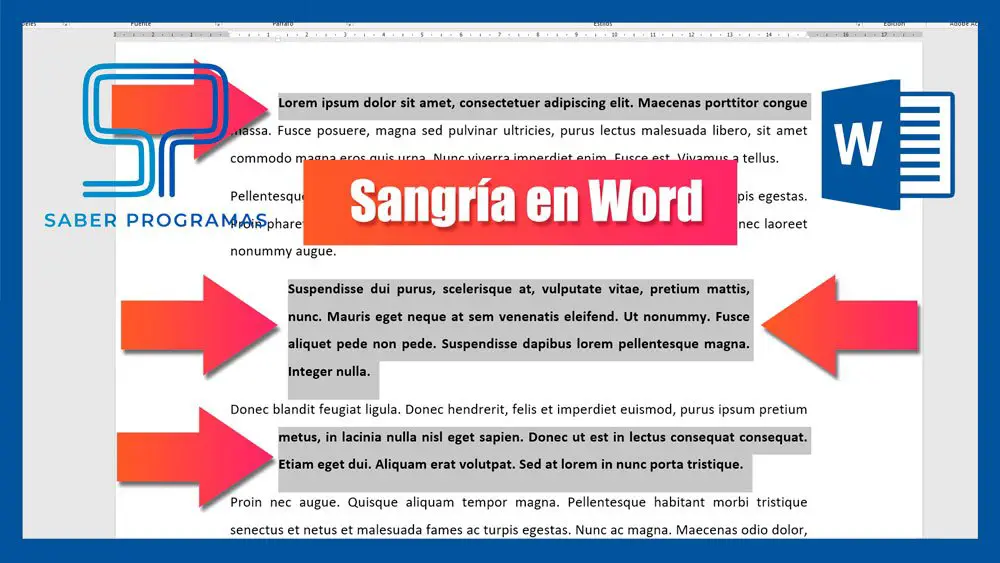Aprende a hacer un tríptico en Word paso a paso. Este tipo de folleto se utiliza para mostrar información al lector. Puedes mostrar los servicios de tu empresa, explicar un proceso, publicitar servicios etc.
¿Qué es un tríptico?
El tríptico es un tipo de folleto realizado con una hoja impresa por ambas caras. La hoja está dividida en tres partes en ambas caras. Se realizan dos dobleces en la hoja de forma que obtenemos 3 caras impresas por su anverso y su reverso.
Configurar las hojas en Word
Es importante que antes de comenzar con el diseño de tu tríptico configures correctamente las hojas. Abre tu documento de Word y pulsa CTRL+ENTER para añadir una hoja más.
Necesitarás 2 hojas para crear el anverso y reverso de tu tríptico.
Para cambiar la orientación ve a la pestaña Disposición, despliega en Orientación y elige la opción Horizontal.
A continuación, despliega las opciones de márgenes y elige la opción márgenes personalizados.
Establece 0 cm para todos los márgenes, al clicar en Aceptar aparece una ventana que dice que algunos márgenes están fuera del área de impresión. Si clicas en Arreglar se establecerán los márgenes de impresión de la impresora que tengas predefinida para la impresión. Acepta los cambios.

En la pestaña papel puedes ver el ancho y el alto del papel que tienes seleccionado y cambiarlo si es necesario.
Tendremos estos márgenes en cuenta para calcular el ancho de las caras del tríptico.
En nuestro ejemplo, utilizamos un formato A4 que tiene 29,4 cm de ancho con la orientación horizontal. Los márgenes de nuestra impresora son 0,31 cm y 0,30 cm a izquierda y derecha.
*Si vas a imprimir tu tríptico en una imprenta profesional no es necesario que tengas en cuenta los márgenes.
Al ancho total le restamos los márgenes y dividimos entre 3:
29,7 – 0,31 – 0,3 = 29,09 cm | 29,09 / 3 = 9,7 cm de ancho para cada cara.
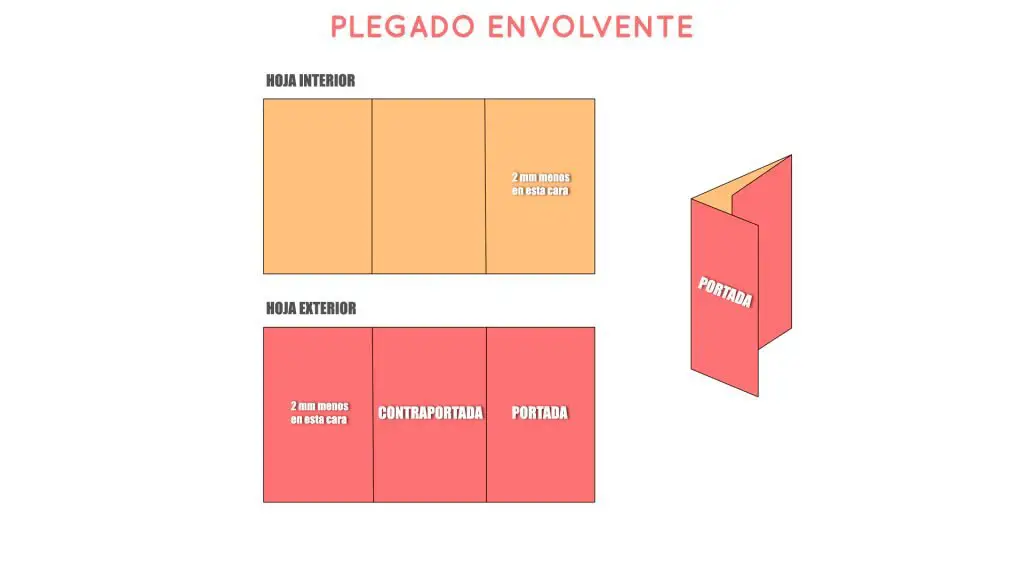
A la cara que se dobla en primer lugar y que queda en el interior le daremos 2 mm menos. Esos 2 mm se añadirán 1 a cada una de las otras dos caras.
De modo que la primera y la segunda cara tendrán 9,7 + 0,1 = 9,8 cm de ancho y la tercera 9,5 cm.
Marca las particiones del tríptico en Word
Como te hemos contado el tríptico tiene dos caras. Comenzaremos diseñando las caras interiores en la hoja 1 y las caras exteriores en la hoja 2.
En la hoja interior la tercera cara será la que tenga un ancho de 9,5 y en la hoja exterior será la primera cara de la izquierda.
En la pestaña Insertar despliega en Formas y selecciona un rectángulo. En las opciones de tamaño de la forma establece un acho de 9,8 cm y un alto de 21 cm.
Para colocarlo al borde izquierdo del área de impresión utiliza la herramienta alinear a la izquierda.
Ahora crea una línea vertical presionando la tecla SHIFT para que sea vertical y colócala justo en el borde derecho del rectángulo.
Selecciona el rectángulo y aplica 9,5 a la anchura. Alinea el rectángulo a la derecha y en el borde izquierdo coloca de nuevo una línea recta.
Aquí termina la función del rectángulo, puedes borrarlo.
Diseñar el tríptico en Word
Ahora que ya tienes delimitadas las tres caras de tu tríptico puedes comenzar su diseño.
En primer lugar vamos a dar a las líneas un aspecto diferente. Selecciona las líneas divisorias, en las opciones de forma aplica un color de contorno gris claro y en Efectos de forma aplica iluminado en un color gris claro también.
Para que el diseño del tríptico sea más flexible utilizaremos las formas para insertar tanto imágenes, como texto o adornos.
Cambiar el color de fondo de las hojas
Nosotros trabajaremos con un fondo blanco, pero puedes utilizar otro color si quieres. Para cambiarlo ve a la pestaña Diseño y en color de página despliega y elige el color que quieras.
Insertar imágenes en el tríptico en Word
Inserta imágenes en tu folleto desde la pestaña Insertar – Imagen. Selecciona la imagen a insertar y pulsa Insertar.
Cuando se inserte debes cambiar el ajuste de formato y elegir la opción detrás del texto para poder mover tu imagen libremente.
Aprende más sobre las imágenes en Excel en el tutorial Insertar y editar imágenes en Word.
Las imágenes .png que no tienen fondo son una opción ideal para diseñar tu tríptico ya que si estás utilizando un fondo de color será mucho más fácil trabajar con estas imágenes.
Insertar títulos y textos
Para insertar tanto los títulos como el texto utiliza cuadros de texto que te permiten mover el texto libremente.
En la pestaña Insertar, elige cuadro de texto. Al igual que con las imágenes cambiaremos las opciones de diseño para que se coloque Delante del texto.
Teniendo seleccionado el cuadro de texto se habilitan sus opciones de formato. Para quitar el borde del cuadro de texto debes modificar el contorno del cuadro y elegir la opción Sin contorno.
Seleccionando el texto del cuadro de texto puedes utilizar todas las opciones de texto que tiene Word, como tipografía, tamaño, alineación, etc.
Insertar iconos
En la versión de Excel 2019 y Excel 365 puedes insertar iconos de la biblioteca de iconos de Word que contiene alrededor de 500 iconos que puedes insertar en tus documentos.
Los iconos tienen formato SVG (Scalable Vector), lo que permite redimensionarlos, modificar su color y girarlos sin que pierdan calidad.
Insertar formas e imágenes dentro de formas
Las formas de Word son una herramienta muy útil cuando quieres personalizar tu diseño. En la pestaña Insertar selecciona cualquiera de las formas.
Crea la forma en el documento clicando y arrastrando con el ratón. Puedes cambiar tanto el relleno como el contorno.
También puedes insertar una imagen dentro de la forma. En relleno de forma selecciona la opción Imagen y elige la imagen que quieres insertar.
Una opción interesante es modificar el contorno de la forma. Para ello, teniendo seleccionada la forma, en las opciones de Formato de la forma, despliega las opciones de Editar forma y elige la opción Modificar puntos, acerca el ratón a cualquiera de los bordes clica y arrastra para crear un nuevo vértice en la forma. También puedes modificar la curvatura utilizando los pinzamientos de los puntos.
También puedes aplicar transparencia a las formas. Para ello clica con el botón derecho del ratón sobre la forma y elige la opción Formato de forma. En la ventana que se despliega a la derecha, en opciones de relleno puedes modificar la transparencia.
Si exploras un poco verás que las formas de Word tienen gran cantidad de opciones para personalizarlas.
Recuerda que debes diseñar tanto el anverso como el reverso de tu tríptico.
Imprimir el tríptico en Word
Una vez que has terminado de diseñar tu tríptico llega el momento de imprimir. Presiona CTRL+P para ir a las opciones de impresión.
Recuerda escoger la opción Imprimir a doble cara, voltear por el lado más corto, puesto que tu diseño es horizontal.
Pulsa el botón Imprimir.
Hay impresoras que directamente dan la vuelta a la hoja y lo imprimen por ambas caras y otras en las que es necesario que el usuario de la vuelta a la hoja. Eso dependerá de tu modelo de impresora.
También tienes la opción de imprimir primero el reverso y a continuación colocar la hoja impresa al revés e imprimir el anverso.
Si tienes dudas sobre el funcionamiento de tu impresora te recomendamos hacer una prueba antes.