Cada minuto se suben más de 300 horas de vídeo a YouTube. Ese dato nos da una idea de la importancia de este tipo de archivos. En este tutorial te enseñamos a insertar un vídeo en Word, ya sea un vídeo de YouTube o un vídeo que tienes en tu equipo.
Insertar vídeo de tu PC
Para insertar en un documento de Word un vídeo que tienes guardado en tu ordenador necesitarás la pestaña Programador o Desarrollador en Word.
Si no tienes esta pestaña puedes ver cómo mostrarla en este tutorial:
Para insertar un vídeo de tu equipo debes seguir los siguientes pasos: https://saberprogramas.com/word-mostrar-la-pestana-programador-word
- Clica en la pestaña Programador/Desarrollador.
- Dentro del grupo de herramientas Controles haz clic en la flecha que aparece a la derecha de el icono con la cartera para ver más controles. Selecciona la opción Más controles (su icono es un destornillador y una llave inglesa).
- Aparecerá una ventana con más controles, busca y selecciona la opción Windows Media Player y haz clic en Acepta
En tu documento de Word aparecerá una pantalla negra con los controles del reproductor de Windows Media. A continuación, vamos a insertar nuestro vídeo en el reproductor.
Insertar vídeo en el reproductor
- Pulsa con el botón derecho del ratón sobre la pantalla y selecciona la opción propiedades. También puedes abrir las propiedades en el grupo de herramientas Controles de pestaña Programador.
- En la ventana de Propiedades selecciona la opción Personalizado. Haz clic sobre el icono con 3 puntos que aparece a la derecha.
- Se abrirá la ventana de Propiedades del reproductor de Windows Media. En el primer apartado Origen haz clic sobre el botón Examinar que aparece a la derecha para seleccionar el vídeo de tu equipo.
En esta misma ventana puedes personalizar algunas opciones; como las opciones de reproducción, ajustes de volumen o cómo se visualiza la pantalla.
- Una vez seleccionado el archivo de vídeo hacemos clic en Aceptar. Cerramos la ventana de propiedades y deshabilitamos el Modo Diseño.
Ya puedes visualizar el vídeo dentro de tu documento de Word y utilizar los controles del reproductor de Windows Media.
Si quieres modificar el tamaño de la pantalla de reproducción deberás habilitar el Modo Diseño y arrastrar desde los pinzamientos de la pantalla de reproducción para aumentar o disminuir sus dimensiones.
Insertar vídeo de YouTube en Word
Si lo que queremos es insertar un vídeo de YouTube en nuestro documento de Word el proceso es mucho más sencillo.
Además, tiene la ventana de que siempre que tengamos acceso a internet podremos reproducir el vídeo desde cualquier equipo, siempre y cuando no se haya eliminado el vídeo de YouTube.
- Haz clic en la pestaña Insertar.
- Selecciona la opción Vídeo en Línea.
- Se abrirá una ventana. En la segunda opción verás que puedes realizar una búsqueda en YouTube y elegir uno de los vídeos que resultan de la búsqueda.
- Selecciona el vídeo que quieres insertar y haz clic en Insertar.
Ya tienes insertado el vídeo de YouTube en tu documento de Word.
Para reproducirlo haz clic sobre el icono de Play y para salir de la reproducción pulsa la tecla ESC.

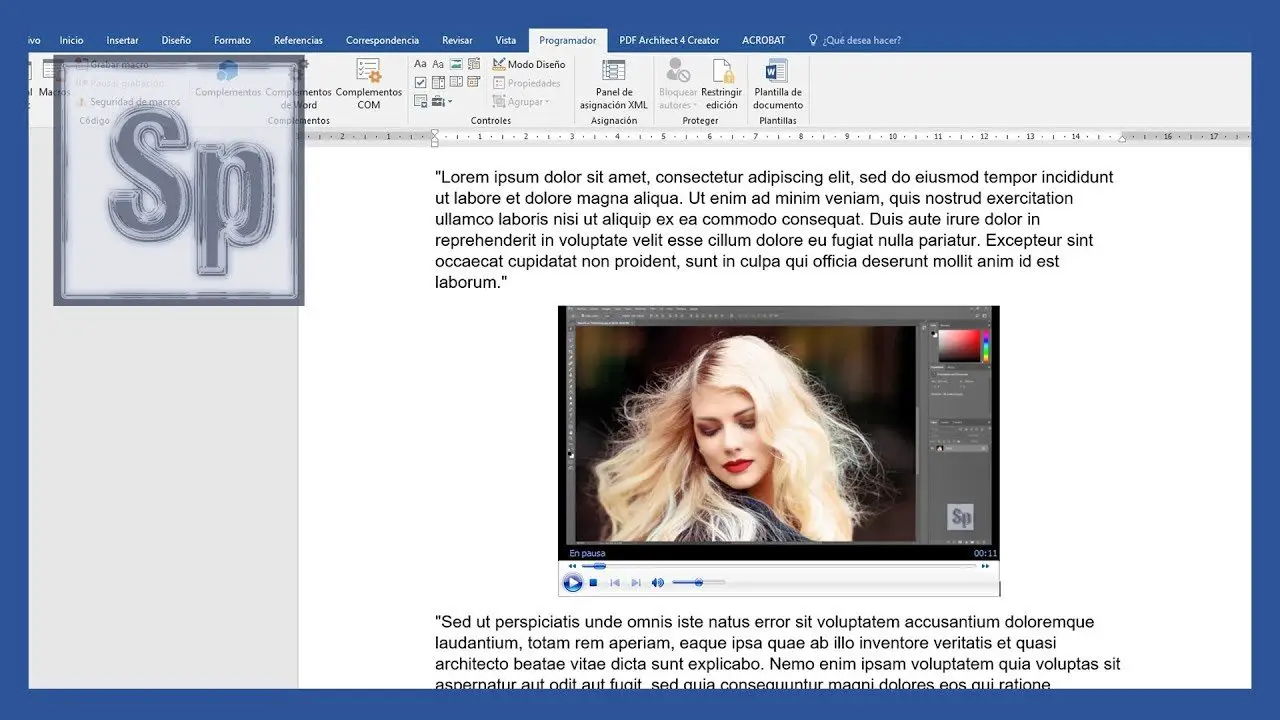
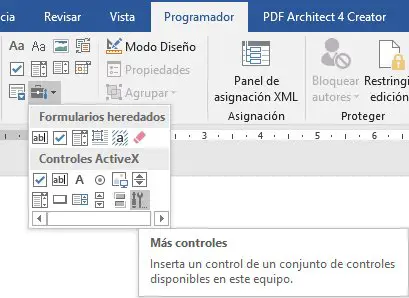
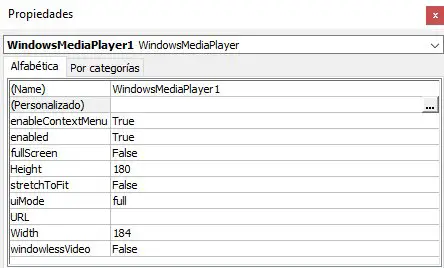
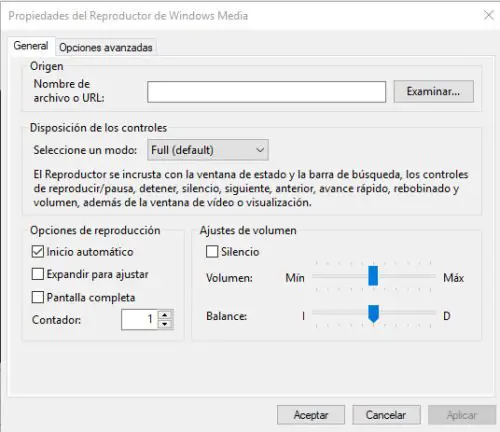
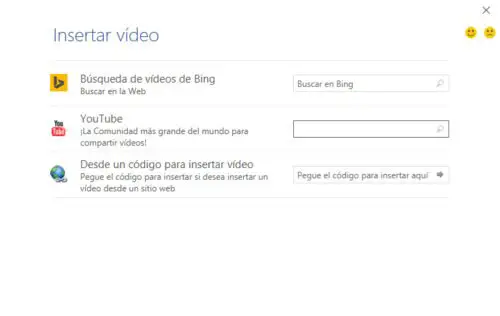
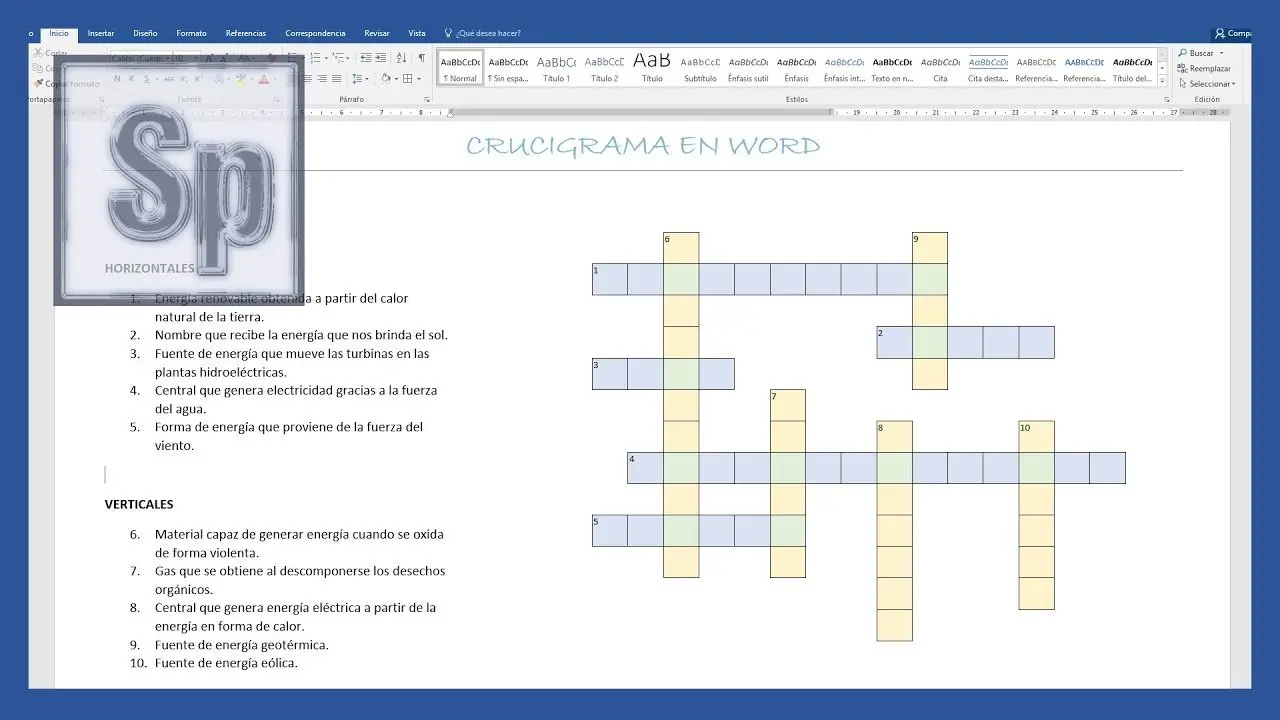
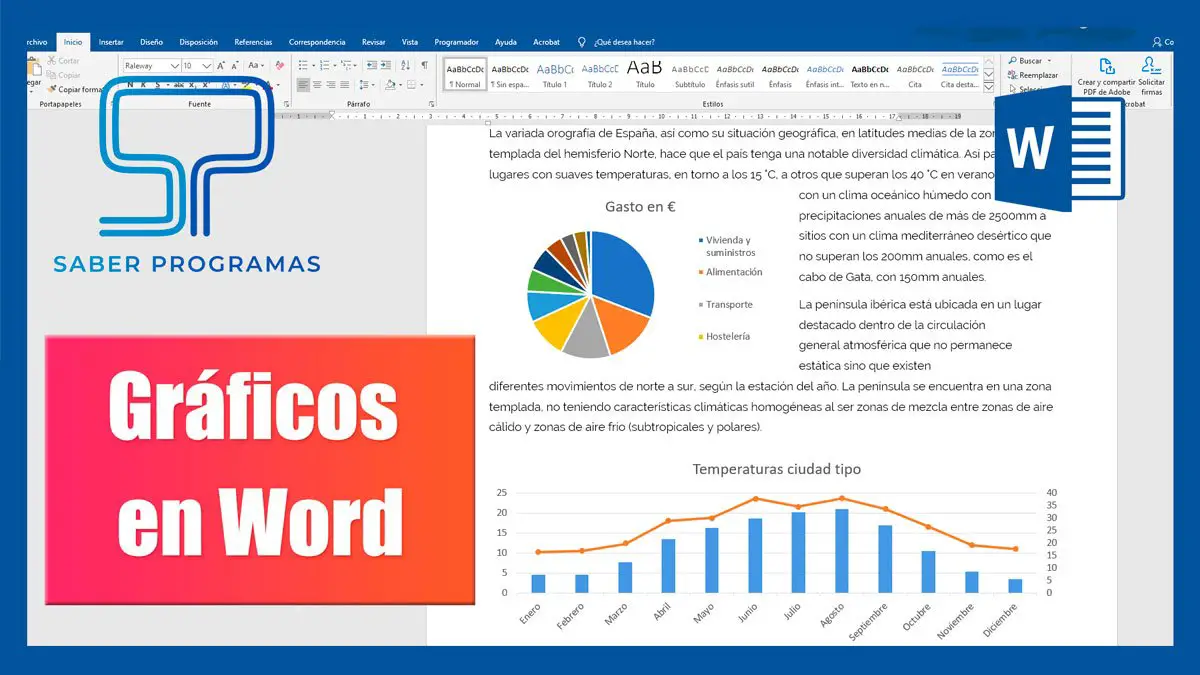
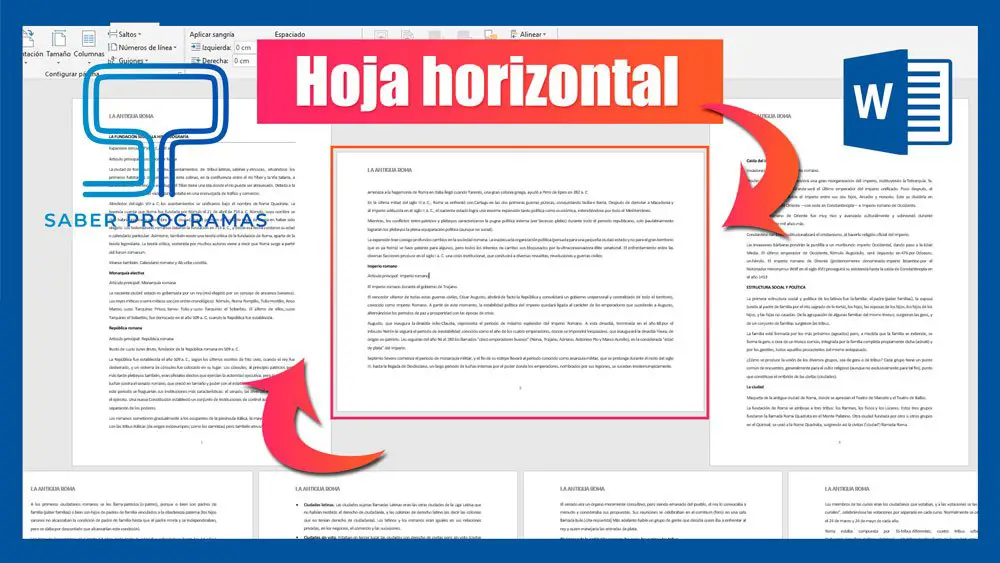
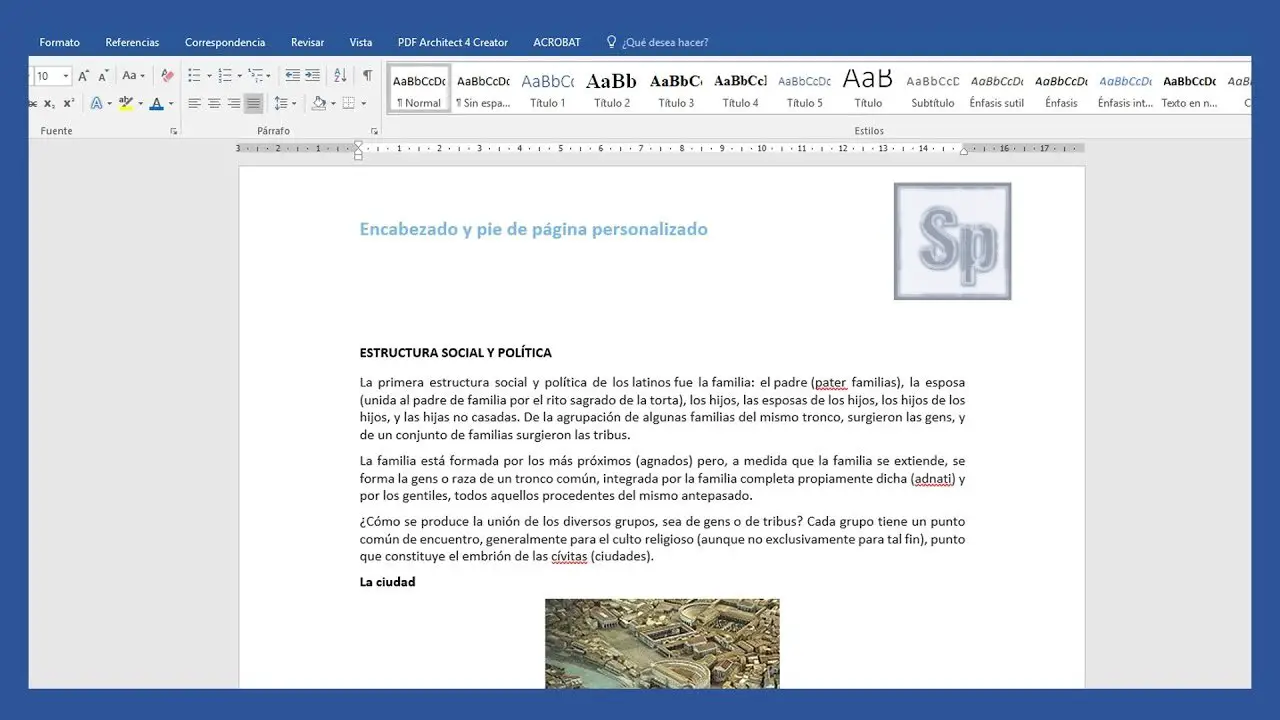
no reproduce con la imagen, sólo sonido y ya. que puedo hacer.
Tengo el mismo problema
Tiene solución?
gracias
Hola
he seguido el tutorialk paso a paso pero cuando pulso reproducir, mi video se sale de la pantallita y se reproduce sobre la hoja de Word haciendo que parte del video no se vea. Que puedo hacer?
Gracias