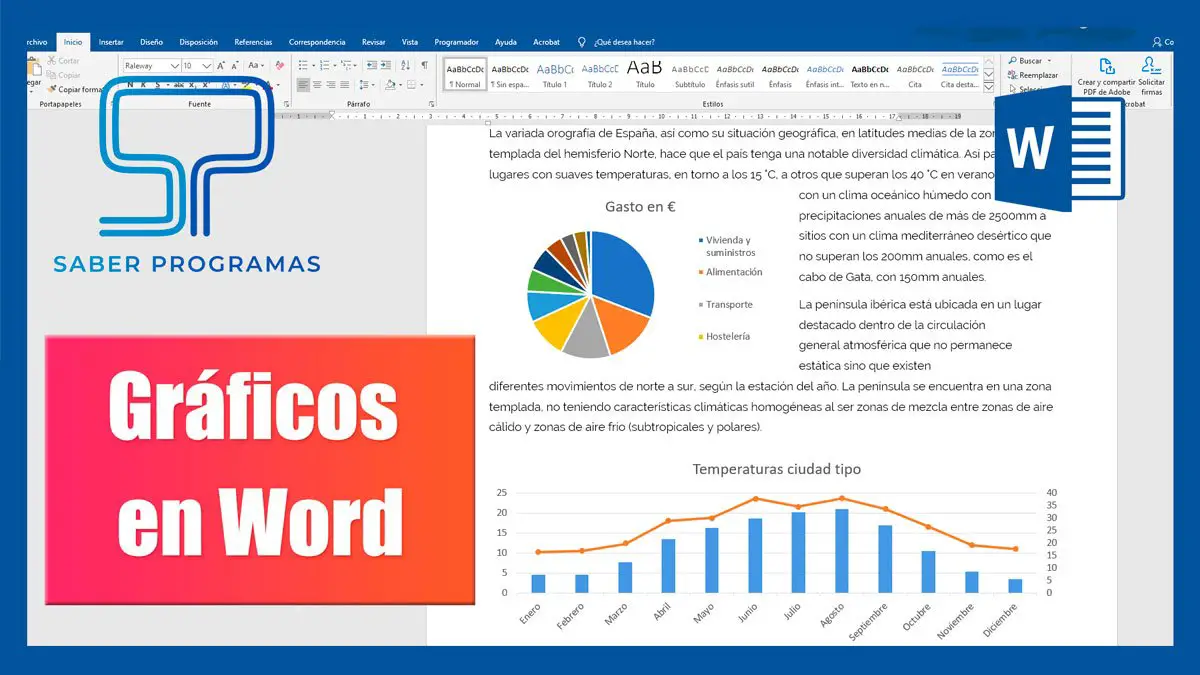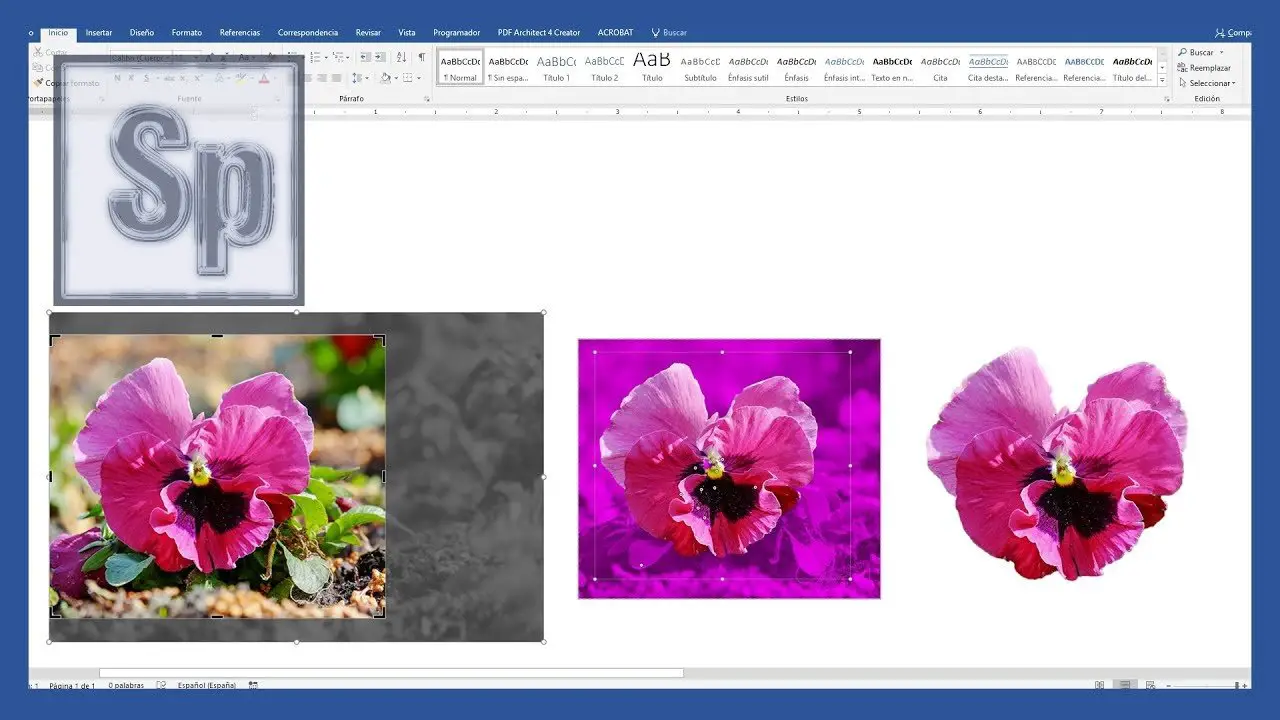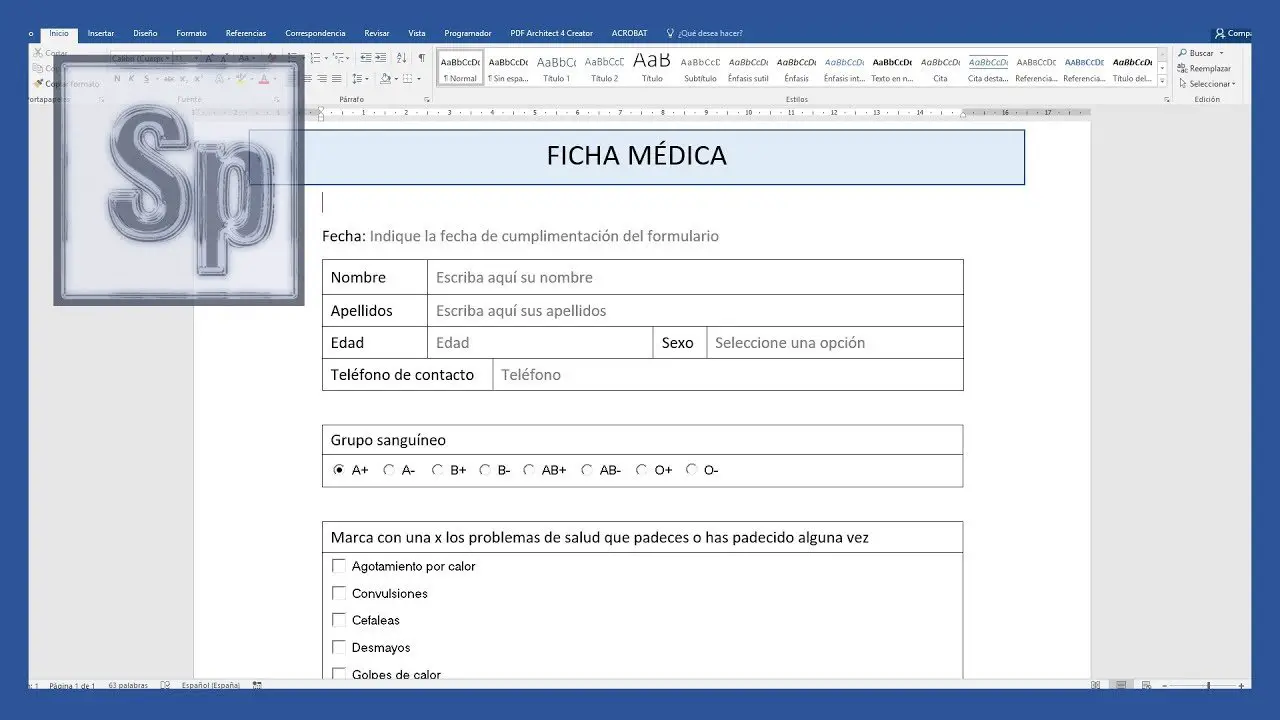Los gráficos en Word te ayudan a mostrar de forma visual los datos de los que hablas en tus documentos. Además, los gráficos hacen que la lectura del documento de Word sea más fluida y amena. ¿Sabes cómo insertarlos?
Insertar gráficos en Word
El primer paso para insertar gráficos en Word es elegir el lugar del documento donde quieres insertarlos. Coloca el cursor del ratón justo detrás del párrafo del documento donde colocarás tu gráfico. Aunque una vez insertado puedes moverlo sin problema.
En la pestaña Insertar elige la opción Gráfico.

Aparecerá una ventana emergente donde puedes elegir el tipo de gráfico que quieres insertar. En la parte izquierda aparece el listado de gráficos. Al seleccionar cada uno de ellos verás una previsualización del gráfico en la parte central. Además, una vez seleccionado el gráfico en la parte superior puedes elegir entre diferentes variantes de ese tipo de gráfico.
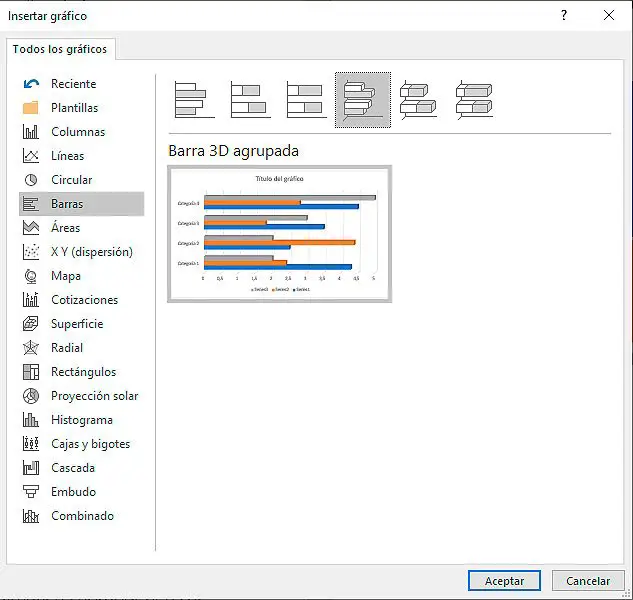
Elige el tipo de gráfico que quieres insertar y pulsa en Aceptar.
Automáticamente aparecerá un gráfico tipo en el documento y una hoja de cálculo sencilla donde puedes modificar los datos. También puedes modificarlos en una hoja de Excel, para ello solo tienes que clicar en el cuarto icono que aparece en la parte superior izquierda de la hoja.
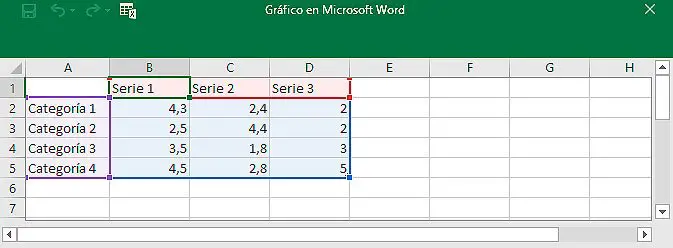
Observa que en los datos de la hoja de cálculo aparecen varios recuadros que delimitan las series, las categorías y los valores. Arrastrando desde las esquinas de estos recuadros puedes cambiar el número de series, categorías etc.
Recuerda que los datos que no aparezcan dentro de estos recuadros no se representan en el gráfico.
Cuando hayas introducido todos los datos solo tienes que cerrar la hoja de cálculo. Si más tarde necesitas modificarlos podrás hacerlo sin problema.
Editar gráficos en Word
Cuanto seleccionas el gráfico aparecen a la derecha de éste 4 iconos que te permitirán editarlo.
Al tener seleccionado el gráfico también se activan las pestañas de Diseño y Formato para gráficos del menú de herramientas superior.
Activar y desactivar elementos del gráfico
Clicando sobre icono con el símbolo + verde puedes activar y desactivar los diferentes elementos del gráfico:
- Ejes
- Títulos del eje. Puedes activar uno o ambos.
- Título del gráfico. Puedes personalizar la posición.
- Etiquetas de datos. También puedes elegir la posición de las etiquetas en el gráfico.
- Tabla de datos
- Barras de error
- Líneas de cuadrícula
- Leyenda
- Línea de tendencia
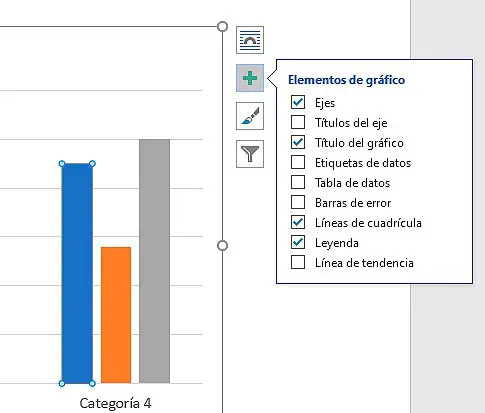
El título del gráfico y los títulos de ejes puedes modificarlos directamente en el gráfico, haciendo doble clic sobre el elemento y escribiendo.
Estas mismas opciones puedes editarlas también en la pestaña Diseño dentro de las herramientas de gráfico. Seleccionando la opción Añadir elemento de gráfico.
Cambiar el estilo y color del gráfico
El siguiente icono de una pluma te permite modificar el estilo y el color del gráfico.
Con la opción estilo seleccionada, aparecen todos los estilos predefinidos que puedes aplicar automáticamente a tu gráfico.
En la opción de color puedes elegir cualquiera de las gamas de colores preestablecidas que aparecen.
Ambas opciones también están disponibles en la pestaña de Diseño.
Contorno y relleno de gráfico
Para que el gráfico quede mejor integrado en el documento puedes eliminar el contorno que aparece por defecto. Puedes hacerlo en las opciones de Formato, en la opción Contorno de forma elige la opción Sin contorno.
También puedes modificar el color de relleno y los efectos que se aplican a la forma del gráfico.
Cambiar el tamaño del gráfico y moverlo
Para cambiar el tamaño del gráfico solo tienes que arrastrar de cualquiera de sus esquinas hasta el tamaño que necesites. El gráfico se irá adaptando al tamaño que asignes.
También puedes moverlo en cualquier momento. Simplemente selecciona el gráfico, mueve el ratón a cualquiera de los extremos y cuando veas que el icono del ratón cambia al icono de desplazar clica y arrastra hasta la posición en la que quieres colocarlo.
Más opciones de edición de gráficos en Word
Haciendo doble clic sobre las series de datos se despliega en la zona derecha de la pantalla más opciones de personalización del gráfico, donde puedes modificar el formato de cada una de las series.
Puedes modificar opciones de relleno y líneas, efectos y otras opciones de la serie.
Modificar los datos, añadir o eliminar series
Si necesitas cambiar los datos de tu gráfico, bien sea cambiando los valores, añadiendo o quitando series también puedes hacerlo fácilmente.
Solo tienes que seleccionar el gráfico y en la pestaña Diseño seleccionar la opción Modificar datos.
Se abrirá de nuevo la hoja de cálculo en la que puedes modificar, eliminar o añadir datos. Si añades datos recuerda ampliar los recuadros de color para que se muestren en tu gráfico.
Gráfico de doble eje en Word
También puedes crear gráficos de doble eje en Word. Solo tienes que clicar con el botón derecho del ratón sobre el gráfico y elige la opción Cambiar tipo de gráfico.
En la ventana emergente elige la opción Combinado. Se mostrarán todas las series de tu gráfico y ahí puedes elegir un tipo de gráfico diferente para cada serie y decidir si quieres que se muestre la serie en un eje secundario.
Como puedes comprobar, insertar gráfico en Word es sencillo y además dispone de tantas opciones como los gráficos en Excel.
Te recomendamos que dediques un tiempo a explorar todas las opciones de edición de gráficos que tiene Word, para que así puedas exprimir esta funcionalidad al máximo.
¿Sabías cómo insertar gráficos en Word? ¿Te ha resultado complicado o sencillo de realizar? Cuéntanoslo en los comentarios.