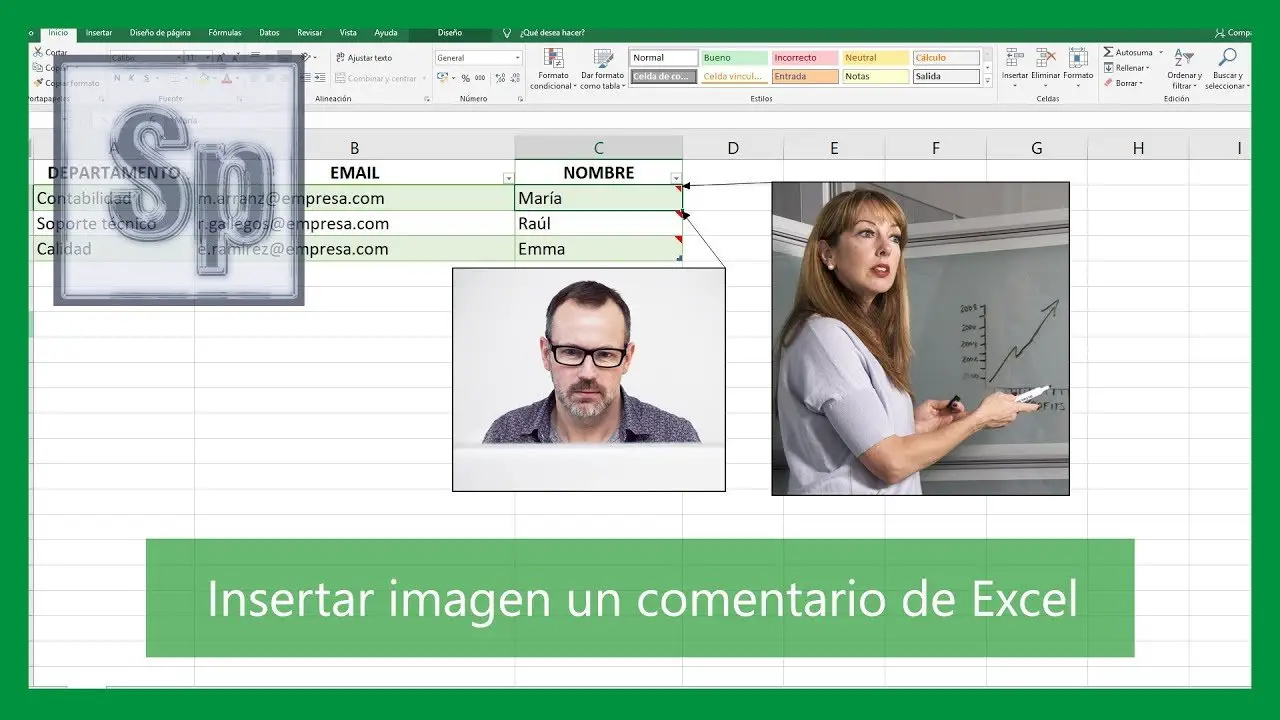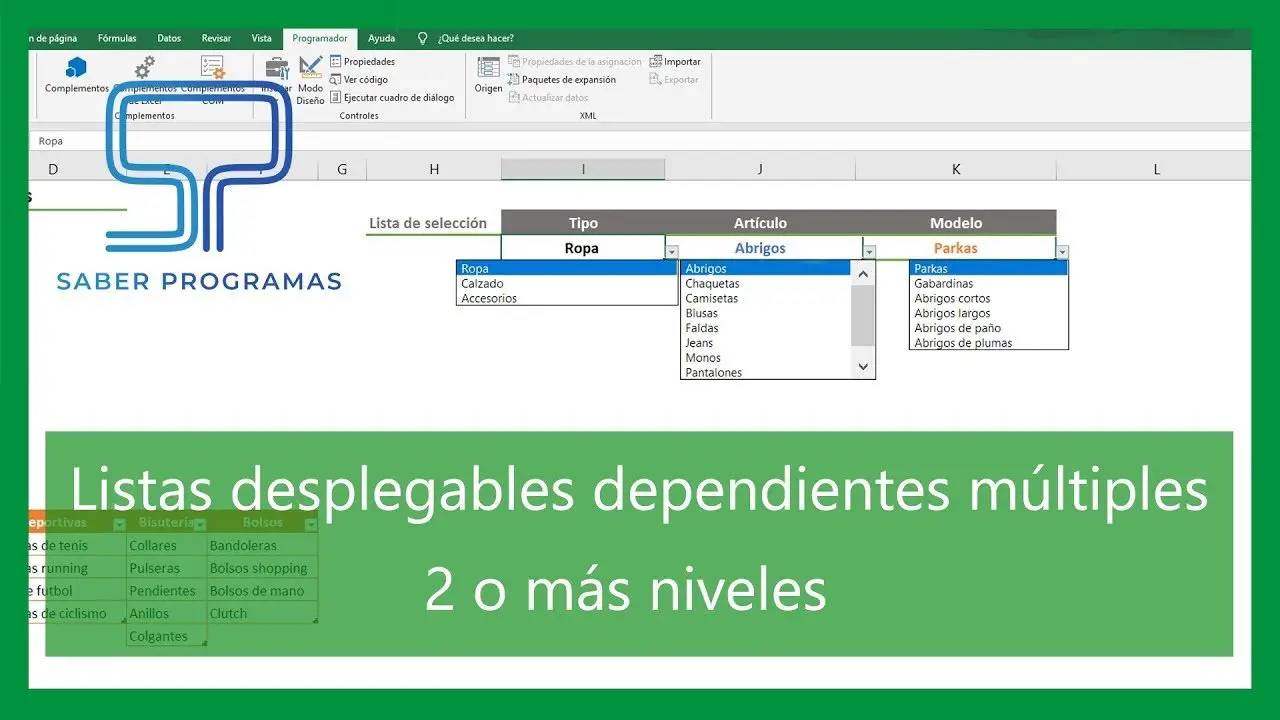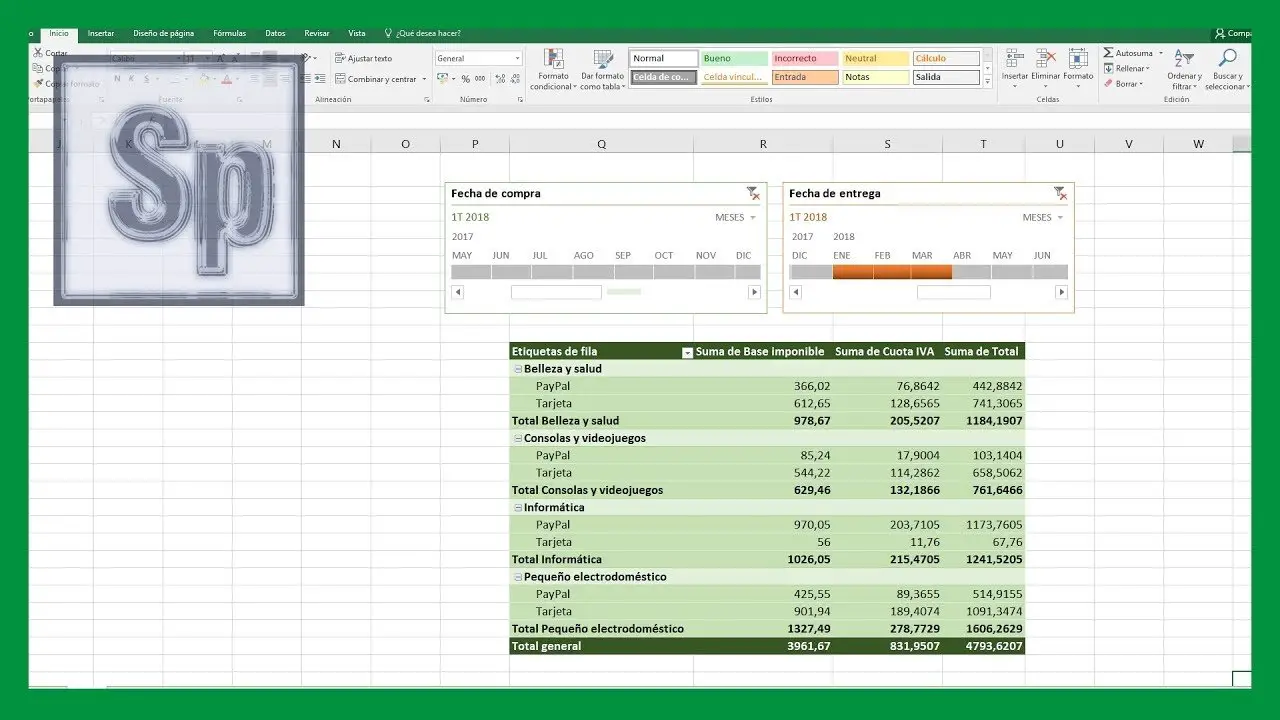¿Necesitas utilizar un formato personalizado en Excel para tus bases de datos? Es decir, de forma que los valores numéricos mantengan sus propiedades de números, pero que además se muestren acompañados de un texto que no aparece dentro de los formatos predefinidos. No tienes que renunciar a las funciones predefinidas de los valores numéricos, te mostramos cómo conseguirlo.
Formatos de número predefinidos
Como seguramente sabes, en la pestaña de Inicio de Excel, dentro del grupo de herramientas Número, encontrarás una serie de formatos predefinidos que puedes utilizar. Pero en ocasiones necesitamos mostrar junto a los valores numéricos un formato personalizado, como por ejemplo:
- 6 km.
- 25 días
- 100 puntos
- 60 segundos
Y todo lo que se te pueda ocurrir. Sin embargo, si escribes manualmente este texto a continuación del valor numérico, notarás que ese valor pierde el formato de número. Y eso significa que ya no puedes realizar operaciones y aplicar funciones numéricas.
Crear formato de número personalizado
En primer lugar, selecciona el rango de números al que quieres aplicar el formato personalizado.
A continuación, en la pestaña de Inicio, dentro del grupo de herramientas Número, clica en la flecha de la esquina inferior derecha, que abre más opciones de formato de celdas.
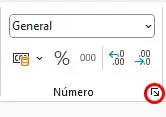
En la ventana emergente de Formato de celdas, en el menú de la izquierda selecciona la opción de Personalizada.
Seguidamente, donde dice Tipo, borra el texto “Estándar” y escribe un cero, seguidamente abre comillas y escribe el texto que quieres que aparezca junto al valor numérico. En nuestro primer ejemplo sería el texto puntos y quedaría de la siguiente forma:
0” puntos”
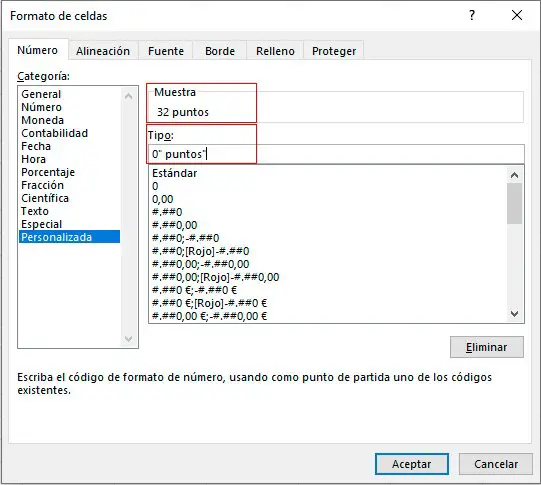
Observa que tras las comillas de apertura hemos introducido un espacio, ya que queremos que el texto no aparezca pegado al número.
Si ahora introduces cualquier valor numérico en el rango de celdas en el que has aplicado este formato, observarás que seguido al número aparece el texto. Sin embargo, estás introduciendo valores numéricos y puedes realizar cualquier operación con ellos.
¿Cómo copiar el formato personalizado?
Una vez que has creado tu formato personalizado, aplicarlo a otras celdas es tan sencillo como copiar el formato.
Selecciona la celda que tiene el formato, seguidamente clica en la opción Copiar Formato de las herramientas de portapapeles y seguidamente selecciona el rango de celdas donde quieres aplicarlo.
Mostrar formato personalizado con decimales y texto
En el primer ejemplo hemos creado un formato personalizado con un número entero seguido de un texto. Si necesitas mostrar números con decimales, solo tienes que personalizar el formato. En este caso escribe 0,0 si quieres mostrar un decimal, 0,00 si quieres mostrar 2 decimales y así sucesivamente.
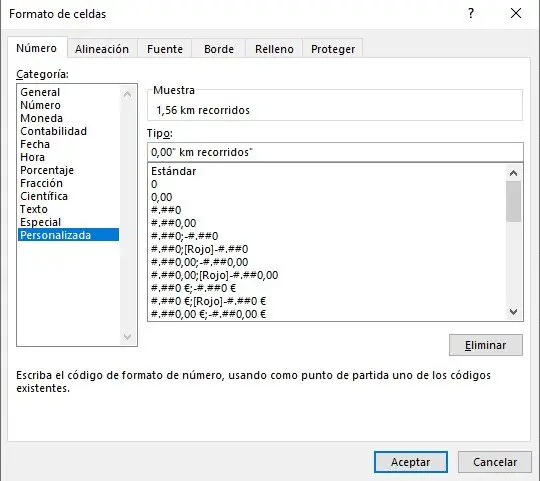
Incluir texto personalizado antes del valor numérico
Del mismo modo, también puedes añadir tu texto personalizado justo antes del valor numérico.
En este caso, abre comillas, introduce el texto y a continuación un espacio, cierra las comillas y seguidamente introduce el formato del número.
Por ejemplo: “Prueba nº “0
Con estas pautas puedes crear tu formato personalizado en Excel con números y texto fácilmente y hacer que tus archivos de Excel se vean mucho más profesionales.