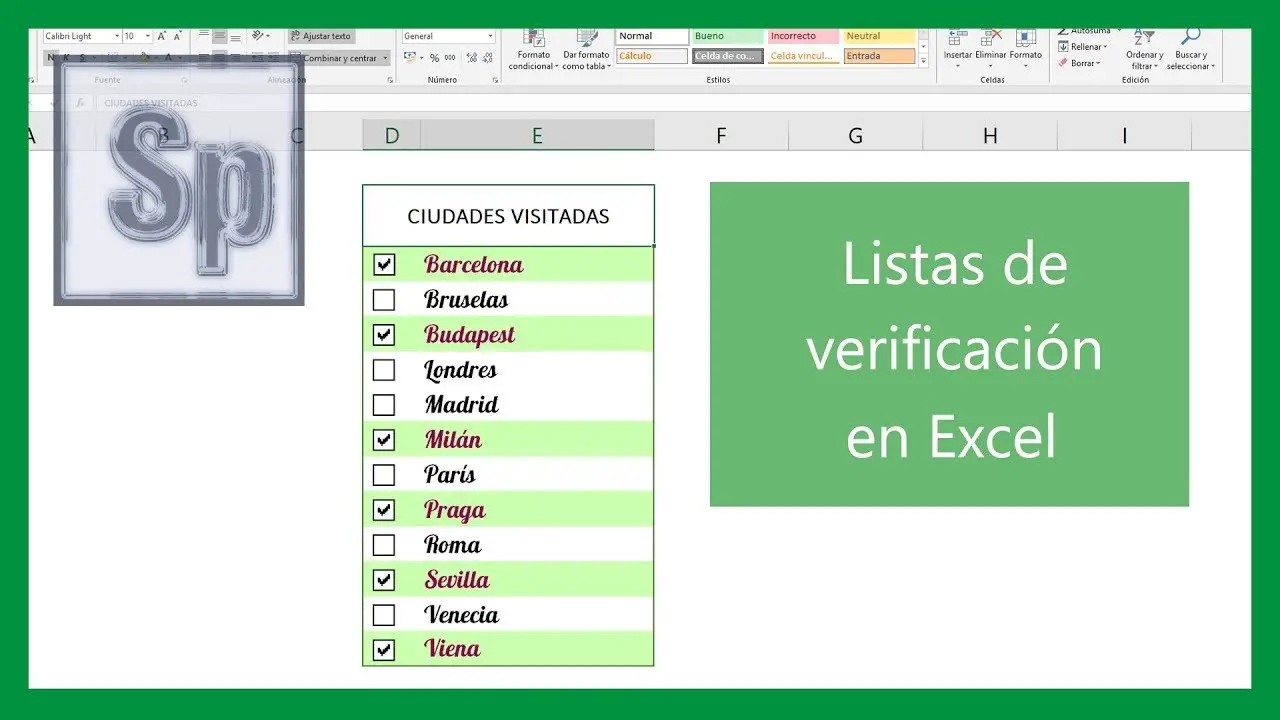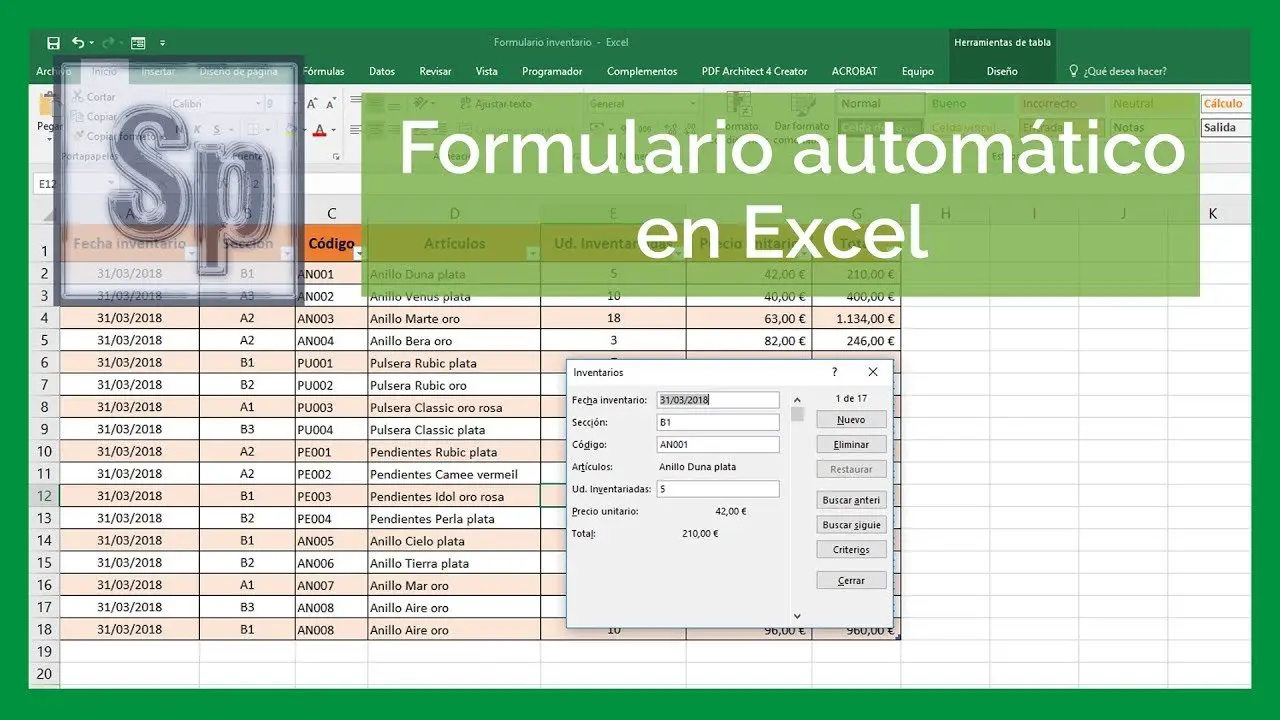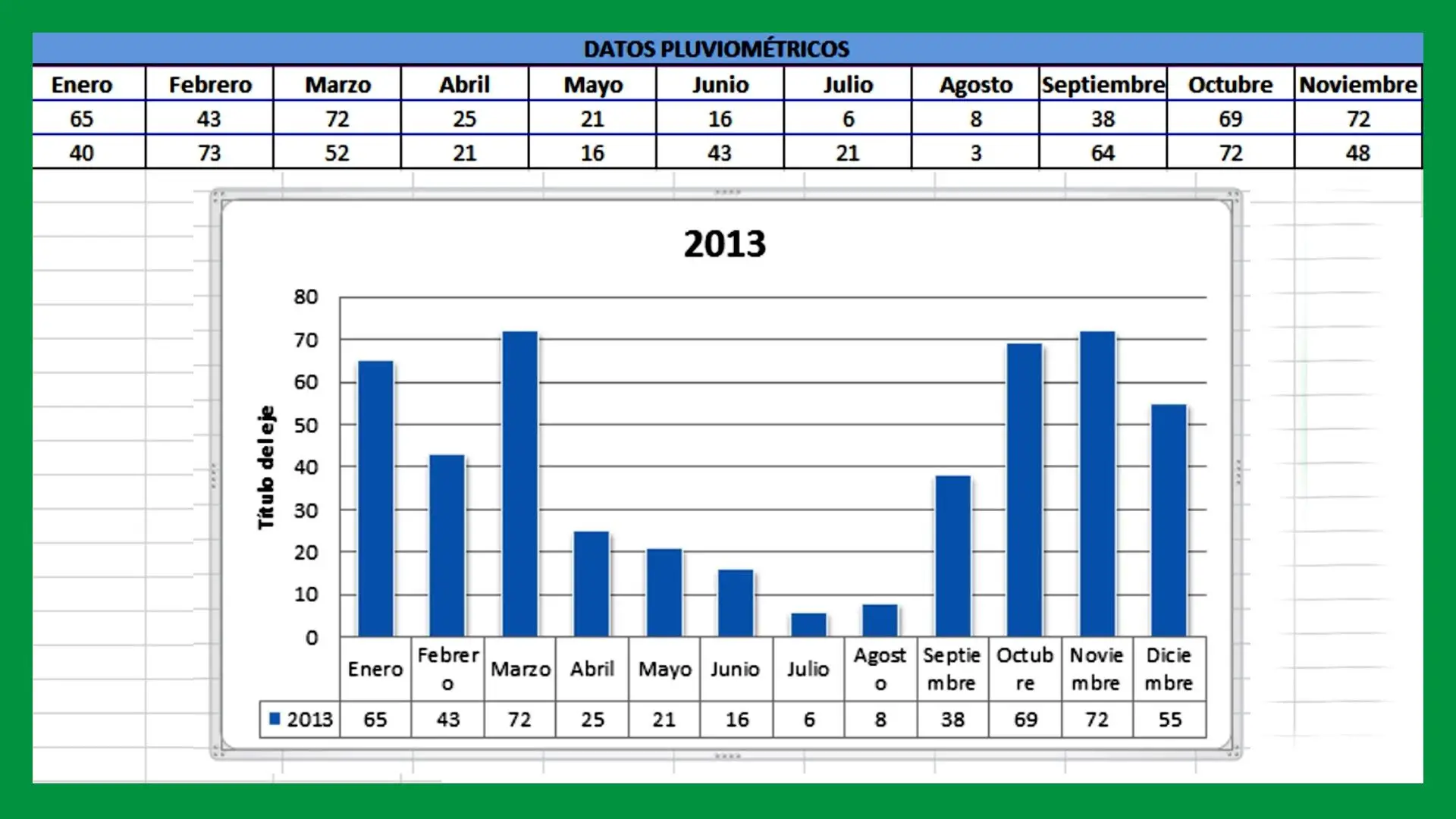Excel tiene innumerables aplicaciones, pero muchas veces desconocemos funcionalidades que nos pueden ser de gran ayuda en el día a día. Un ejemplo de funciones desconocidas pero útiles es la creación de checklists o listas de verificación en Excel.
Si eres una persona organizada y sueles crear listas prácticamente para todo seguro que encontrarás muy útil esta funcionalidad de Excel.
Apoya nuestro trabajo en Saber Programas realizando una donacion de forma segura
Suscríbete a nuestro canal de Youtube Saber Programas en este enlace.
Usos de checklist en Excel
Algunos de los usos que puedes dar a las listas de verificación en Excel son:
- Recopilación de datos.
- Verificación de tareas u operaciones.
- Certificación de hitos conseguidos.
- Listados de artículos, tareas a realizar etc.
Estos son algunos ejemplos, pero una vez que aprendas cómo crearlas puedes utilizarlas para todo lo que se te ocurra. Comprobarás que es sencillo realizar checklists o listas de verificación en Excel si sabes cómo.
Vamos a ver paso a paso cómo hacerlo:
Habilitar Programador / Desarrollador de Excel
Las casillas de verificación que vas a insertar se encuentran dentro de la pestaña Programador (Desarrollador en algunas versiones de Excel).
Si no visualizas esta pestaña dentro de tu cinta de opciones debes activarla primero. Para ello, clica con el botón derecho del ratón sobre cualquiera de las pestañas y en el desplegable elige la opción Personalizar cinta de opciones.
En el recuadro de la derecha habilita la opción Programador o Desarrollador y pulsa Aceptar.
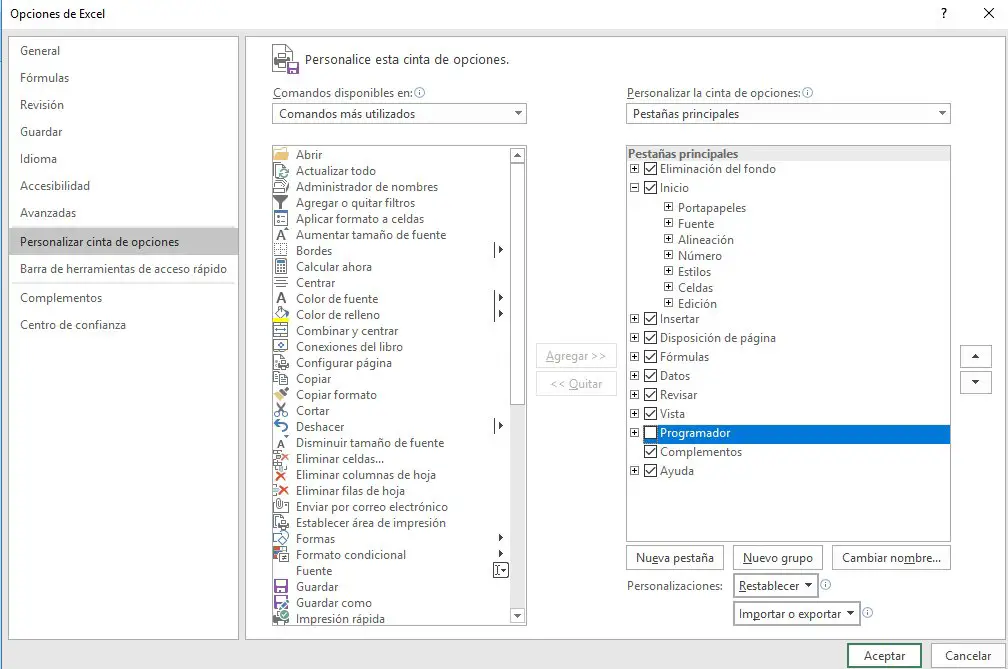
Comprueba que la pestaña se ha incluido en tu cinta de opciones.
Crear checklist / listas de verificación en Excel
Una vez que tienes la pestaña Programador puedes empezar a trabajar. Primero tienes que crear tu lista. En el ejemplo hemos creado un listado de ciudades.
Crea tu propio ejemplo, puede tener tantos elementos como necesites. Puedes comenzar creando una lista pequeña de 4 o 5 elementos para aprender la metodología y después ampliarla.
Insertar casillas de verificación
Para insertar las casillas junto a cada una de las opciones de tu lista ve a la pestaña Programador y dentro del grupo de herramientas Controles despliega la opción Insertar y en controles de formulario selecciona Casilla.
Pestaña Programador → Insertar → Controles de formulario → Casilla
Una vez seleccionada cambiará el icono del ratón y pasará a ser una cruz. Para ubicar la casilla clica con el botón izquierdo del ratón y arrastra.
Ubica la casilla en la columna contigua al primer elemento de tu lista. Las casillas vienen acompañadas de un texto “Casilla 1” que puedes eliminar, solo tienes que seleccionarlo y borrarlo.
Para colocar el resto de las casillas rápidamente copia y pega la primera casilla que has creado.
Selecciona casilla, pulsa CTRL + C para copiar, coloca el cursor en otra celda y pulsa CTRL + V para pegar.
Otra opción válida y más rápida es seleccionar la celda donde has insertado la casilla, colocarte en la equina inferior derecha con el ratón y arrastrar hacia abajo, como si estuvieras arrastrando una fórmula.
Habrás comprobado que al clicar con el botón izquierdo del ratón sobre la casilla esta se marca. Para seleccionar las casillas hay dos formas:
- Clica sobre la casilla con el botón derecho del ratón.
- Pulsa la tecla CTRL y pulsa con el botón izquierdo sobre la casilla.
Una vez que tienes colocadas todas las casillas ya puedes marcarlas y desmarcarlas, pero si también quieres que los elementos de tu lista se resalten en color cuando están marcados sigue leyendo.
Vincular las casillas a las celdas
Si quieres que tu lista sea mucho más visual lo siguiente que debes hacer es vincular cada casilla una celda.
En el ejemplo hemos insertado las casillas en la columna B y el listado en la columna C. Por lo que vincularemos las casillas en la columna A.
Hay dos formas de vincular las casillas a una celda:
- Selecciona la casilla, elige la opción Formato Control. En la ventana que aparece donde dice Vincular celda, pulsa sobre el icono de la derecha y selecciona la celda a la que quieres vincularla, pulsa ENTER y acepta.
- Otra forma de vincular las casillas es seleccionándolas y escribiendo en la lista de funciones = y seleccionado la celda.
En las celdas vinculadas aparecerá el estado de las casillas. Es decir, si la casilla está marcada aparecerá el texto VERDADERO. Si la casilla está desmarcada aparecerá el texto FALSO.
Este paso es necesario para configurar posteriormente el formato de color, pero no es necesario visualizar el texto. Para ocultar el texto, selecciona la columna y aplica color blanco al texto.
Cambiar el color de las opciones marcadas
En este último paso vas a hacer que tu checklist sea mucho más visual. De forma que cuando una casilla esté marcada la opción aparecerá con un color de fondo definido.
Para ello sigue los siguientes pasos:
- Selecciona el rango de celdas que contiene tus opciones y las casillas.
- En la pestaña Inicio, despliega en Formato Condicional y selecciona Nueva regla.
- En la ventana selecciona la última opción Utilice una formula que determine las celdas para aplicar formato.
- En la descripción de la regla escribe = y selecciona la celda que has vinculado a la primera casilla.
- Para que la regla se aplique según el valor de cada una de las celdas de la columna debes borrar el símbolo de $ que aparece entre la letra y el número que definen la celda.
- Clica sobre el botón Formato de la zona inferior para personalizar la fuente, el borde y el relleno.
- Una vez personalizado acepta el formato y a continuación acepta la regla.
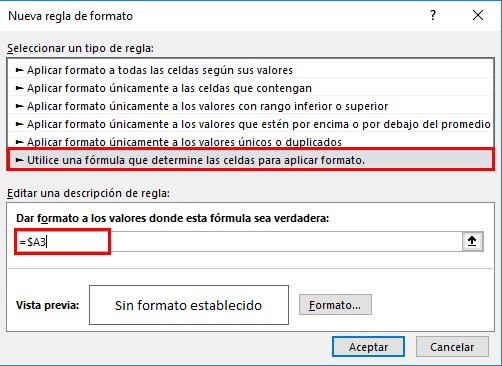
Para comprobar que funciona correctamente solo tienes que marcar las casillas y observar si el formato que has personalizado se aplica a las celdas cuando está marcada la casilla correspondiente.
Siempre puedes seguir el vídeo tutorial para visualizar cada uno de los pasos que debes seguir.