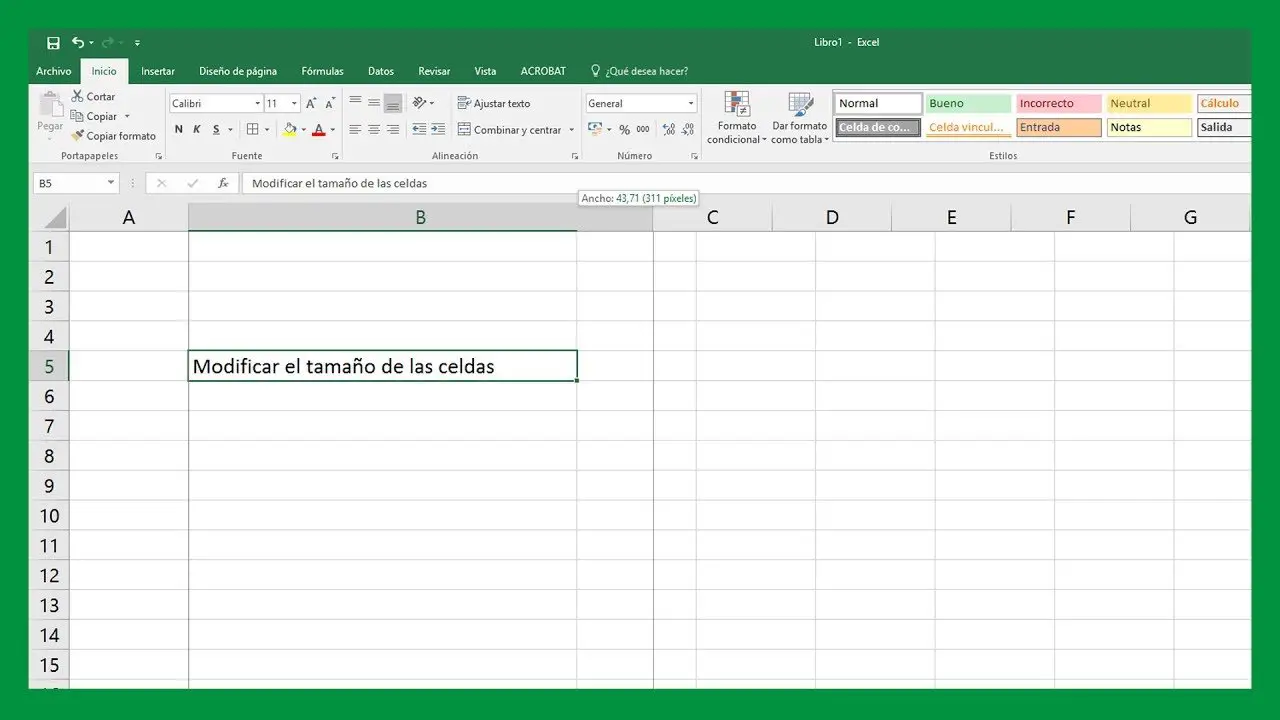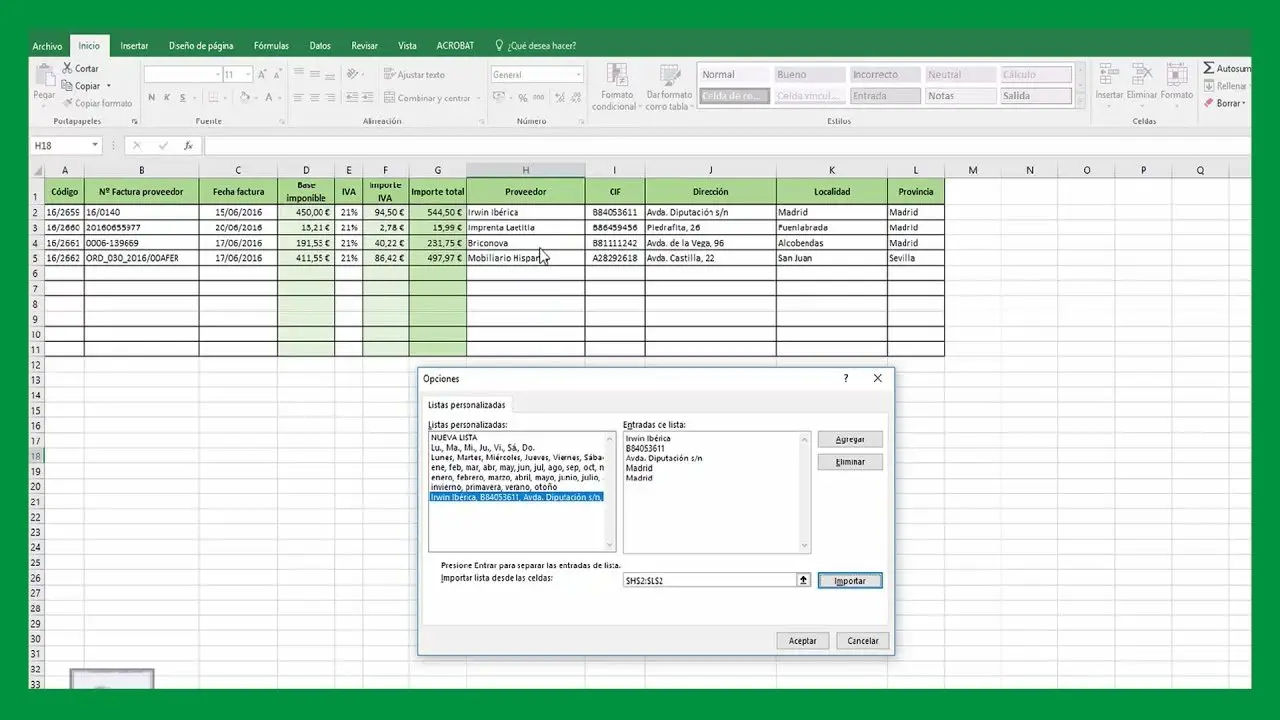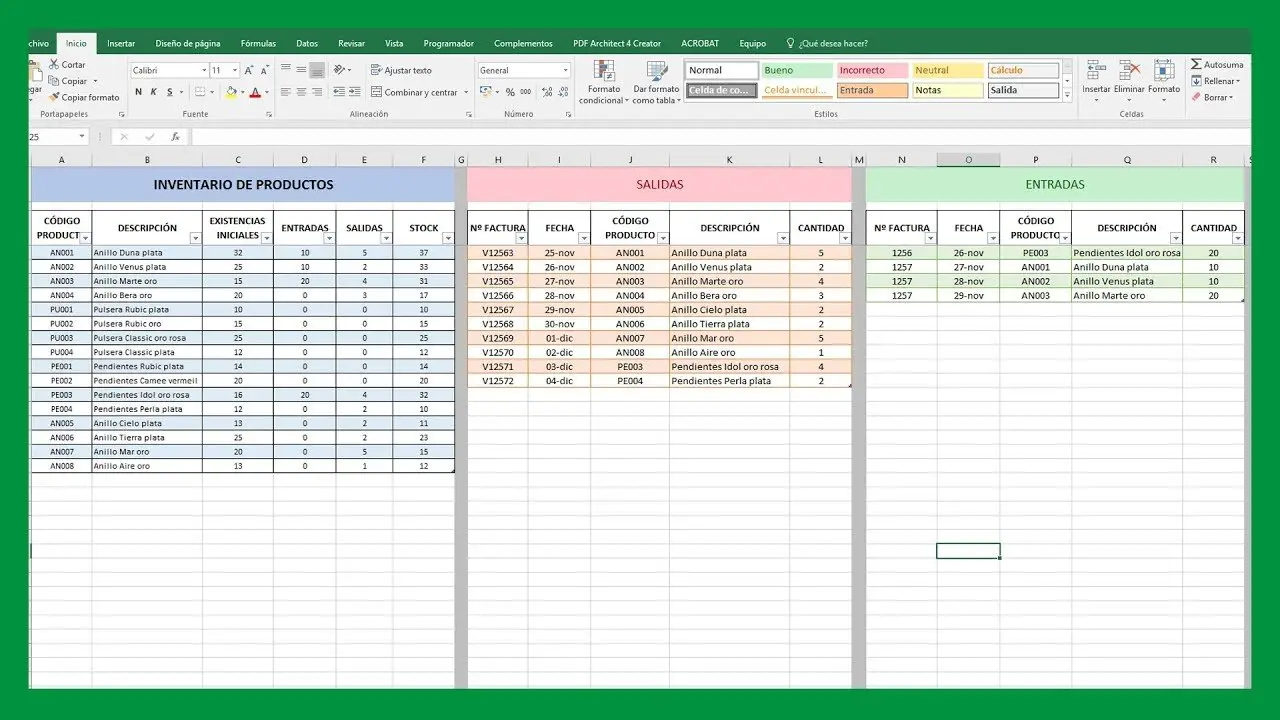La función permutaciones de Excel es una herramienta matemática y trigonométrica que tiene como objetivo devolver el número de permutaciones para un conjunto determinado de elementos. Pero, ¿Qué es exactamente una permutación? Una permutación es una agrupación de objetos en la que no hay repetición y donde el orden es fundamental.
Ejemplo práctico de la función PERMUTACIONES en Excel
Imagina que tienes tres libros en tu estante: un libro de misterio, un libro de cocina y una novela de ciencia ficción. Si decides organizar estos libros en diferentes órdenes, cada ordenamiento único se llama una permutación.
Así que podrías tener:
- Misterio, Cocina, Ciencia Ficción
- Misterio, Ciencia Ficción, Cocina
- Cocina, Misterio, Ciencia Ficción
- Cocina, Ciencia Ficción, Misterio
- Ciencia Ficción, Cocina, Misterio
- Ciencia Ficción, Misterio, Cocina
Como puedes ver, con solo tres libros, ya tienes seis permutaciones diferentes.
A continuación, te mostraré un ejemplo práctico en Excel. Para utilizar esta función, solo necesitas dos datos: el número total de objetos y el tamaño de la combinación que deseas realizar.
La sintaxis de la función PERMUTACIONES es la siguiente:
PERMUTACIONES(número, número_elegido)
Donde:
• número es el número total de elementos.
• número_elegido es el número de elementos en cada permutación.
Supongamos que tengo tres objetos y quiero combinarlos de dos en dos. En Excel, escribiríamos la fórmula =PERMUTACIONES(B3;2), donde B3 contiene el número total de objetos (3 en este caso) y 2 es el tamaño de la combinación que deseamos. Al pulsar Enter, Excel nos muestra que hay seis formas diferentes de combinar estos objetos de dos en dos.
¿Qué pasa si quiero combinaciones con repetición?
En casos donde se permita la repetición de objetos en las combinaciones, deberás usar la función PERMUTACIONES.A. Esta función te permite obtener todas las combinaciones posibles de un conjunto de objetos, incluyendo aquellas donde un objeto puede repetirse.
Usos prácticos de la función PERMUTACIONES
Esta función tiene una amplia variedad de aplicaciones en la vida real. Si estás organizando un evento y necesitas determinar las posibles formas de acomodar a los participantes en un panel o mesa redonda, esta función es ideal. También es útil si estás planeando un viaje y quieres conocer todas las rutas posibles o si estás organizando un torneo deportivo y deseas calcular todas las combinaciones de enfrentamientos posibles.
Combinaciones de enfrentamientos deportivos con la función PERMUTACIONES
Imagina que estás organizando un torneo de tenis y tienes cuatro jugadoras que se enfrentarán dos a dos. Utilizando la función PERMUTACIONES, podrías determinar que hay 12 combinaciones posibles. Sin embargo, teniendo en cuenta que un enfrentamiento entre Ana y Silvia es el mismo que entre Silvia y Ana, en realidad tendríamos solo seis enfrentamientos posibles.
Cómo generar un listado combinaciones en Excel
Si bien la función PERMUTACIONES es poderosa, si deseas generar un listado concreto de todos los enfrentamientos posibles, necesitarás herramientas más avanzadas como las macros en Excel. Te mostré cómo hacerlo mediante una macro específica que he creado para este propósito. Aquí tienes la macro.
Sub GenerarEnfrentamientos()
Dim i As Integer
Dim j As Integer
Dim fila As Integer
Dim ws As Worksheet
' Crea una nueva hoja de cálculo para los resultados
Set ws = ThisWorkbook.Sheets.Add
ws.Name = "Enfrentamientos"
' Inicializa la fila donde comenzarán los resultados
fila = 1
' Supongamos que los nombres de los jugadores están en la hoja "Jugadores" en el rango A1:A4
For i = 1 To 4
For j = i + 1 To 4
' Escribe el enfrentamiento en la nueva hoja
ws.Cells(fila, 1).Value = Worksheets("Jugadores").Cells(i, 1).Value & " vs " & Worksheets("Jugadores").Cells(j, 1).Value
' Incrementa la fila para el próximo enfrentamiento
fila = fila + 1
Next j
Next i
End SubSigue los pasos del vídeo para ejecutar la macro en tu hoja. También te explico en el vídeo cómo puedes modificar esta macro para que se adapte a tu ejemplo concreto.