Aprende a usar Google Keep y pon orden en tu vida. Esta aplicación gratuita de Google te ayudará a mejorar tu organización y planificación. Puedes hacer listas, guardar imágenes y capturas, anotar tus ideas. Olvídate de los post-it y las listas a papel, con Google Keep podrás tener acceso a todo desde cualquier dispositivo.
¿Cómo acceder a Google Keep en el PC?
Para acceder a Google Keep puedes hacerlo desde el navegador de Chrome o desde cualquier otra aplicación de Google, pulsando en los 9 puntitos que aparecen en la parte superior derecha. Para usar Google Keep necesitas una cuenta de Gmail.
Otra opción, es buscar directamente Google Keep en el buscador de Google.

¿Cómo añadir notas a Google Keep?
En la parte central de la pantalla verás una barra que te permite añadir notas. Para añadir una nueva nota solo tienes que clicar con el ratón en la barra. Puedes incluir un título o directamente escribir tu nota.
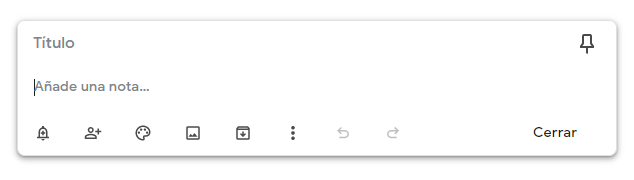
No solo puedes incluir texto, también puedes añadir enlaces o links a páginas web. De forma automática, Google Keep genera una vista previa del enlace a la página web.
¿Cómo guardar notas en Google Keep?
Para guardar notas en Google Keep solo tienes que pulsar en cerrar o clicar fuera de la nota con el ratón. Tu nota quedará guardada, así de sencillo.
Una vez guardada tu nota, te aparecerá en tu tablero de notas. En cualquier momento puedes volver a la nota y editarla.
Cambiar el color a las notas de Keep
Selecciona la nota a la que quieres cambiar el color y clica sobre el icono de paleta de colores.
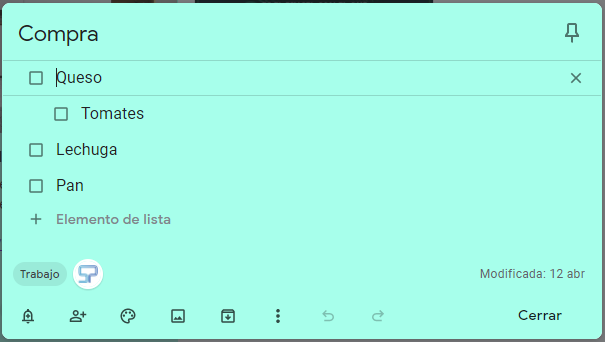
Google te ofrece 12 colores diferentes para aplicar a tus notas.
Crear checklist en Google Keep
Las listas o checklist son un tipo de nota muy utilizado para hacer listados, ya sea para organizar tu lista de la compra, todo lo que tienes que meter en la maleta o las tareas que tienes pendientes.
Para añadir una lista, clica en el icono de la casilla marcada. Comienza a introducir los elementos de tu lista. Al pulsar ENTER cada elemento se inserta en una nueva línea con su casilla correspondiente.

Puedes ordenar los elementos de la lista, para moverlos solo tienes que clicar en los 6 puntitos que aparecen a la izquierda y arrastrar hasta su posición.
También puedes hacer que uno elementos dependan de otros, es decir, que tengan un nivel inferior. Para aplicarlo arrastra desde los 6 puntitos hacia la derecha.
Al tratarse de una lista, puedes marcar los elementos como completados. Para ello, solo tienes que clicar sobre la casilla. Automáticamente, el elemento pasa a la parte inferior y se muestra con la casilla marcada y tachado, dentro del grupo de elementos completados.
Si quieres devolver cualquier elemento completado al listado solo tienes que clicar de nuevo en su casilla.
Dibujar en Google Keep
La tercera opción de notas que encontramos con un icono de un pincel te permite crear un dibujo en la aplicación. Al seleccionar este tipo de nota se abre un lienzo a pantalla completa.
En la esquina superior izquierda tienes todas las opciones de personalización de pinceles, cuadrícula, colores, etc.
Te mostramos con más detalle cómo usar esta opción en el vídeo.
Notas con imágenes en Keep
La tercera opción es una nota con imágenes. Al seleccionar la opción se abre de forma automática el explorador de archivos para que puedas seleccionar la imagen en tu equipo.
Otra opción, es arrastrar directamente la imagen a la barra de notas.
Eliminar notas en Google Keep
Selecciona la nota que quieres eliminar, clica en los tres puntitos de la esquina inferior derecha y elige la opción Eliminar.
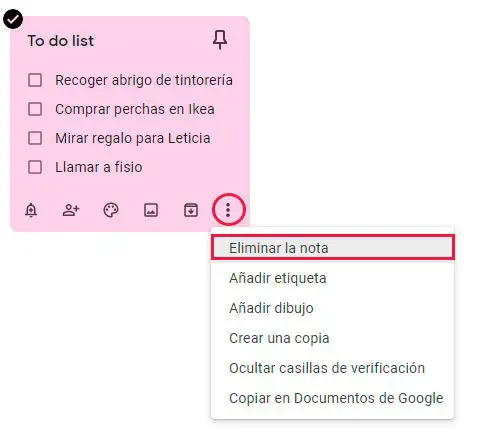
Añadir recordatorios a las notas
Al seleccionar una nota, en la parte inferior aparecen varias opciones. La primera de ellas te permite añadir recordatorios a tus notas.
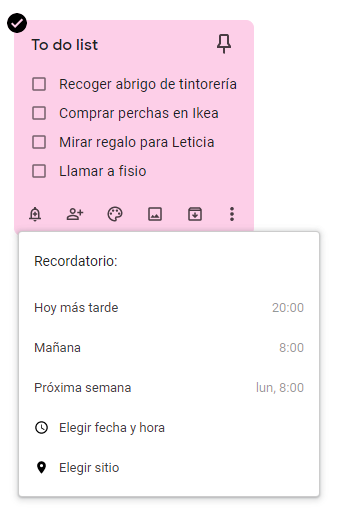
Aparecen unas horas predeterminadas, pero también puedes personalizar la hora clicando en Elegir fecha y hora. Seleccionando esta opción también puedes hacer que el recordatorio se repita.
En la parte inferior, también puedes añadir un lugar, clicando en la opción Elegir sitio. Comienza a escribir se mostrarán las sugerencias de lugares de Maps.
Cómo compartir notas de Google Keep
La opción de compartir es muy interesante y permite que varias personas editen una misma nota. Todas las personas que tienen acceso a la nota compartida puedes ver los cambios en tiempo real.
La opción de añadir colaboradores es la segunda opción que aparece en la parte inferior de la nota al seleccionarla.
Solo tienes que añadir el email y pulsar en Guardar. La persona que has añadido recibirá un email y la nota será añadida en su Google Keep.
En el vídeo hacemos un repaso completo sobre cómo usar Google Keep. Así que si quieres conocer todas las opciones te recomendamos ver el vídeo que encontrarás al comienzo del post.





