En todas las versiones de Word, las imágenes cambian su posición a medida que modificamos el texto del documento. Para evitarlo vamos a ver cómo inmovilizar una imagen en Word.
En ocasiones necesitamos colocar imágenes en nuestros documentos de Word. Es una tarea sencilla que todos sabéis realizar. Pero cuando modificas el texto las imágenes se mueven y tienes que volver a recolocarlas.
En este tutorial veremos cómo anclar la posición de una imagen para que no tengas que recolocarla cada vez que edites el texto.
Anclar imagen y que no se mueva al modificar el texto
Esta primera opción es bien sencilla de realizar.
- Insertamos nuestra imagen en el documento de Word.
- Con la imagen seleccionada clicamos en el icono que aparece en la esquina superior derecha Opciones de diseño.
- Elegimos la opción de ajuste de texto que necesitamos y en la parte inferior del recuadro marcamos la opción Ajustar posición en la página.
La imagen ha quedado fijada en la posición y aunque modifiquemos el texto no variará. Aunque sí podemos cambiar la posición de la imagen arrastrándola con el ratón.
Bloquear totalmente la posición de una imagen
Con esta segunda opción la imagen quedará fijada en su posición y no se podrá mover ni siquiera arrastrando con el ratón.
- Vamos a la pestaña Revisar del menú superior.
- Clicamos en Restringir edición.
En el lateral derecho aparecerán las opciones de restricción del documento.
- Marcamos la primera opción Limitar el formato a una selección de estilos.
- Marcamos la segunda opción Permitir solo este tipo de edición en el documento y en el desplegable elegimos la opción Sin cambios (solo lectura).
- En el apartado Excepciones vamos a incluir todo el texto del documento. Puesto que solo queremos inmovilizar las imágenes. Seleccionamos todo pulsando CTRL+E y con la tecla CTRL pulsada clicamos sobre las imágenes para quitarlas de la selección. A continuación, marcamos la opción Todos del menú de la derecha.
- Por último, clicamos en Sí, aplicar la protección. Aparecerá una ventana en la que debemos escribir una contraseña y Aceptamos.
- El texto nos aparecerá resaltado en color amarillo ya que es la parte del documento que podemos modificar. Desmarcamos la opción Resaltar las áreas que puedo editar.
La posición de la imagen ha quedado protegida contra la edición, por lo que solo podrá ser editada desactivando la protección del documento.
Desactivar la protección del documento
- Vamos a la pestaña Revisar y clicamos Restringir Edición.
- Clicamos sobre el botón Suspender la protección que aparece en la parte inferior de la barra lateral derecha.
- Nos aparecerá una ventana en la que debemos introducir la contraseña y Aceptar.
Hemos suspendido la protección del documento y podemos editar todo.

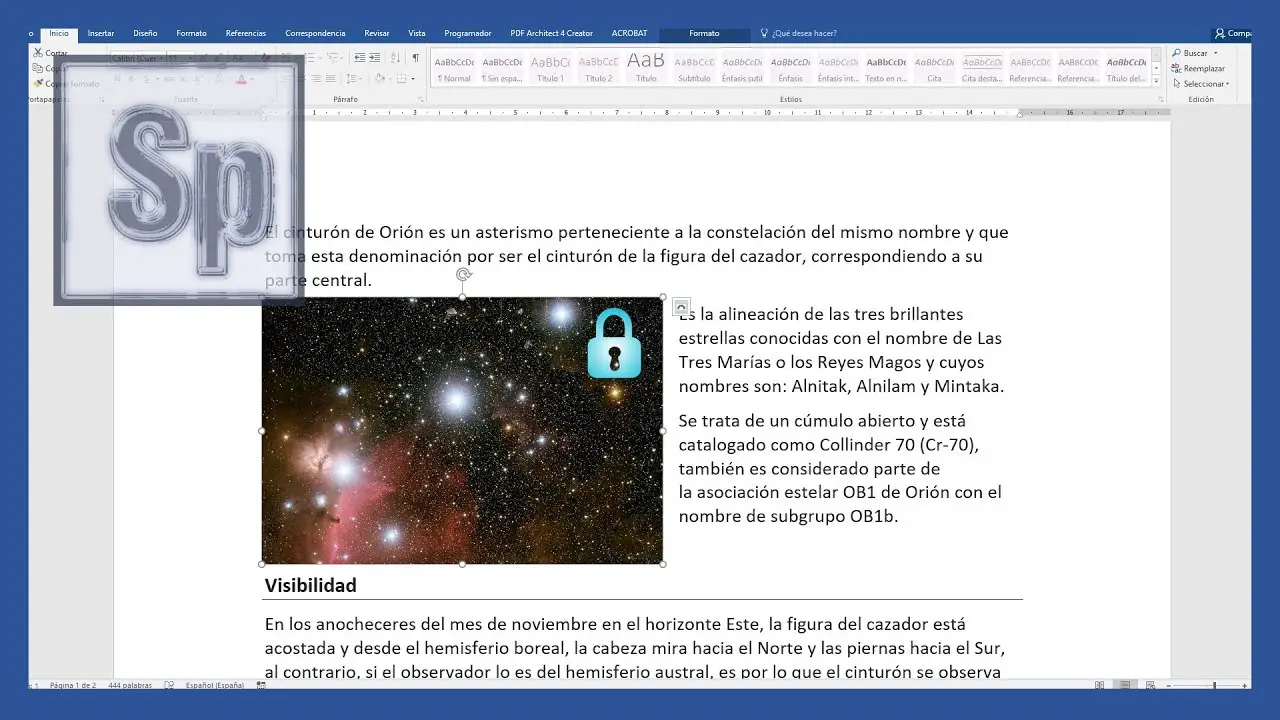
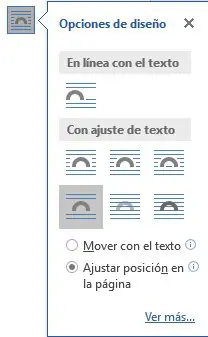
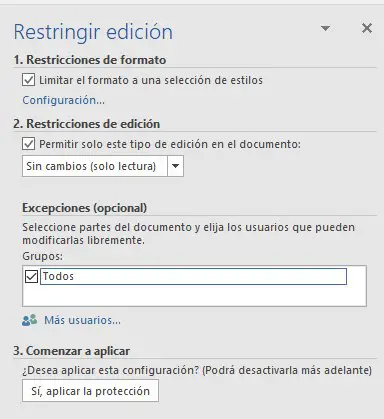
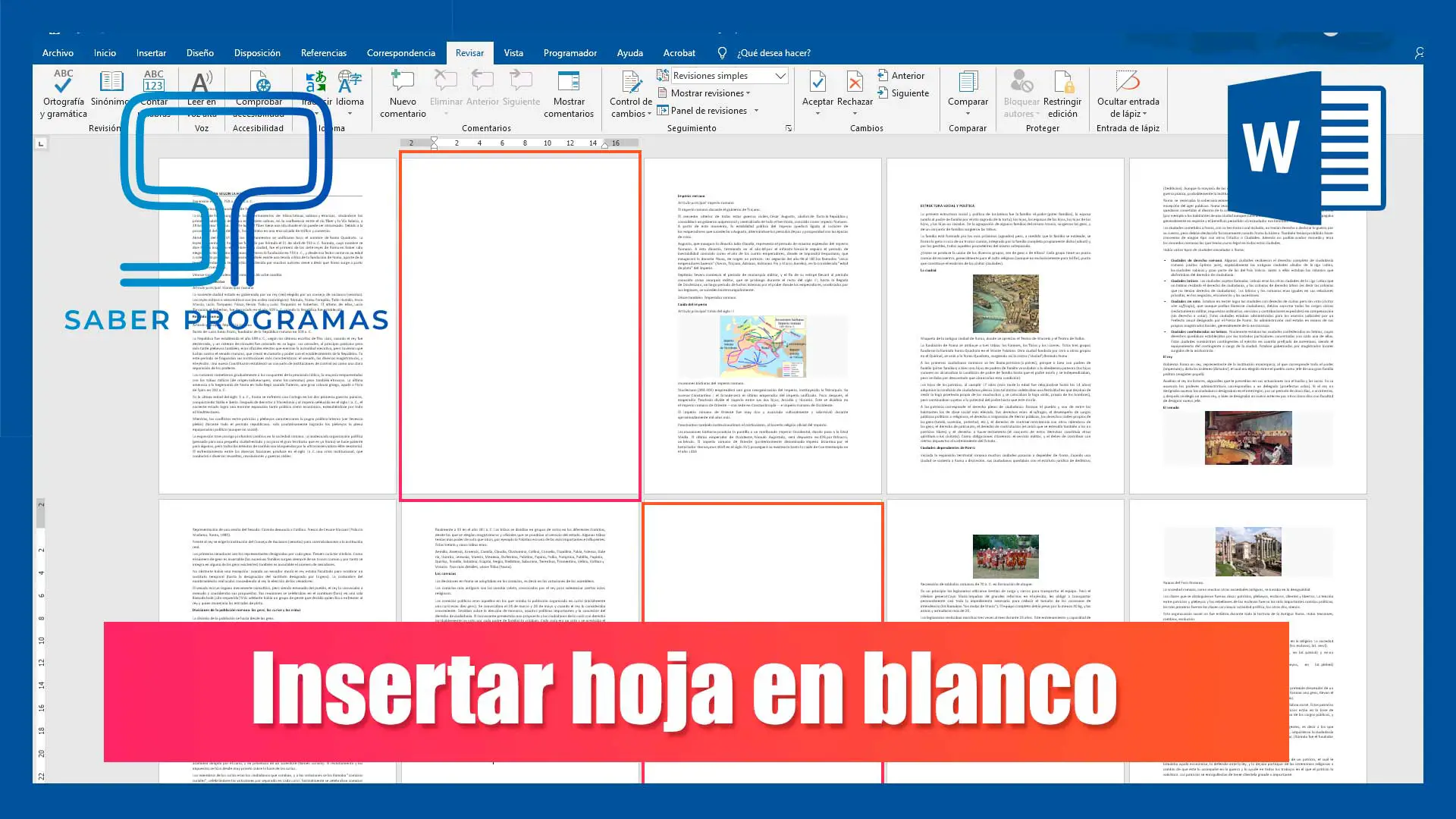
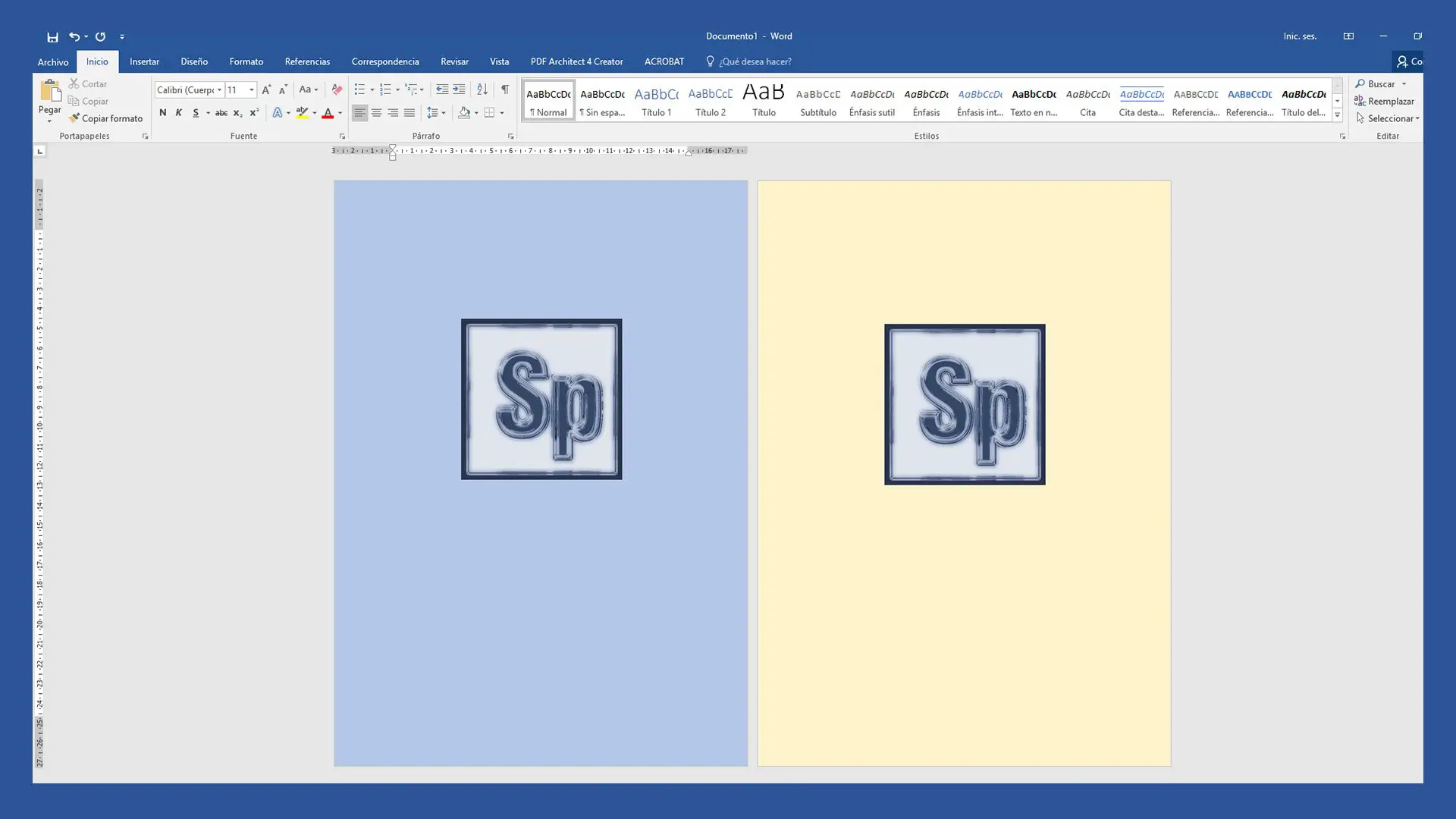

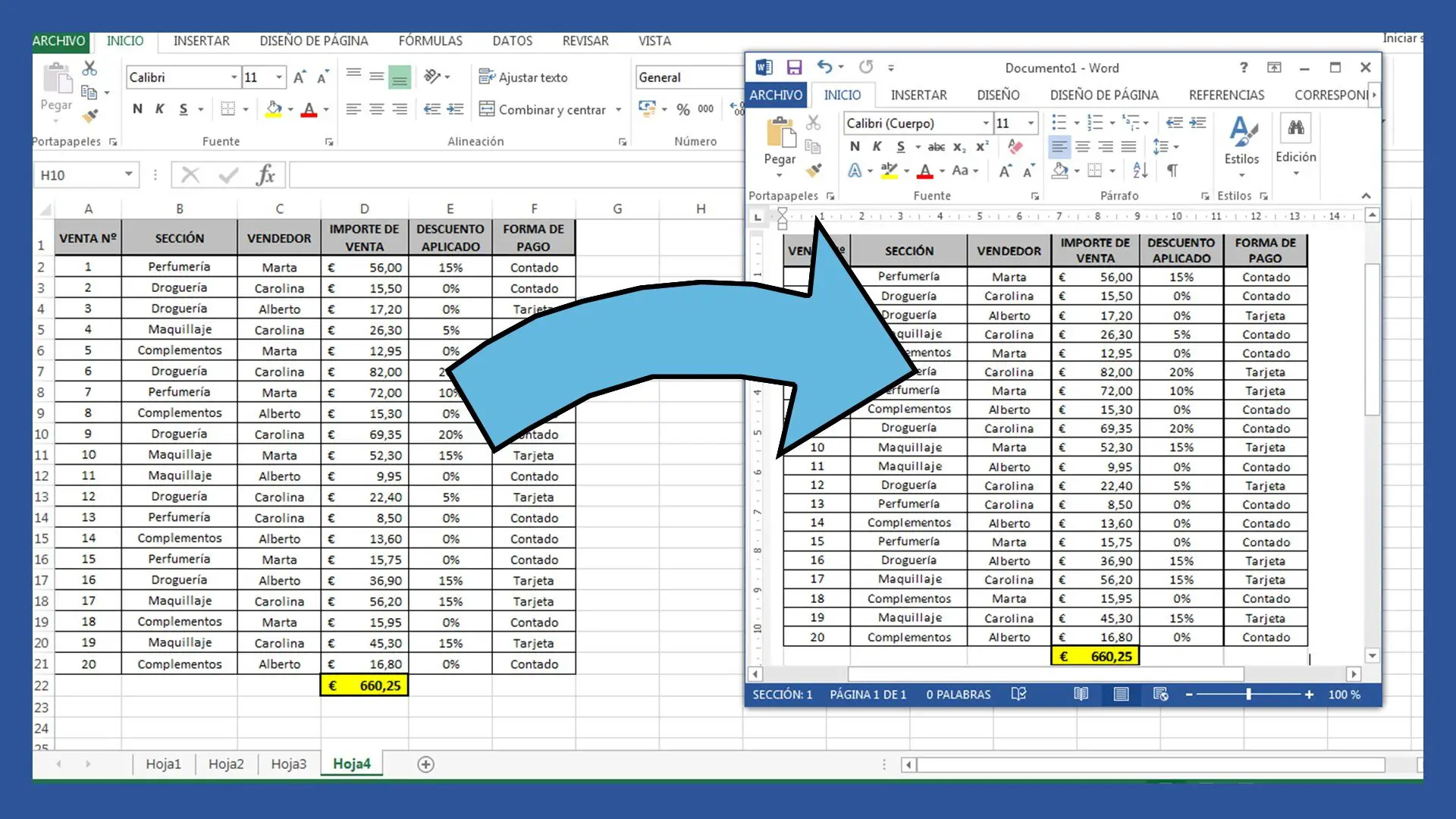
Saludos Almudena, Felicidades tus vídeos son muy prácticos y eso hace que mis trabajos se vuelvan más eficiente, en verdad muy agradecido con tigo.