En este tutorial te mostramos cómo agrupar imágenes en Word de manera que puedas moverlas o escalarlas como si fueran una única imagen.
Podríamos decir que este es uno de los tutoriales más sencillos, rápidos y útiles de Word.
Cuando insertamos imágenes en un documento de Word solemos invertir bastante tiempo en adecuar su tamaño, moverlas etc. Este tiempo se multiplica si lo que estamos creando es un esquema u organigrama utilizando las formas de Word. Puesto que hay que insertar una a una, moverlas, ajustarlas, insertar flechas, etc.
Función agrupar imágenes en Word
La opción que vamos a ver nos ayudará a trabajar con varias fotografías, formas u objetos como si fueran uno solo, se trata de la opción Agrupar.
En el caso de las imágenes:
Insertamos las imágenes en nuestro documento. Debemos seleccionarlas y en las Herramientas de Imágenes – Formato, en Ajustar Texto seleccionaremos una de estas tres opciones:
- Cuadrado
- Detrás del Texto
- Delante del Texto.
Una vez hecho esto, las modificaremos y moveremos como necesitemos. A continuación:
- Seleccionamos todas imágenes que queremos agrupar, pulsando la tecla CTRL del teclado y seleccionandolas con el ratón.
- Pulsamos botón derecho del ratón y seleccionamos Agrupar → Agrupar.
Ahora las imágenes están agrupadas y podemos girarlas, voltearlas, cambiar su tamaño u organizarlas juntas a la vez como si fueran un único objeto.
En cualquier momento podemos desagrupar el conjunto, para ello solo tenemos que seleccionarlo → botón derecho del ratón → Agrupar → Desagrupar.

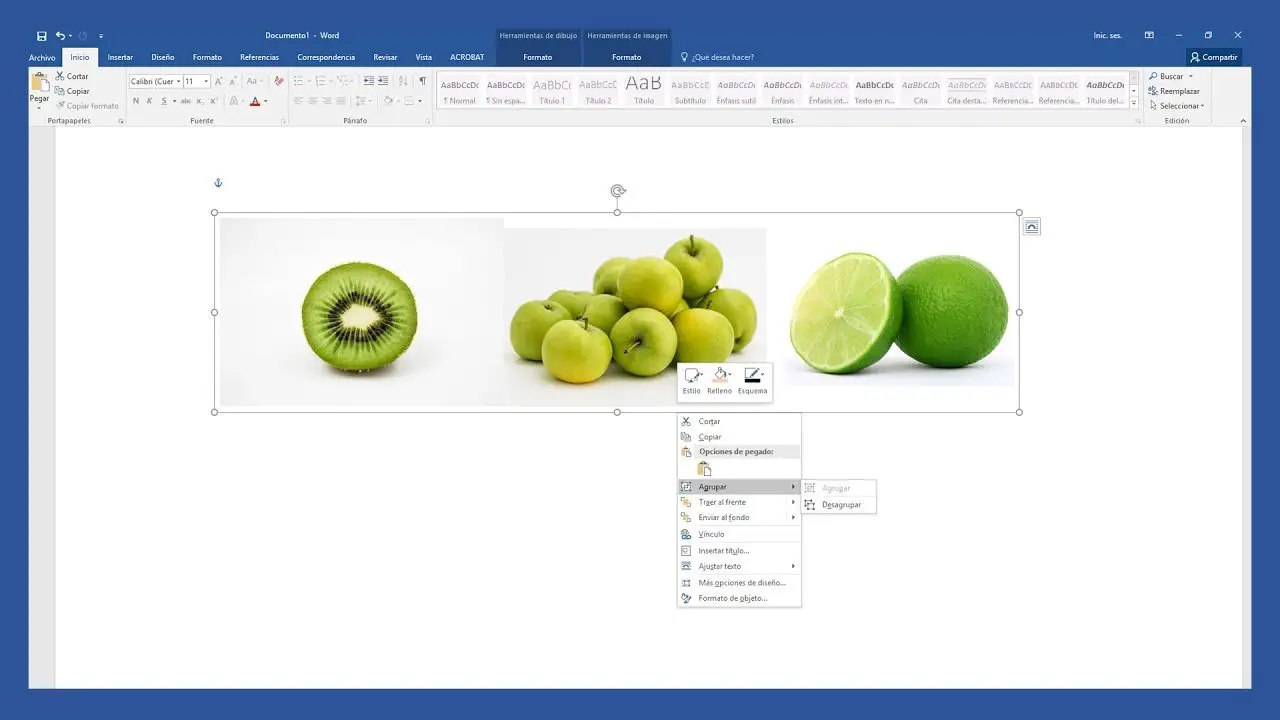

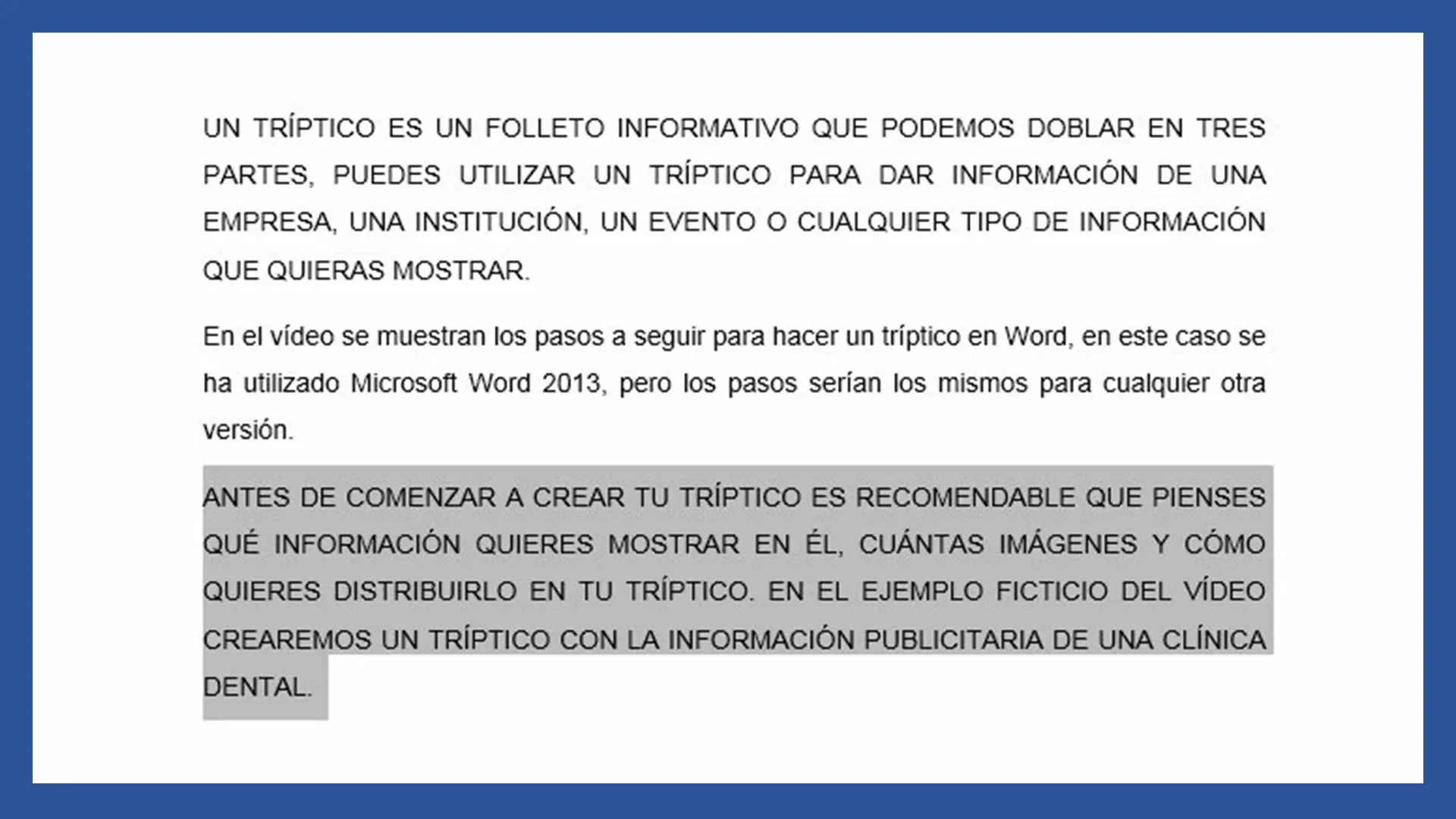
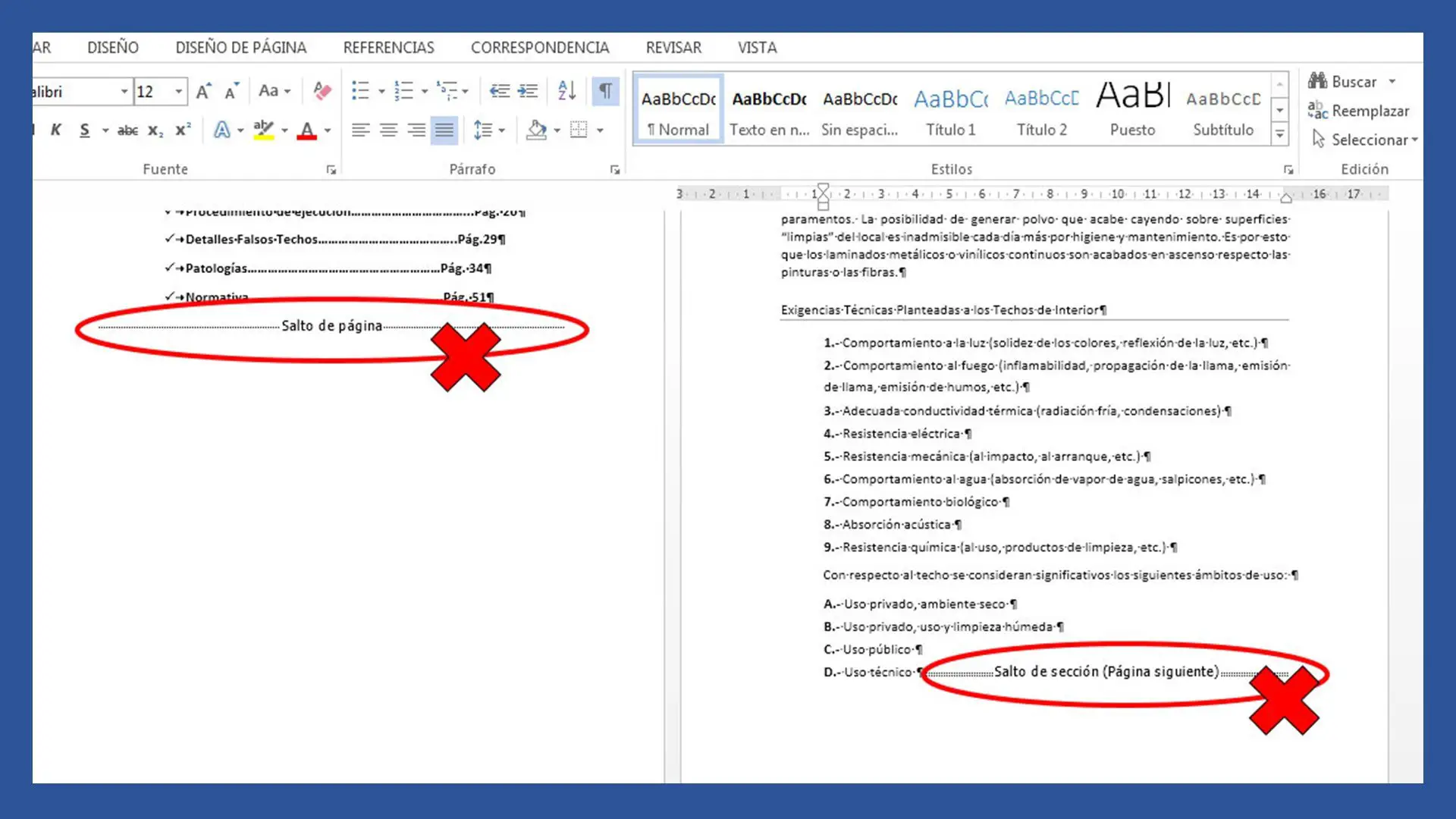
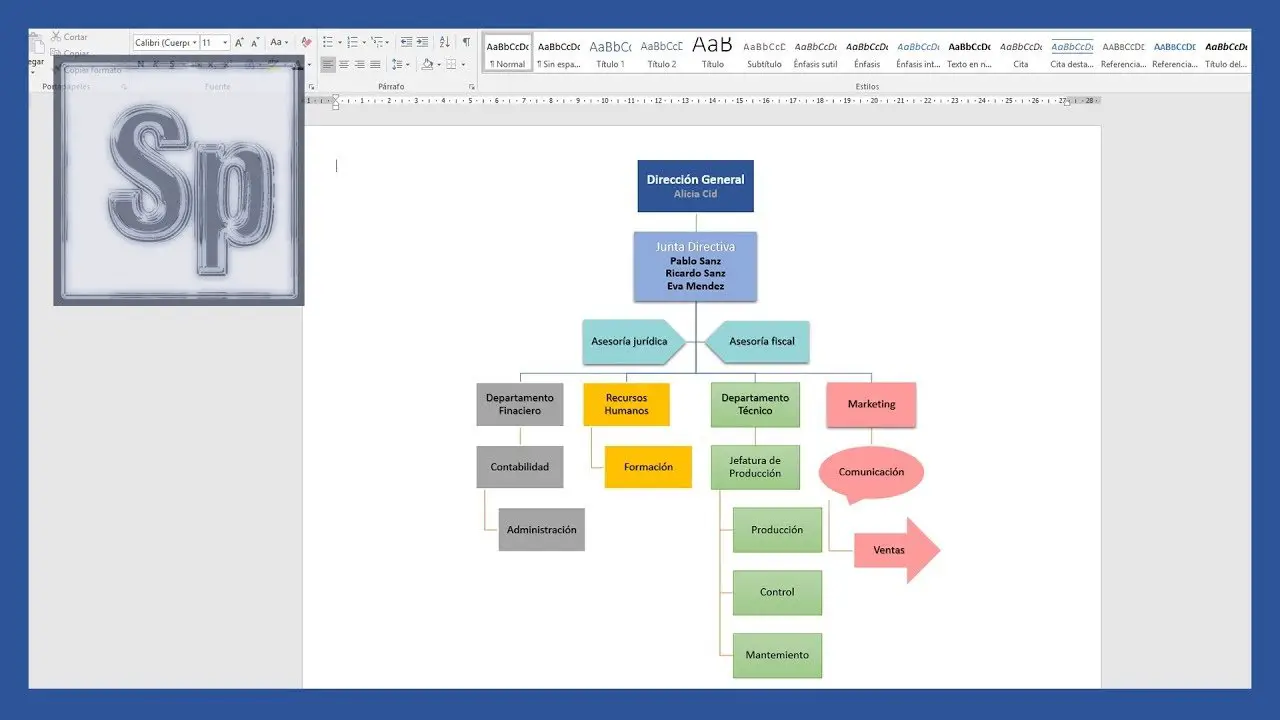
hi 🙂 bross 🙂