Excel dispone de infinidad de funciones, algunas más complejas y otras más sencillas. Pero la dificultad en ejecutar una función no tiene nada que ver con su utilidad. Y como ejemplo te mostramos la función Vincular, que permite vincular archivos desde Excel para acceder a éstos de forma directa.
¿Cómo trabaja esta función?
Lo que permite esta función es que clicando sobre el texto de una celda de Excel automáticamente se abra el archivo que está vinculado. Puedes vincular gran cantidad de archivos; documentos de Word, imágenes, pdf, notas y prácticamente cualquier archivo que necesites vincular.
Utilidades de la función Vincular
Si has llegado a este post seguramente ya tengas pensado para qué necesitas utilizar esta función. Pero si piensas un poco seguramente encuentres muchas más aplicaciones a esta función.
Excel es muy utilizado para recopilar información y mostrarla de forma ordenada y agrupada, pero muchas veces quizás necesites ver el origen de esa información.
Como ejemplo hemos utilizado un registro de facturas emitidas. En la tabla de registro incorporamos los datos básicos para llevar la contabilidad, pero si necesitas ver por ejemplo el número de artículos facturados tendrías que buscar el documento de la factura y abrirlo para poder ver ese dato. Con la función vincular solo tienes que clicar en el número de registro de la factura para que se abra de forma automática.
Cómo usar la función Vincular en Excel
Su uso es muy sencillo:
- Clica sobre la celda que quieres vincular al archivo.
- Ve a la pestaña Insertar y ve a la opción Vínculo. También puedes acceder clicando con el botón derecho del ratón sobre la celda y seleccionando la opción Vínculo o con el atajo de teclado Ctrl+Alt+K.
- Se abrirá una ventana, busca la ubicación del archivo que quieres vincular, selecciónalo y pulsa Aceptar.
Observa que el texto que contenía la celda ha cambiado y ahora aparece en color azul y subrayado, lo que indica que esa celda está vinculada a un archivo.
Si la celda estaba vacía aparecerá en ella el texto de la ruta de acceso al archivo vinculado, en color azul y subrayado.
Si clicas sobre la celda se abrirá el documento vinculado automáticamente.
Dejar de vincular archivos desde Excel
Eliminar un vínculo es igual de sencillo que crearlo. Solo tienes que pulsar con el botón derecho del ratón sobre la celda que contiene y vínculo y clicar sobre la opción quitar hipervínculo.
Consejos para que los vínculos no dejen de funcionar
Debes tener en cuenta que si mueves el archivo que has vinculado de ubicación al clicar sobre la celda aparecerá un mensaje de error porque no puede encontrar el archivo.
Nuestra recomendación es que los archivos siempre estén en la misma posición relativa con respecto a la hoja de Excel que contiene los vínculos.
Es decir, lo ideal es tener en una carpeta hoja de Excel y dentro de esa misma carpeta otras carpetas (carpeta x, y, z…) con los archivos vinculados. Al clicar sobre el vínculo de Excel buscará en la ubicación de la hoja de Excel una carpeta con el nombre dado y dentro el archivo vinculado.
Podrías copiar la hoja de Excel y las carpetas en otra ubicación y seguirán funcionando los vínculos siempre y cuando la hoja de Excel y las carpetas que contienen los archivos mantengan la misma posición relativa.
Te puede interesar
Todo sobre HIPERVÍNCULOS en Excel

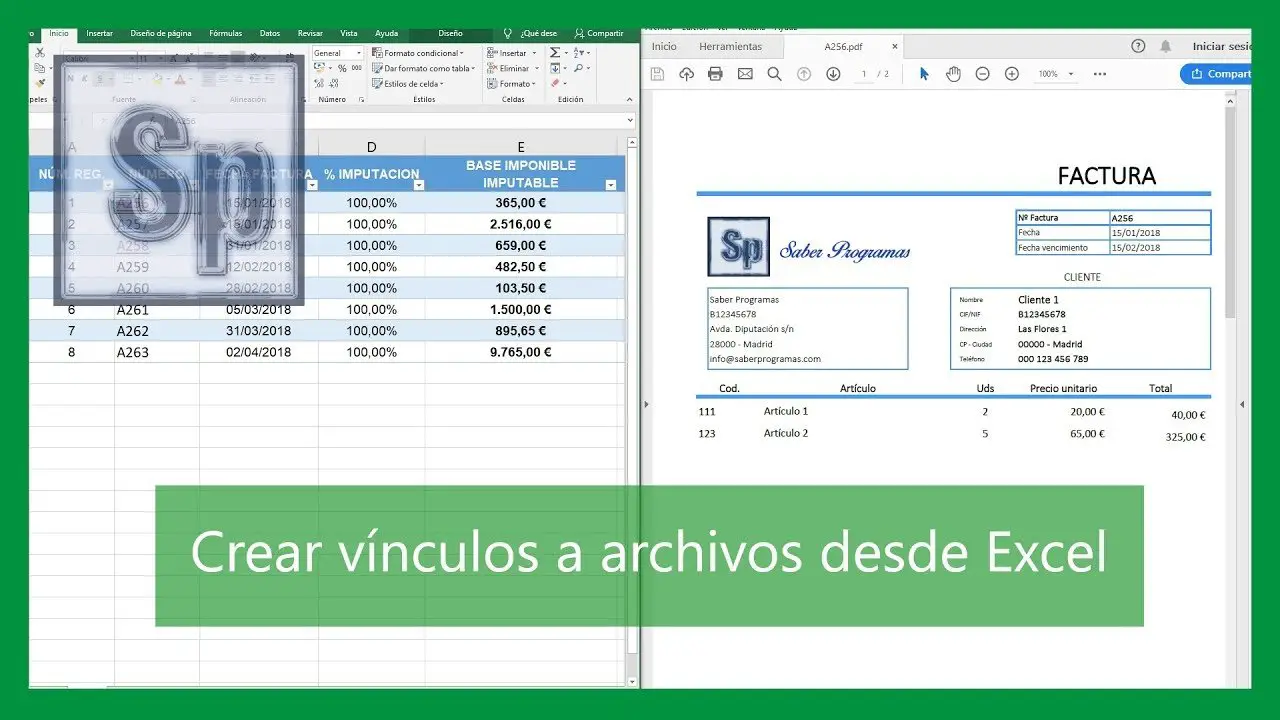
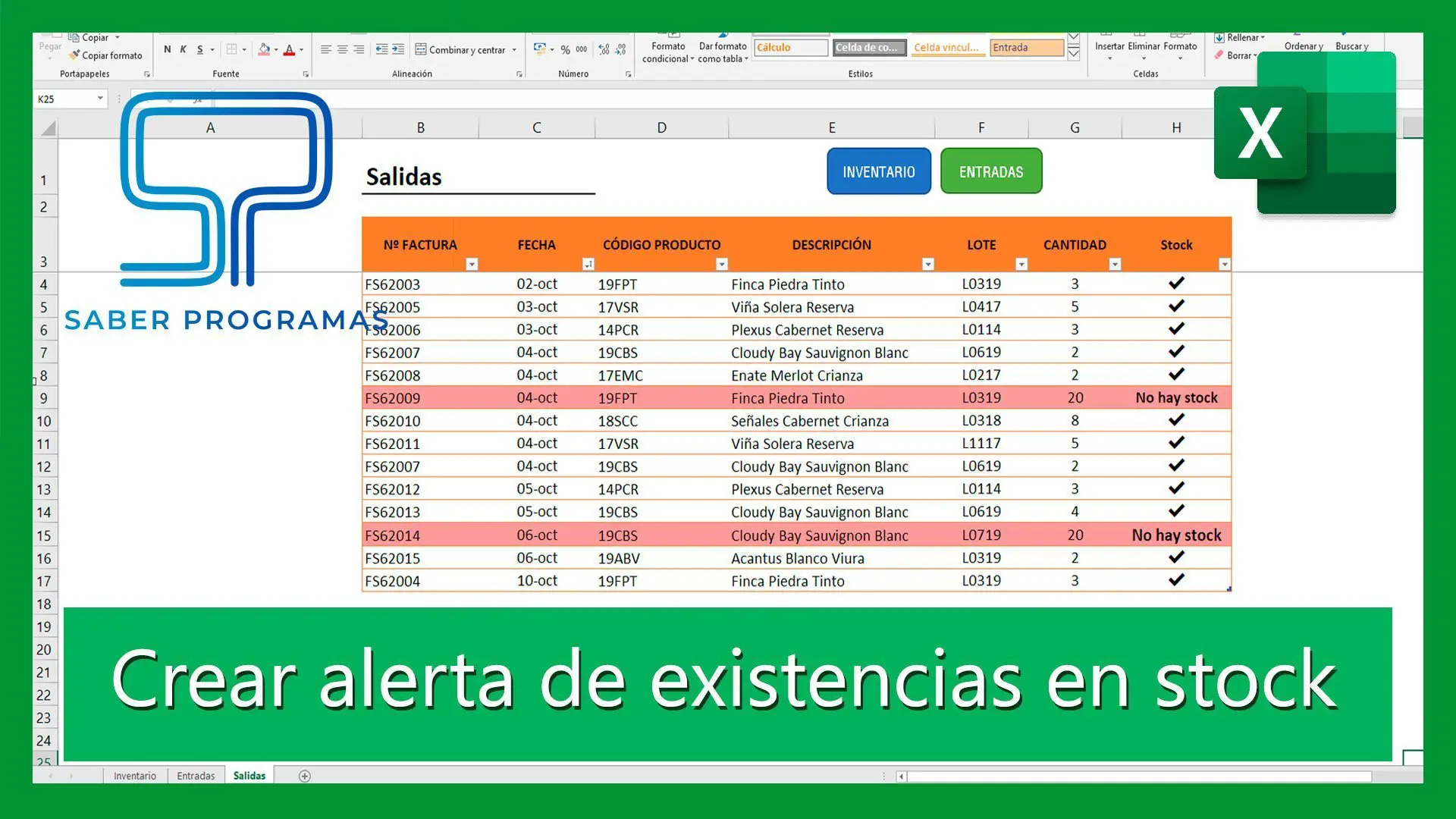


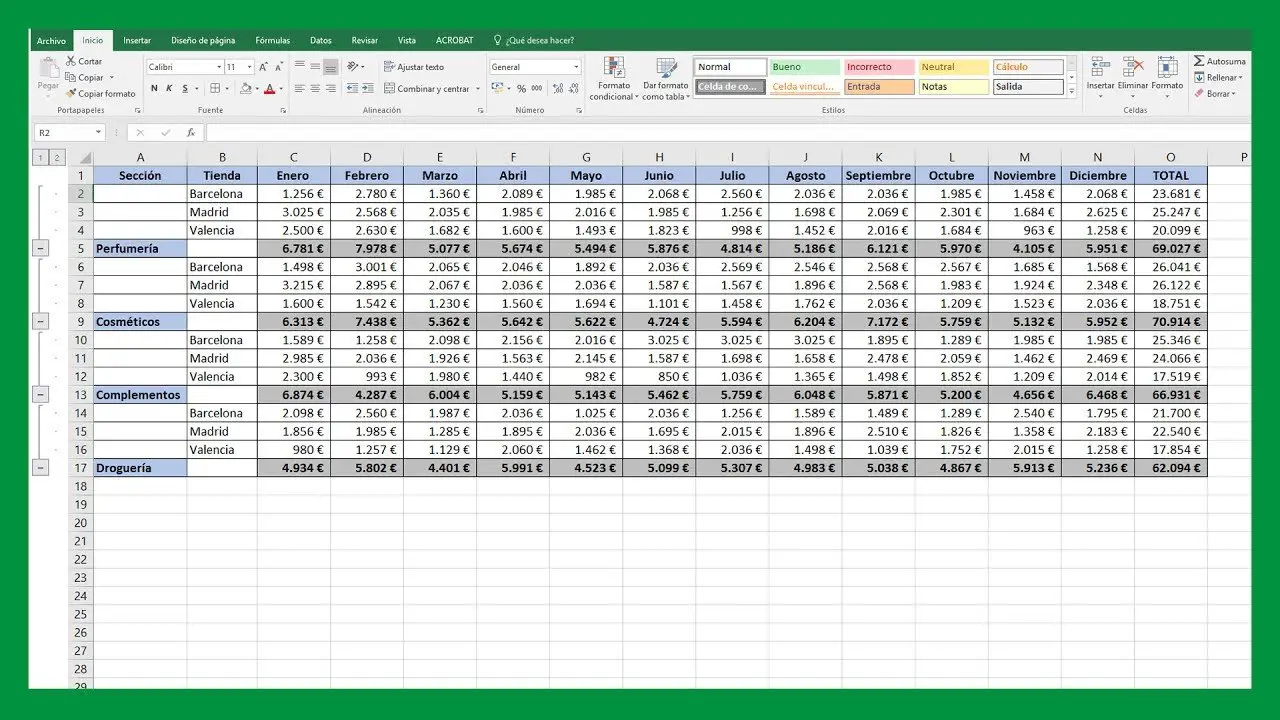
Buenas!!!
Consulta!
Cómo se puede compartir o transferir el libro de Excel y los archivos vinculados sin que se pierda la ruta de acceso de esos vínculos?
Resulta que estoy haciendo un inventario y junto a las celdas de descripción de los items hay una celda con el vínculo para ver la fotografía de cada item, pero al pasar por correo o memoria usb el libro y la carpeta donde tengo las fotos (ambos dentro de una carpeta «inventario») los vínculos pierden la ruta de acceso a la foto correspondiente.
Enhorabuena, están haciendo un trabajo magnifico y muy bien explicado, claro y conciso. Ni demasiado lento (no somos tontos;-D) ni demasiado rapido…
Mi primer video fue «Crea tu sistema contable en Excel para tu negocio» y por primera vez en 10 años, se me hizo la luz con la contabilidad… Y os lo agradezco muchísimo. Estoy ahora viendo como «crear una factura automatica desde Excel» vinculando los números de factura con los PDF correspondientes, y es interesante; pero creo que podeis ir más allá.
Mi sugerencia seria usar el video de «Crea tu sistema contable…» con el fin de crear una factura desde los datos de la hoja «Libro de Facturas Emitidas» para que al insertar la información de la factura, esta sea creada/modificada automaticamente. Entiendo que habría que añadir alguna hoja para los productos, la de cliente ya esta creada, y la de pagos (aunque la tabla también podría ir dentro de la de productos). En fin esto seria la «creme de la creme»…
Si ya tenéis algún video en este sentido, estaria encantada de verlo