Comparar datos es la mejor manera de visualizar la evolución de un negocio, ya sean datos de ventas, clientes, producción, etc. Pero ¿Sabes cómo expresar esos datos en forma porcentual correctamente? En este tutorial te enseñamos a calcular la variación porcentual en Excel correctamente. Calcula incrementos y disminuciones porcentuales de forma sencilla.
Dependiendo del cálculo que necesites realizar tendrás que utilizar una u otra fórmula en Excel. Por lo que vamos a ver diferentes ejemplos.
Variación porcentual en Excel entre 2 valores
Este ejemplo es el más utilizado para comparar, por ejemplo, los resultados de ventas en dos años consecutivos. Calculando la variación porcentual en Excel podrás mostrar de una forma mucho más clara y precisa cuánto han disminuido o aumentado las ventas con respecto al año anterior.
Fórmula para calcular la variación porcentual
La variación porcentual sería igual al valor final dividido entre el valor inicial menos el valor inicial dividido entre el valor inicial.
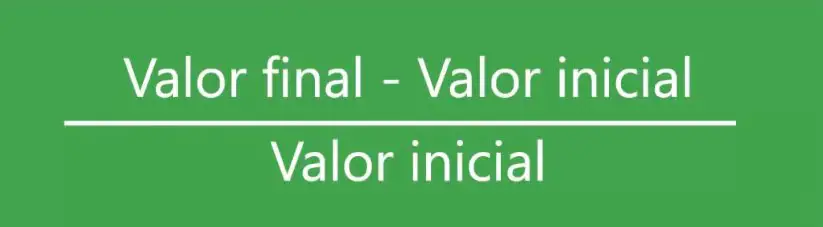
Simplificaremos al máximo la fórmula para que sea más sencillo introducirla en Excel.
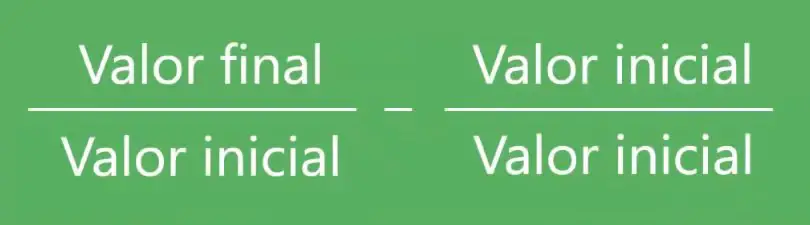
Simplificando aún más
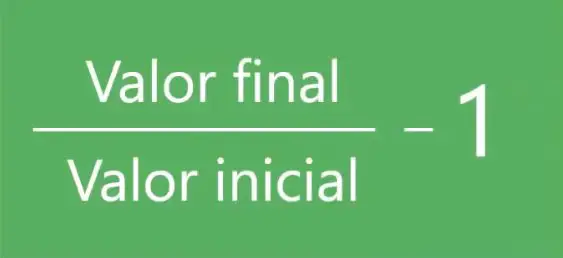
Esta es la fórmula que debes utilizar siempre que necesites calcular la variación porcentual entre dos valores.
En nuestro ejemplo el valor inicial serían las ventas en 2018 y el valor final serían las ventas en 2019. Al final del post puedes descargarte la plantilla del ejercicio para practicar.
Fórmula para el ejemplo
=C4/B4-1
Al pulsar ENTER se aplicará la fórmula y veremos la variación en formato decimal. Para cambiarlo a formato porcentual solo tienes que aplicar a la celda el formato de Porcentaje que encontrarás dentro de las herramientas Número de la pestaña de Inicio de Excel.
Cuando la variación porcentual disminuya el porcentaje será negativo. Por ejemplo, -16%.
Cómo introducir porcentajes correctamente en Excel
A la hora de trabajar con porcentajes en Excel es muy importante que sepas introducirlos correctamente. Hay varias formas que te explicamos a continuación:
- Escribir la cantidad seguida del símbolo de porcentaje “10%”.
- Introducir el porcentaje en formato decimal “0,10”.
- Cambiar primero el formato de la celda a porcentaje y después escribir el valor “10” (automáticamente aparecerá el símbolo % junto a la cantidad introducida)
❌ Nunca debes introducir primero el valor numérico en la celda y después cambiar el formato a porcentaje porque al cambiar el formato Excel multiplicará el valor por 100. Si escribiste un 10 (porque querías aplicar un 10%) al cambiar el formato a porcentaje aparecerá 1000% y tendrás que borrar 2 ceros.
Aplicar porcentaje de incremento a una cantidad
En el ejemplo tenemos un precio inicial al que queremos aplicar un incremento porcentual. Este ejemplo se puede utilizar para aplicar el IVA y otros impuestos a los precios.
En este caso la fórmula que debes utilizar es igual a Precio Incial + Precio Inicial x %

Simplificando

Esta es la fórmula que debes utilizar.
Aplicar disminución porcentual o descuento
En este caso tienes dos opciones, puedes utilizar la misma fórmula que en el incremento porcentual pero escribiendo un porcentaje negativo.
También puedes variar la fórmula y mantener el porcentaje en positivo. En este caso la fórmula quedaría de la siguiente forma:

Plantilla del ejercicio
Puedes descargarte la plantilla del ejercicio aquí:
Esta plantilla es un recurso creado por Saber Programas y su uso está sujeto a derechos de autor y propiedad intelectual.
Más sobre porcentajes en Excel
Si quieres aprender más sobre porcentajes en Excel te puede interesar:
¿Te ha resultado útil este tutorial sobre porcentajes? Tal vez ya sabías realizar el cálculo en algunos casos, pero ¿Conocías todos los casos?


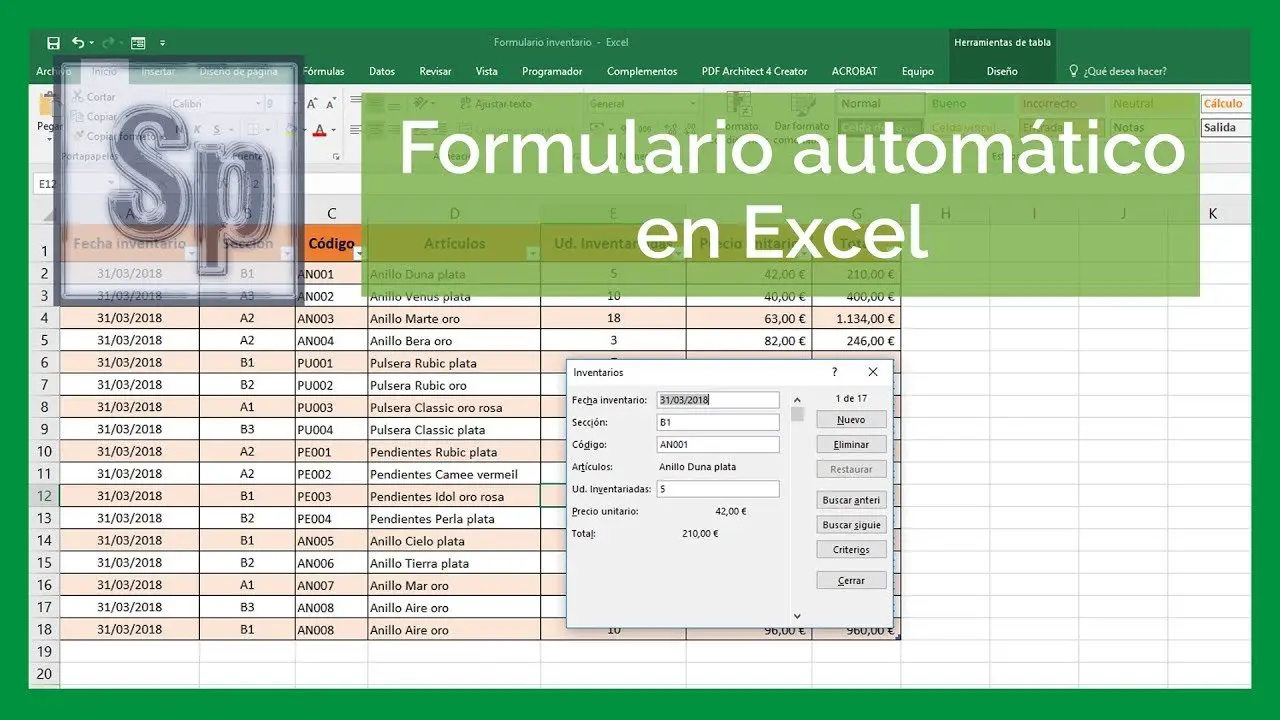

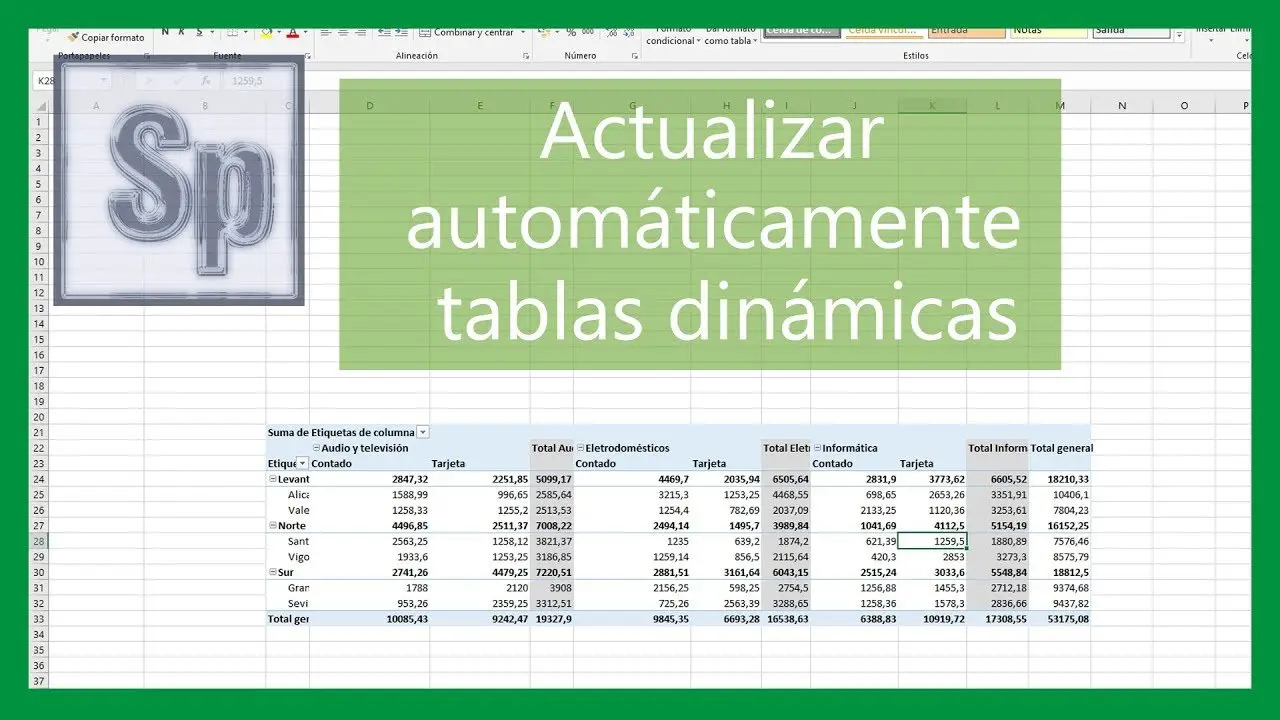
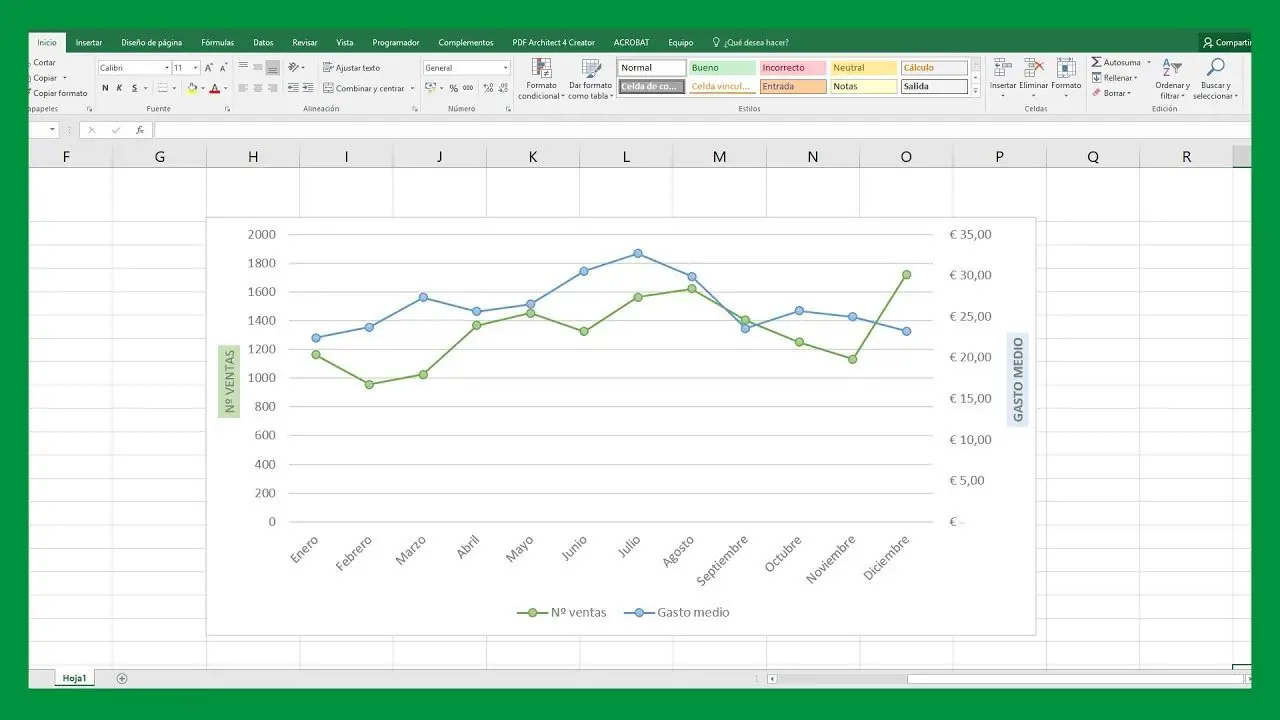
Que formula ocupar cuando sea 0/1 y que me deba de dar 100 o 0/2=200 y asi sucesivamente?
Espero de su ayuda.
Gracias