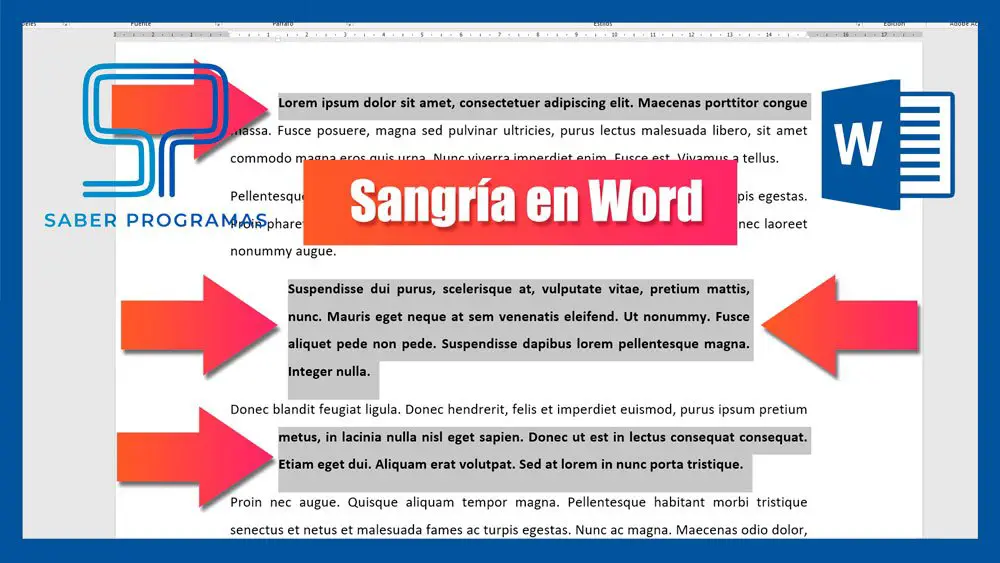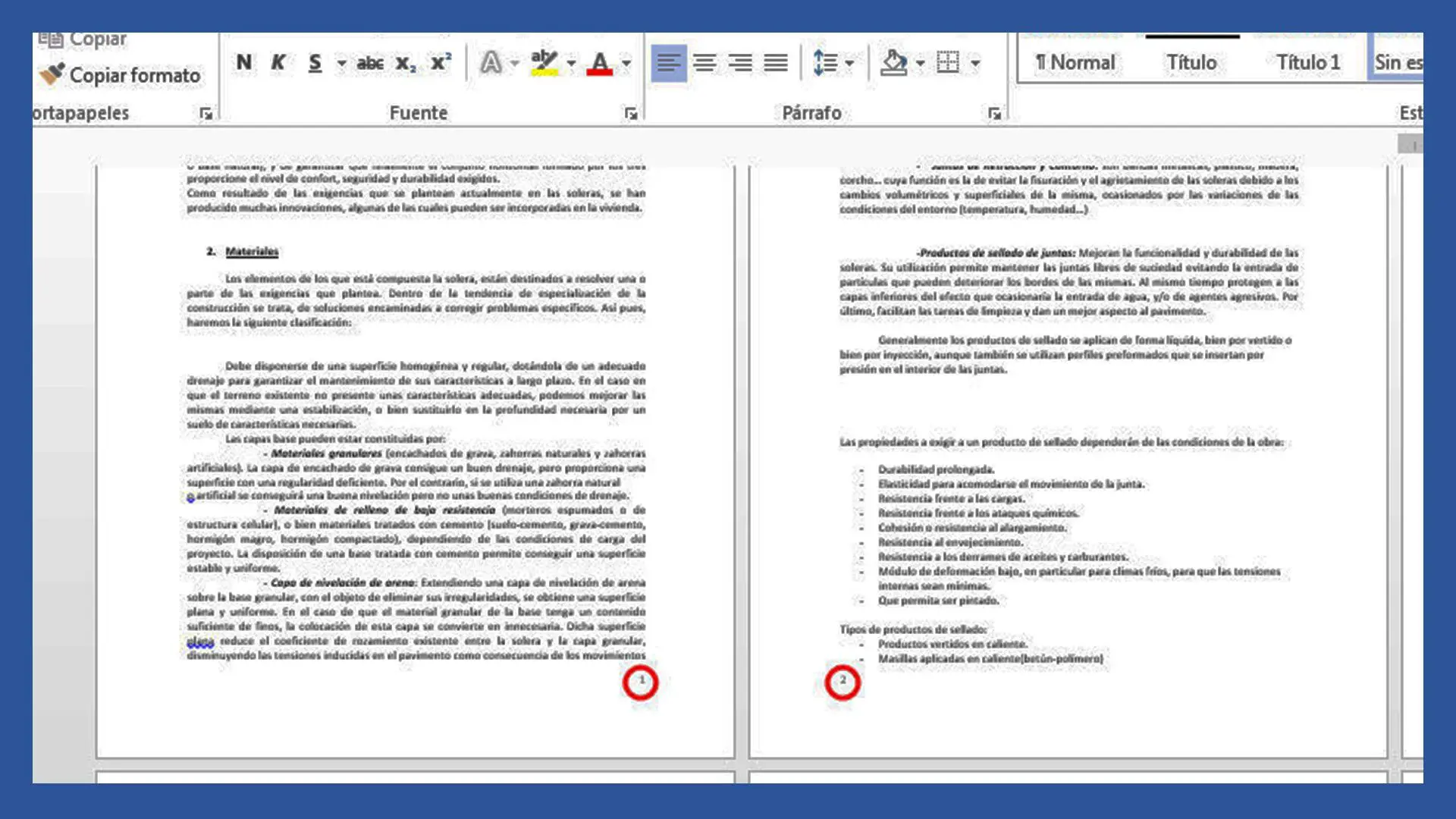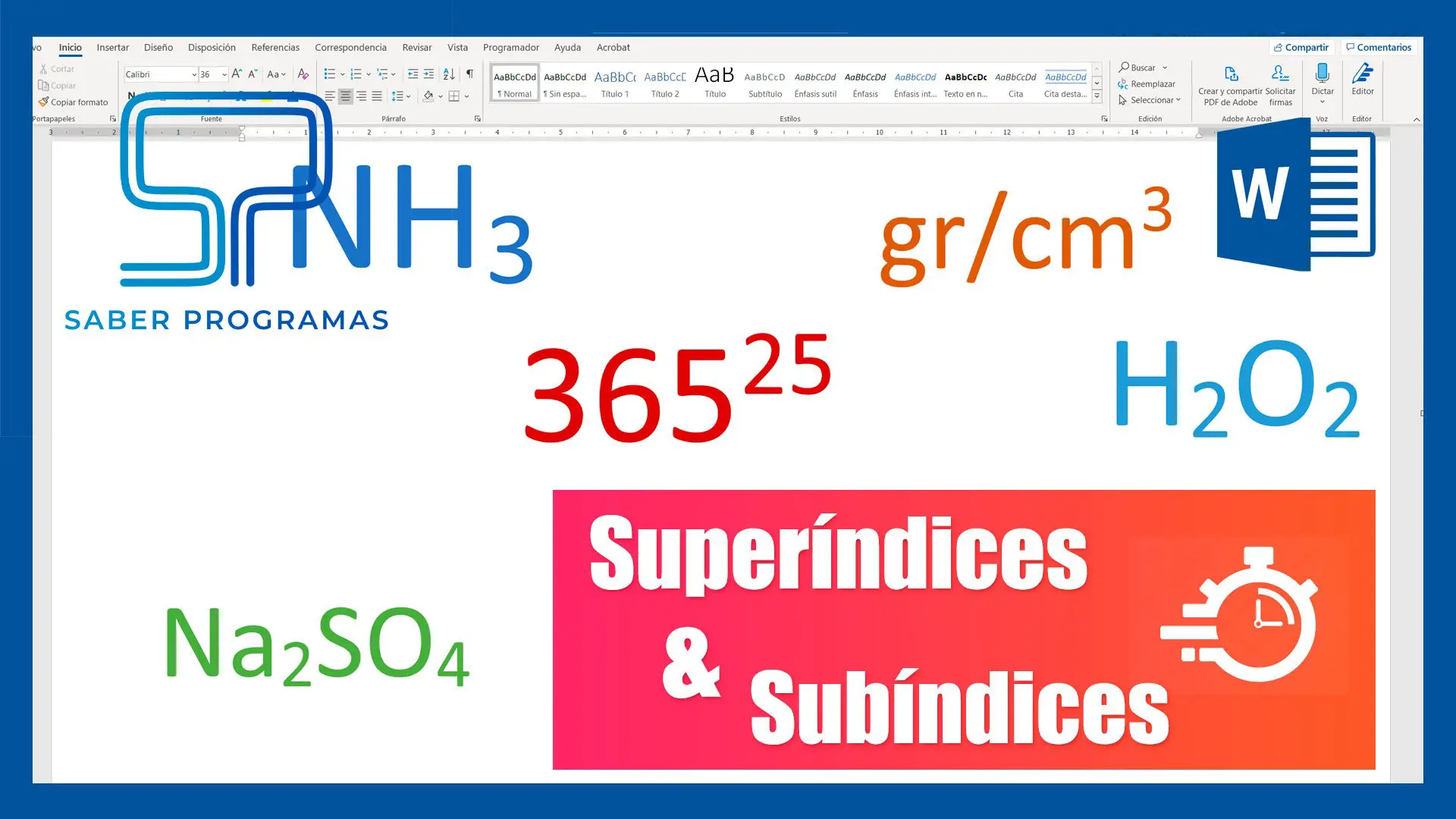Aplicar sangría en Word a un texto es una tarea sencilla, si sabes cómo hacerlo. Pero como no nacemos con todo aprendido en este tutorial os mostramos paso a paso como poner sangría en un texto de Word. Iremos viendo varios casos.
Sangría en todo el documento de Word
Para aplicar sangría a todo tu documento de Word lo primero que debes hacer es seleccionar todo el documento. Puedes hacerlo presionando CTRL+E o en la pestaña de Inicio en la opción Seleccionar → Seleccionar todo.
Una vez seleccionado, ve a las herramientas de Párrafo dentro de la pestaña Inicio y clica sobre el símbolo de la esquina inferior derecha.

Se abrirá la ventana Párrafo. En la parte central puedes ver las opciones de Sangría.
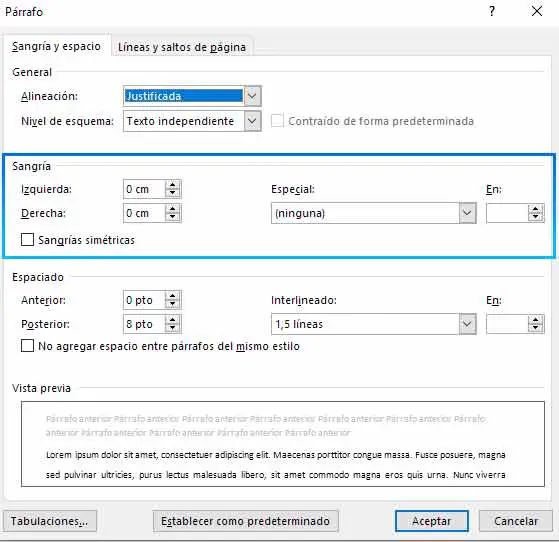
Utiliza los controladores o introduce una medida para establecer la sangría izquierda o derecha.
En el recuadro de Vista Previa puedes previsualizar cómo quedará la sangría que has establecido.
Una vez introducida la sangría pulsa Aceptar para aplicar el cambio al documento.
Puedes visualizar la sangría realizada en la regla de la parte superior.
Sangría en un único párrafo
Si quieres aplicar la sangría sólo en un párrafo primero debes seleccionar el párrafo en el que quieres poner la sangría o simplemente clicar con el cursor dentro del párrafo.
Como en el caso anterior, ve a las herramientas de Párrafo dentro de la pestaña Inicio y clica sobre el símbolo de la esquina inferior derecha.
Modifica el valor de la sangría y haz clic en Aceptar.
Sangría en la primera línea de todos los párrafos
En este caso debes seleccionar primero todo el documento presionando CTRL+E o en la pestaña de Inicio en la opción Seleccionar → Seleccionar todo y abre la ventana Párrafo cómo hemos indicado en los puntos anteriores.
En las opciones de sangría en la parte derecha debes desplegar la lista de Especial y elegir la opción 1ª línea. A la derecha puedes indicar la sangría que quieres aplicar a la primera línea. Una vez introducida la medida pulsa Aceptar para aplicar el cambio.
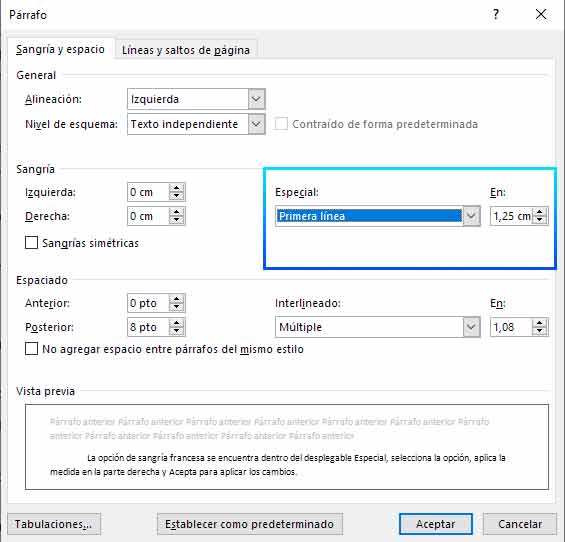
Sangría en la 1ª línea de un párrafo
Si quieres aplicar la sangría de primera línea en un único párrafo debes seleccionar el párrafo en el que la quieres aplicar y repetir el proceso indicado para todos los párrafos.
Sangría francesa en Word
En este caso la sangría de la primera línea es menor que la de las líneas siguientes. Podríamos decir que es al contrario que la sangría en la primera línea.
Selecciona el texto al que quieres aplicar la sangría francesa, abre la ventana Párrafo.
La opción de sangría francesa se encuentra dentro del desplegable Especial, selecciona la opción sangría francesa, aplica la medida en la parte derecha y Acepta para aplicar los cambios.