Cuando tienes gran cantidad de datos representados resulta muy útil resaltar el máximo y mínimo automáticamente en un gráfico de barras. Con solo un vistazo puedes ver, por ejemplo, qué mes fue el mejor y el más flojo en ventas. Además, puedes personalizar los colores con los que se muestran estos valores máximos y mínimos.
Crea el gráfico de barras
Lo primero que debes hacer es crear el gráfico de barras en el que vas a representar tus datos. En el tutorial utilizamos una tabla sencilla que muestra las unidades vendidas en cada uno de los meses del año. Puedes utilizar tus propios datos o usar la plantilla de este tutorial.
Selecciona los datos → Pestaña Insertar → Gráfico de barras
Si necesitas más información acerca de la creación de gráficos en Excel consulta este tutorial.
Personaliza el grosor de las barras y el color de relleno.
Para personalizar la anchura de las barras clica sobre el gráfico. A continuación, haz doble clic sobre la serie y en la parte derecha de la pantalla se desplegarán las herramientas de formato.
Ve a Opciones de serie y en Ancho de rango aplica un porcentaje menor para aumentar el grosor de las barras.
El color de las barras puedes modificarlo en las opciones de Relleno, representadas con un cubo de pintura. En la opción de color despliega y elige el que más te guste para tu gráfico.
Serie de datos que muestra el valor máximo
Una vez que tienes los datos personalizados debes añadir una nueva serie a tu gráfico para representar el valor máximo de los que tienes representados.
Para ello añade en la columna contigua o en la fila siguiente (según tengas organizados tus datos) debes añadir una columna o fila más para representar el valor máximo.
La fórmula que debes utilizar para que se muestre solo el valor máximo en esa columna es la siguiente:
=SI(valor=max(rango);valor;0)
Es decir, si el valor de la celda coincide con el valor máximo del rango entonces se mostrará el valor, si no es el máximo se mostrará cero.
En el ejemplo del tutorial la fórmula quedaría así:
=SI(B4=MAX($B$4:$B$15);B4;0)
¡! El símbolo de dólar en el rango a examinar indica que es un rango fijado y que no variará al copiar la fórmula en otras celdas.
Arrastra la fórmula al resto de celdas para obtener el valor máximo del rango.
Añade el valor máximo al gráfico
Una vez que tienes la fila o columna que muestra el valor máximo debes añadirlo a los valores de tu gráfico.
Haz clic sobre el gráfico y en la pestaña Diseño selecciona la opción Seleccionar Datos.
En la parte izquierda de la ventana pulsa sobre el botón Agregar para incluir una nueva serie al gráfico. Selecciona el rango de datos donde se muestra el máximo para incluirlos.
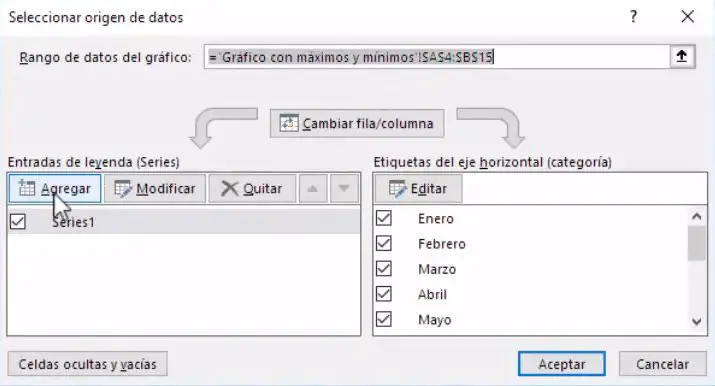
En un principio esta nueva serie se mostrará como una barra junto al valor máximo. Ahora debes realizar un par de modificaciones en el formato de estos datos.
Personaliza el formato del valor máximo
Clica sobre el gráfico y seguidamente selecciona la nueva serie. En las opciones de formato que se despliegan en el lateral derecho puedes cambiar el color de relleno.
En el ejemplo le aplicamos un color verde.
Seguidamente, para visualizar el valor máximo sobre tus valores representados debes ir a las opciones de serie y en la opción Superposición de series aplicar un 100%.
Puedes comprobar que modificando los datos representados el valor máximo cambiará automáticamente.
Serie de datos que muestra el valor mínimo
Para mostrar también el valor mínimo de tu gráfico debes realizar las mismas operaciones que con el valor máximo.
Para ello añade en la columna contigua a los datos de máximo debes añadir una nueva fórmula para mostrar el valor mínimo.
La fórmula que debes utilizar para que se muestre solo el valor mínimo en esa columna es la siguiente:
=SI(valor=min(rango);valor;0)
Es decir, si el valor de la celda coincide con el valor mínimo del rango entonces se mostrará el valor, si no es el máximo se mostrará cero.
En el ejemplo del tutorial la fórmula quedaría así:
=SI(B4=MIN($B$4:$B$15);B4;0)
Arrastra la fórmula al resto de celdas para obtener el valor máximo del rango.
Añade el valor mínimo al gráfico
Cuando tengas la columna que muestra el valor mínimo añádelo a tu gráfico.
Clica sobre el gráfico y en la pestaña Diseño selecciona la opción Seleccionar Datos.
En la parte izquierda de la ventana pulsa sobre el botón Agregar para incluir una nueva serie al gráfico. Selecciona el rango de datos donde se muestra el mínimo para incluirlos.
Personaliza el formato del valor máximo
Si previamente añadiste a tu gráfico los datos del valor máximo y lo personalizaste seguramente Excel habrá aplicado el mismo formato a esta nueva serie. Por lo que solo tendrás que modificar el color de la serie.
Clica sobre el gráfico y seguidamente selecciona la nueva serie. En las opciones de formato que se despliegan en el lateral derecho puedes cambiar el color de relleno.
En el ejemplo le aplicamos un color rojo.
Comprueba que modificando los datos representados el valor mínimo cambiará automáticamente.
Ocultar los rangos de datos de máximo y mínimo
Para que en tu hoja de Excel solo se visualicen los datos a mostrar en el gráfico puedes ocultar las columnas que has añadido. Solo tienes que seleccionar las filas o columnas con el ratón, pulsar con el botón derecho del ratón y elegir la opción Ocultar.
De forma automática los datos desaparecerán del gráfico. Pero no te asustes es muy sencillo volver a mostrarlos:
Clica sobre el gráfico → Pestaña Diseño → Seleccionar Datos.
Se abrirá una ventana, debes clicar sobre el botón de la esquina inferior izquierda “Celdas ocultas y vacías”. Y en la siguiente ventana habilita la opción “Mostrar datos en filas y columnas ocultas” y acepta en ambas ventanas.
Plantilla ejemplo
Puedes descargarte la plantilla del tutorial aquí:
Esta plantilla es un recurso creado por Sabe Programas y su uso está sujeto a derecho de autor y propiedad intelectual.
Apoya nuestro trabajo en Saber Programas realizando una donacion de forma segura

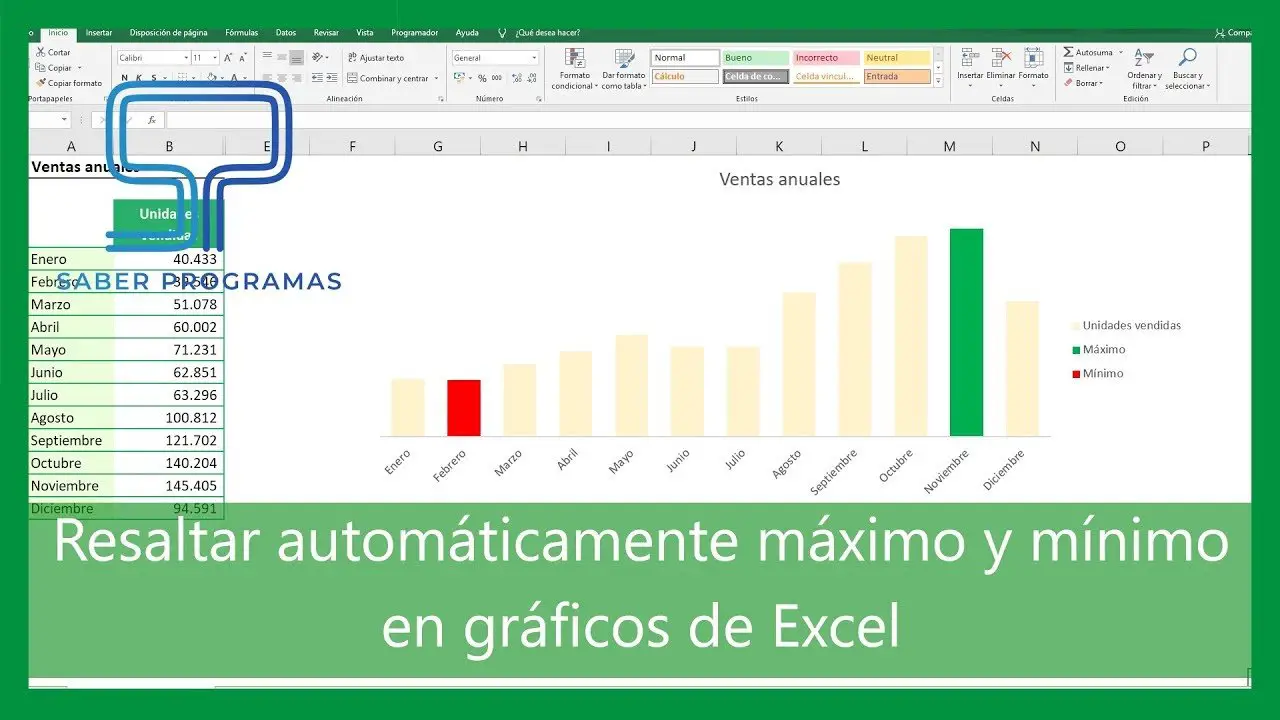

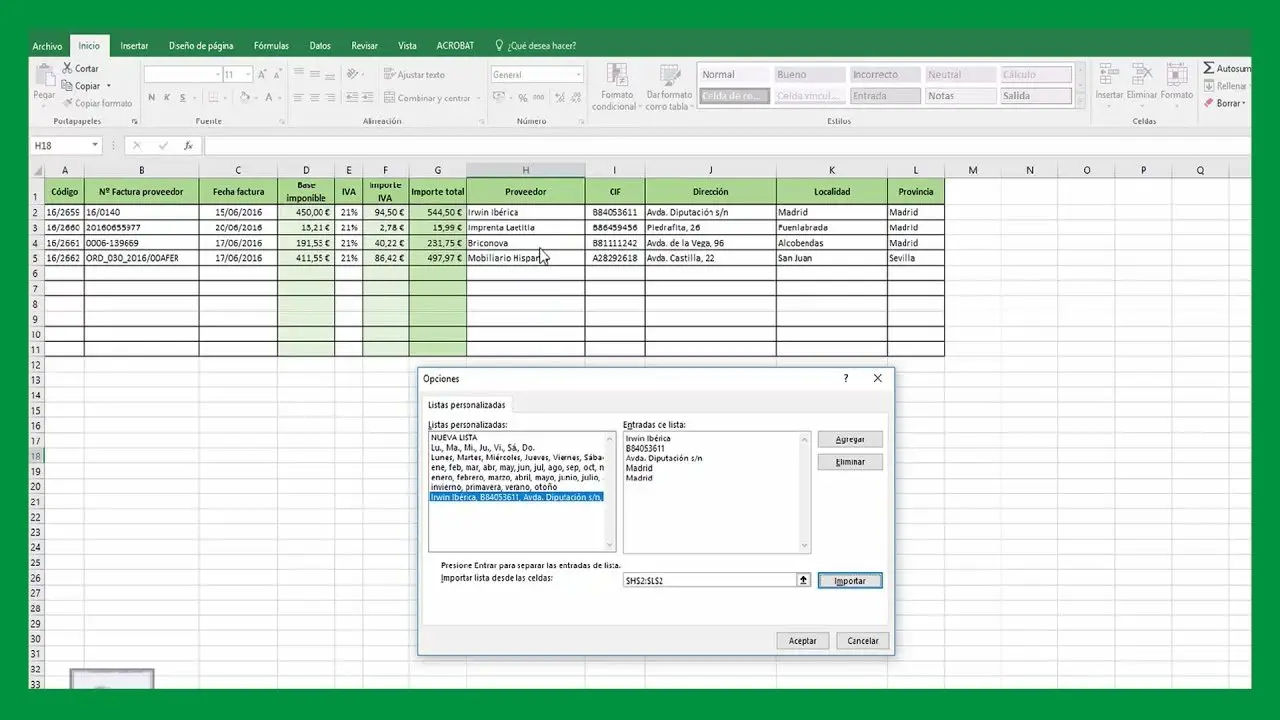


Eres una GENIO