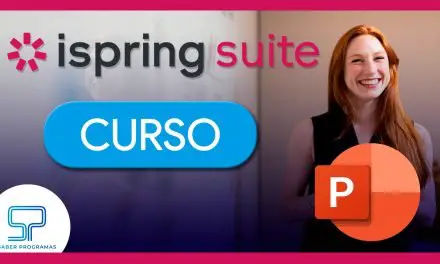PowerPoint ofrece la posibilidad de utilizar el programa como una pizarra virtual. De esta forma, podrás crear unas clases dinámicas y entretenidas utilizando las diferentes herramientas de dibujo de PowerPoint.
Acceder al panel de Dibujo
Vamos a ver cómo conseguir la pizarra virtual en PowerPoint.
Primero, para poder utilizar estas opciones de PowerPoint deberás disponer de una versión 2016 o posterior del programa.
Si no aparece el menú “Dibujo” en la barra de menús, podrás habilitarlo haciendo clic derecho en cualquier zona en blanco de la barra de herramientas. A continuación, selecciona la opción “Personalizar la cinta de opciones” y, en la ventana de opciones de PowerPoint, activa la casilla “Dibujo”.
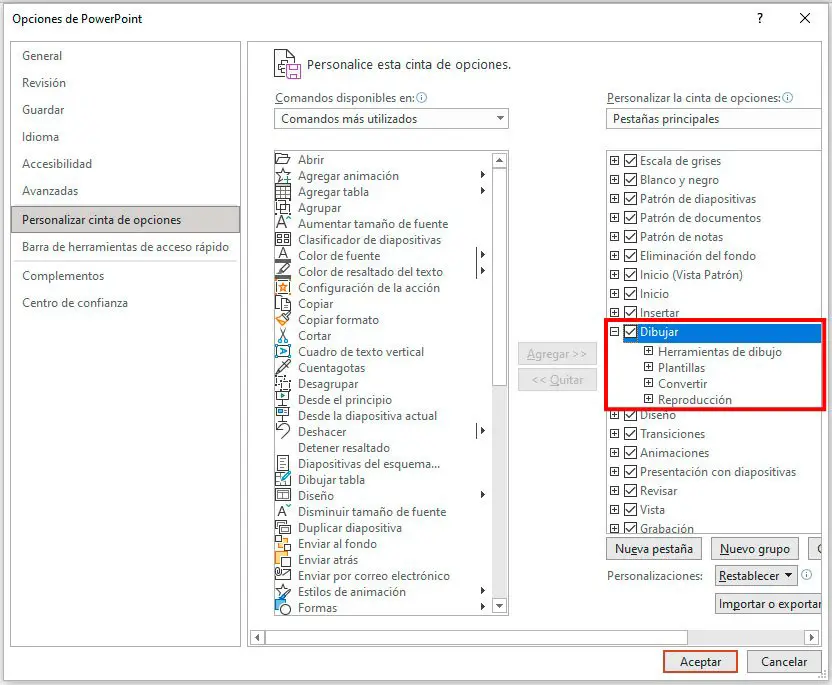
Herramientas de dibujo
Una vez abierto el menú Dibujo, podrás acceder a todas sus herramientas.
En primer lugar, a la izquierda, se encuentran las herramientas de dibujo. Dispondrás de un borrador, dos bolígrafos y un marcador. Al seleccionar cada una de las herramientas, aparece una flecha que, si haces clic sobre ella, despliega un menú donde podrás personalizar tanto el grosor como en color de cada una de las herramientas.
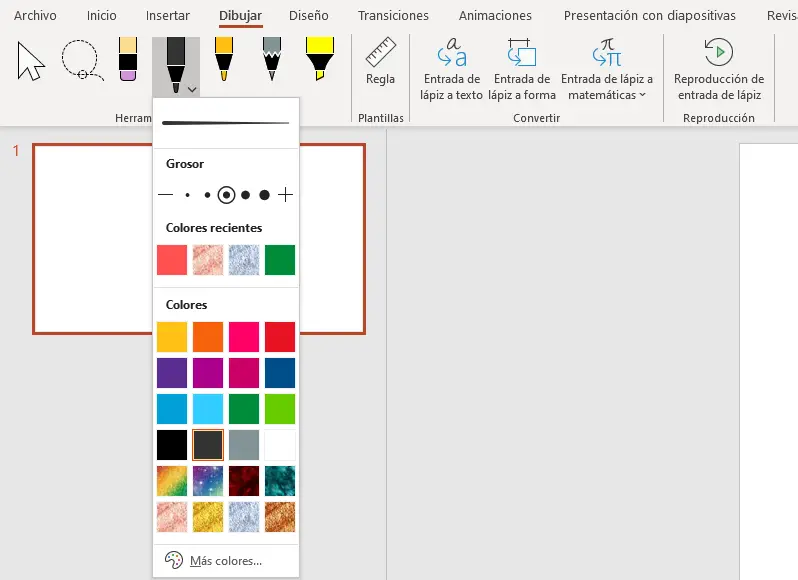
Para pintar sobre la diapositiva, simplemente selecciona una de las herramientas de dibujo y haz clic sostenido sobre la diapositiva para dibujar o escribir.
Además, dispones de una regla con la que podrás ayudarte para hacer tus dibujos. Habilítala haciendo clic sobre ella en la barra de herramientas. Seguidamente, podrás moverla haciendo clic sobre ella y arrastrándola por la diapositiva. Para cambiar el ángulo de la regla, haz scroll con la ruleta del ratón mientras tienes el cursor sobre la regla. Por último, dibuja una línea cerca de la regla con una herramienta de dibujo.
Herramientas de selección en pizarra virtual
A la izquierda del todo de la barra de herramientas de Dibujo, aparecen dos herramientas que sirven para seleccionar los diferentes elementos que has dibujado sobre la diapositiva. Por una parte, podrás utilizar el cursor para seleccionar un elemento o trazado.
Sin embargo, para seleccionar varios trazados o elementos que hayas dibujado con diferentes herramientas, puedes utilizar la herramienta con forma de lazo. Crea un trazado alrededor de los elementos que quieres seleccionar.
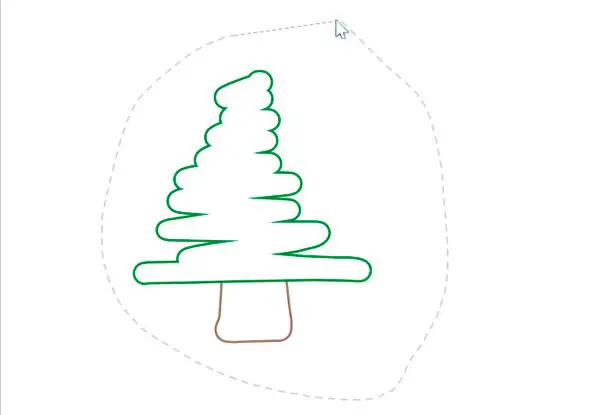
Herramientas Convertir
Las herramientas del submenú “Convertir” permiten crear textos, figuras y ecuaciones a partir de los diferentes elementos dibujados en la diapositiva. Para ello selecciona el elemento dibujado y pulsa sobre el botón correspondiente del menú Convertir:
- Entrada de lápiz a texto. Transforma el texto escrito con las herramientas de dibujo en un texto reconocido al que podrás cambiar la tipografía y el tamaño.
- Entrada de lápiz a forma. Convierte las formas dibujadas con las herramientas de dibujo en formas predeterminadas de PowerPoint.
- Entrada de lápiz a matemáticas. Reconoce las fórmulas y expresiones matemáticas escritas con las herramientas de dibujo y las convierte en ecuaciones editables.
Podrás modificar todos los elementos transformados como si fuesen textos, figuras y ecuaciones introducidos normalmente en PowerPoint.
Animar trazados con pizarra virtual en PowerPoint
Por último, puedes añadir animaciones a los trazados y dibujos creados con las herramientas de dibujo como a cualquier elemento de PowerPoint. Sin embargo, estos trazados disponen de dos animaciones que no tienen los demás elementos de PowerPoint: Reproducir y Rebobinar.
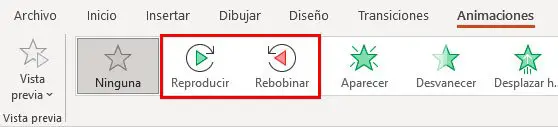
Con estas animaciones, dotarás a los trazados de una animación de dibujo. De tal forma que, los trazados se dibujarán (animación Reproducir) o se borrarán (animación Rebobinar) con estas animaciones.
Ya sabes cómo mejorar tus presentaciones y crear clases mucho más dinámicas. Recuerda que puedes visualizar el tutorial de este post, donde te explicaremos cada uno de los pasos de forma visual.