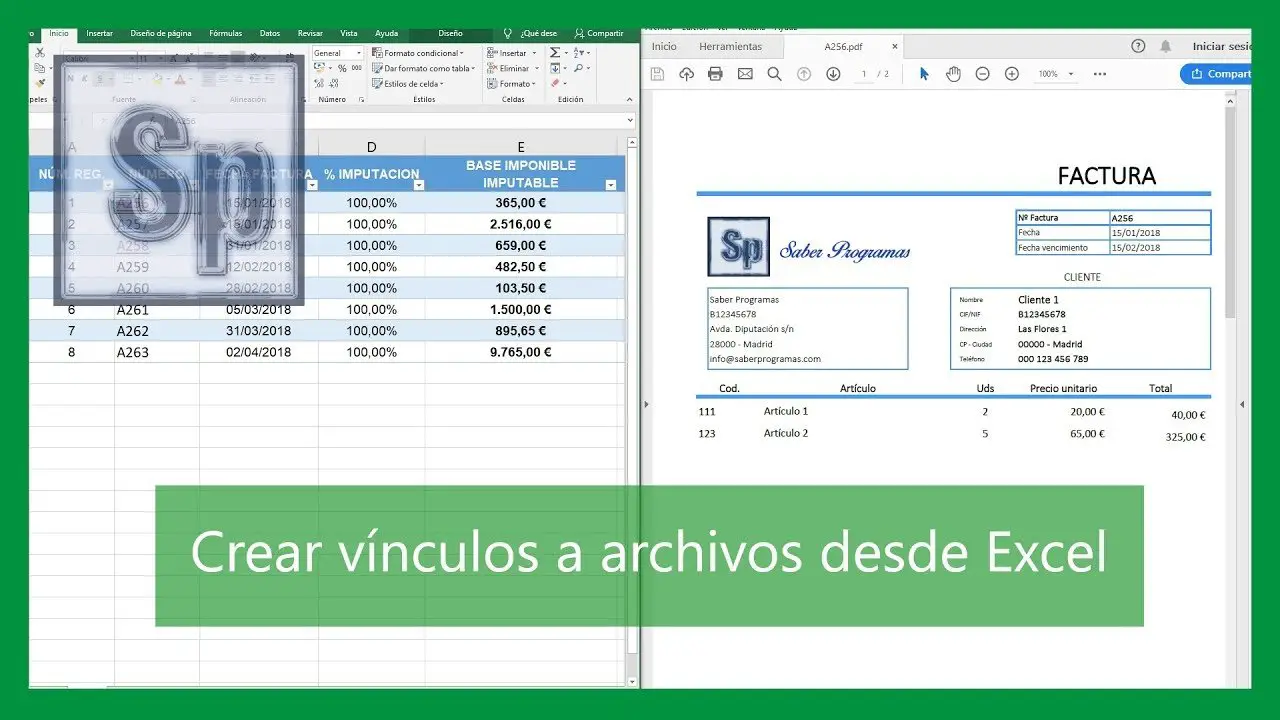Si alguna vez has necesitado pasar datos de una columna a varias en Excel te habrás dado cuenta de que no es tan sencillo como parece. Si quieres llevar a cabo esta acción usando el análisis rápido de Excel probablemente no funcione. En este tutorial te enseñamos un TRUCO para separar datos de una columna en varias rápidamente.
Lo que vamos a ver
Te avisamos que lo que vamos a ver en este tutorial es un truco sencillo. No incluye el uso de macros, ni Power Query, ni funciones.
Opción 1 | Pocos datos
En el ejemplo de este tutorial tenemos datos en una única columna que queremos separar en 4 columnas diferentes correspondientes a área, comercial, unidades vendidas e importe de ventas.
Si tienes pocos datos que pasar a varias columnas, una opción es copiarlos y pegarlos con la opción trasponer.
En el ejemplo del tutorial, como queremos pasar datos a 4 columnas seleccionaríamos las celdas de 4 en 4 y las pegaríamos en su destino con la opción trasponer.
- Selecciona las primeras 4 celdas y presiona CTRL+C para copiar el contenido.
- Coloca el cursor del ratón en la primera celda donde quieres pegar los datos.
- Pulsa con el botón derecho del ratón y en Opciones de pegado elige la opción trasponer (T).
A continuación, debes volver a tu listado de datos en una única columna, seleccionar los 4 datos siguientes y repetir la operación.
Si los datos que quieres pasar a varias columnas son pocos, puedes hacerlo de esta forma manualmente. Aunque si te equivocas al seleccionar el grupo de datos o la cantidad de celdas ocasionarás errores en las celdas de destino.
TRUCO pasar datos de una columna a varias
Para poder aplicar el truco primero necesitas tener al menos dos filas de datos correctamente vinculadas a las celdas de origen.
Por lo que debes realizar esta operación manualmente. Solo tienes que escribir en la celda de destino el símbolo igual y seguidamente seleccionar la celda que quieres enlazar.
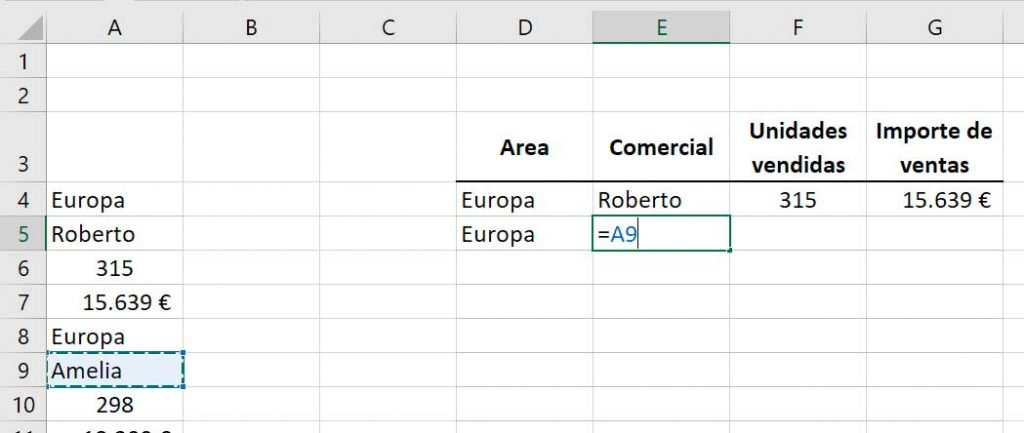
Realiza esta operación con las dos primeras filas de datos, será suficiente.
¿Funciona el análisis rápido?
La función análisis rápido de Excel permite detectar un patrón en los datos y reproducirlo siguiendo las pautas que Excel ha extraído.
Probaremos si funciona…
Selecciona las dos primeras filas de datos que has vinculado. Este será el ejemplo que le damos a Excel para que continúe pasando los datos.
Coloca el cursor del ratón en la esquina inferior derecha de la selección y arrastra hacia abajo.
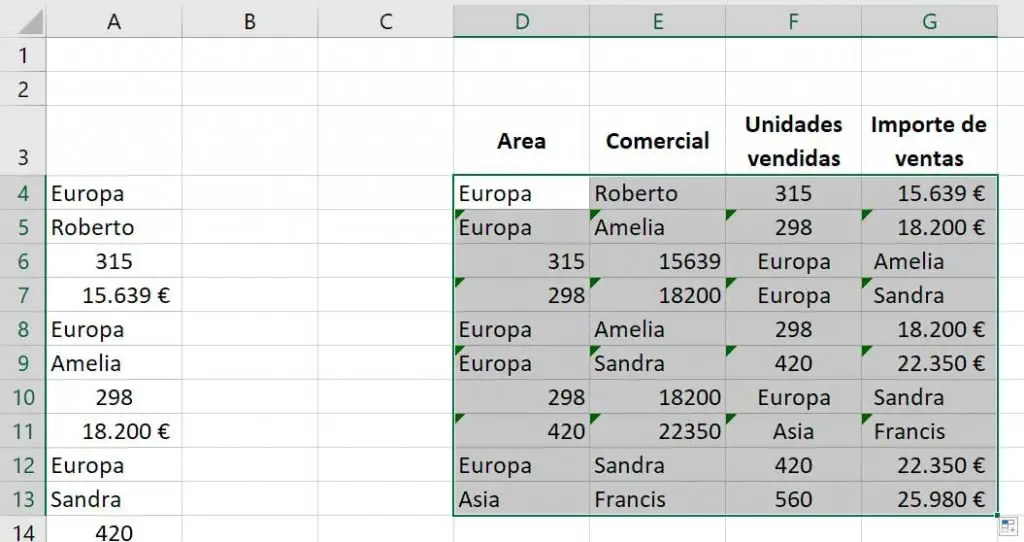
Como puedes comprobar, esta vez Excel no ha rellenado los datos correctamente. No es capaz de reconocer el patrón que queremos mostrar.
Borra los datos que Excel ha generado, pero conserva las dos primeras filas que rellenaste con los enlaces.
Pasar datos de una columna a varias |continuación|
Hay que probar todas las opciones, pero esta vez el relleno rápido no ha funcionado. Así que continuamos con nuestro TRUCO.
Selecciona de nuevo esas 2 filas de ejemplo que has enlazado a la columna de datos.
- Selecciona todo el rango de celdas.
- En la pestaña de Inicio, despliega las opciones de Buscar y seleccionar y elige la opción Reemplazar.
- En la ventana emergente:
- Campo Buscar escribe el el símbolo =
- En el campo Reemplazar con escribe un texto cualquiera. En nuestro ejemplo sp.
- Clica en el botón reemplazar todos.
- Cierra la ventana.
De esta forma vamos a reemplazar de un plumazo todos los símbolos de = por el texto que hayas escogido.
Ahora en la celda aparecerá el texto que has utilizado seguido del nombre de la celda que habías vinculado.
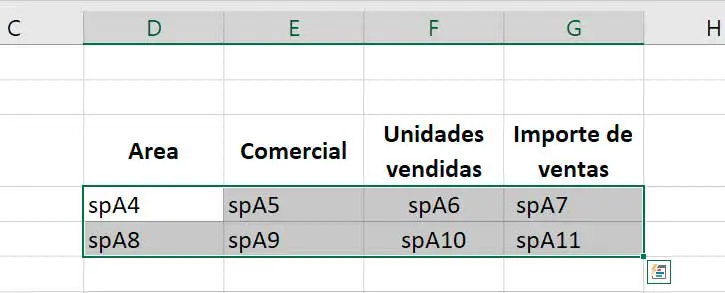
Selecciona de nuevo esas dos filas de datos, colócate en la esquina inferior derecha y arrastra de nuevo para que Excel rellene automáticamente el resto de datos.
OJO | Arrastra las filas suficientes para pasar todos tus datos. Verifica antes la designación de la última celda y al arrastrar fíjate en el valor que aparece junto al cursor que muestra la previsualización del último dato que va a colocar.
Como puedes comprobar, esta vez Excel sí ha reconocido el patrón y ha rellenado las celdas correctamente.
Junto al texto por el que reemplazaste el símbolo = aparece el nombre de la celda vinculada correctamente.
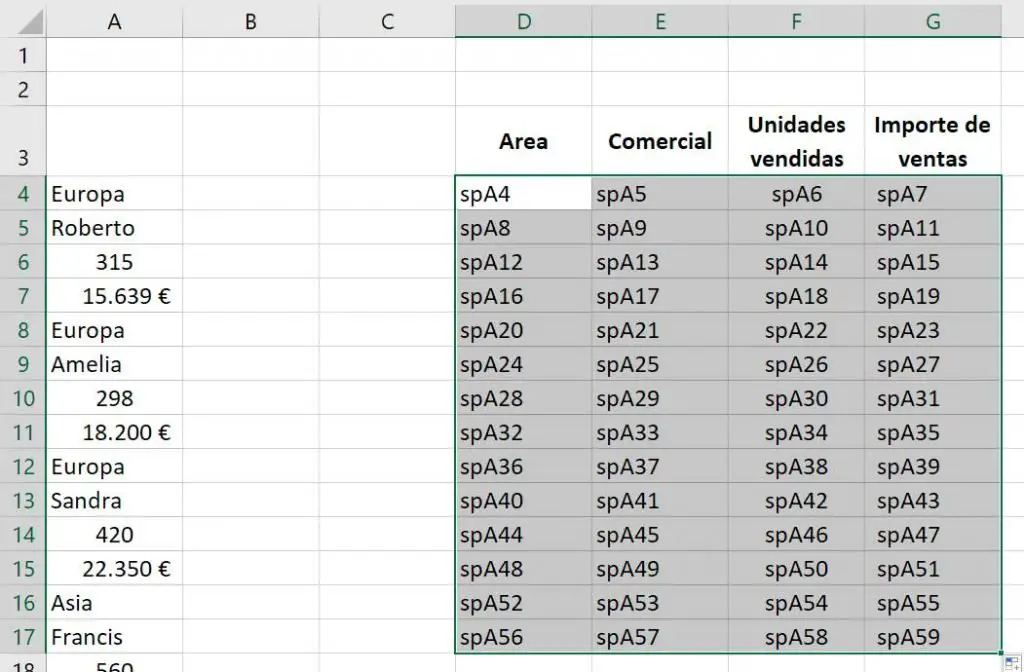
Mostrar los datos en las filas
Para ver los datos en las filas solo tienes que hacer el reemplazo al contrario.
- Selecciona todo el rango de celdas.
- En la pestaña de Inicio, despliega las opciones de Buscar y seleccionar y elige la opción Reemplazar.
- En la ventana emergente:
- En el campo Buscar escribe el texto que habías escrito. En nuestro ejemplo sp.
- En el campo Reemplazar con escribe el símbolo =
- Clica en el botón reemplazar todos.
- Cierra la ventana.
Como puedes comprobar ahora sí se muestran correctamente todos los datos.
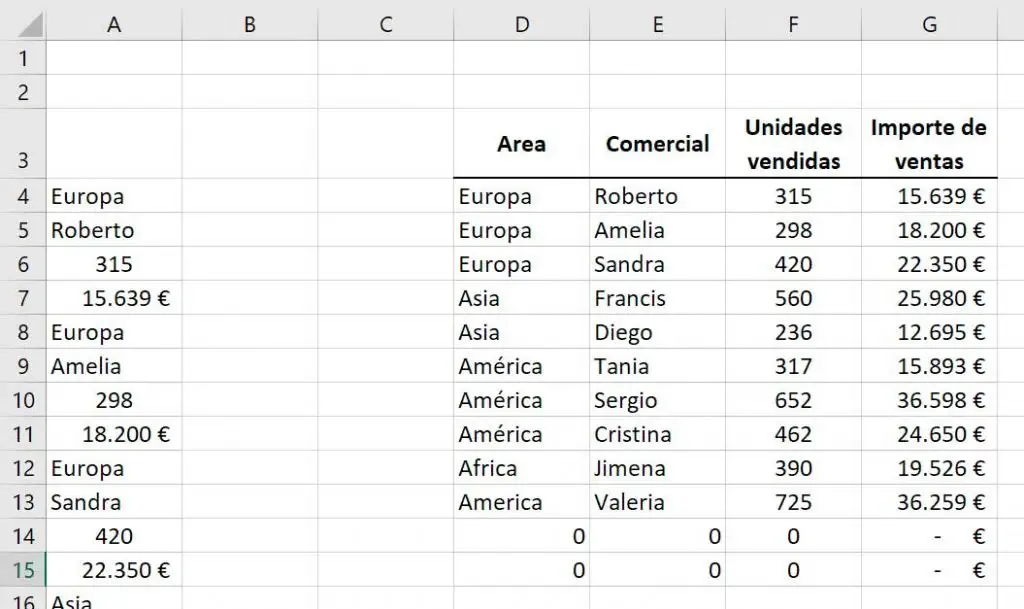
¿Qué te ha parecido el truco? Una vez que lo aprendas lo aplicarás rápidamente sin tener que pensarlo.
¿Conoces un truco mejor para pasar datos de una columna a varias? Cuéntanoslo en los comentarios.
Borrar ceros si arrastraste filas de más
Si al arrastrar te curaste en salud y colocaste más datos de los que necesitabas se mostrarán ceros que puedes ocultar fácilmente.
Selecciona todas las celdas, pulsa con el botón derecho del ratón y selecciona la opción Formato de celdas.
En la ventana emergente, escoge la última opción Personalizada del menú izquierdo.
En el listado que aparece en el recuadro de la derecha selecciona el cero y en el campo tipo borra el 0 y escribe una almohadilla #.
Acepta los cambios.
Plantilla del ejercicio
Puedes descargar la plantilla del tutorial aquí:
⚠ Esta plantilla es un recurso creado por Saber Programas y su uso está sujeto a derecho de autor y propiedad intelectual.