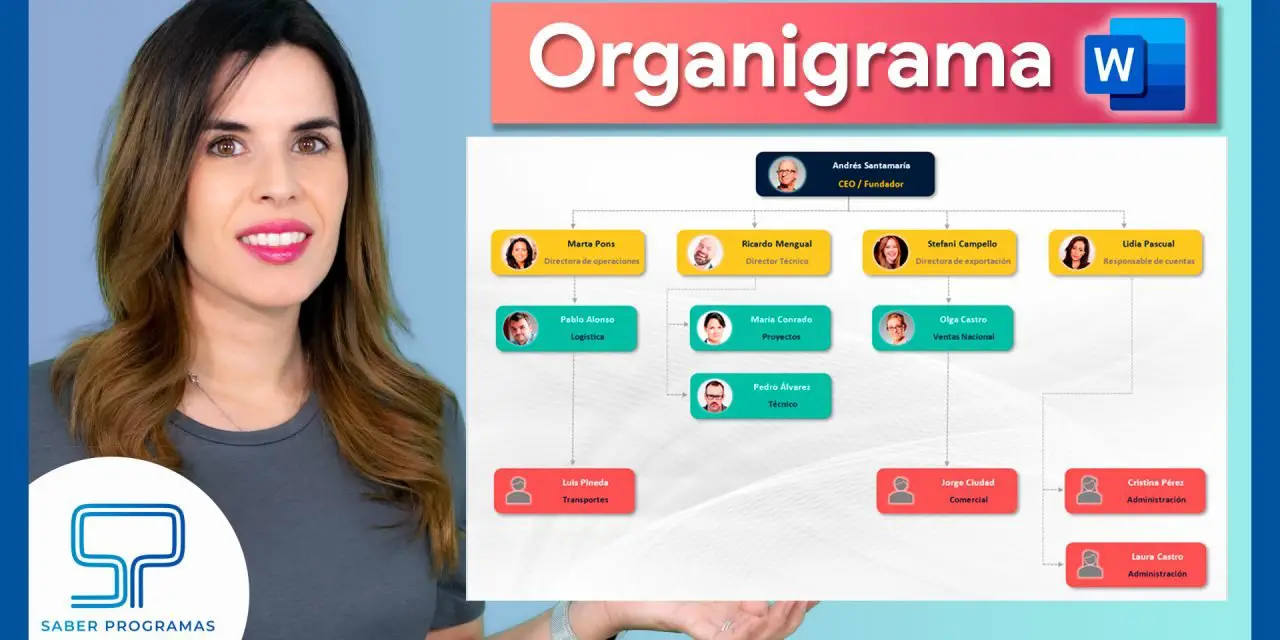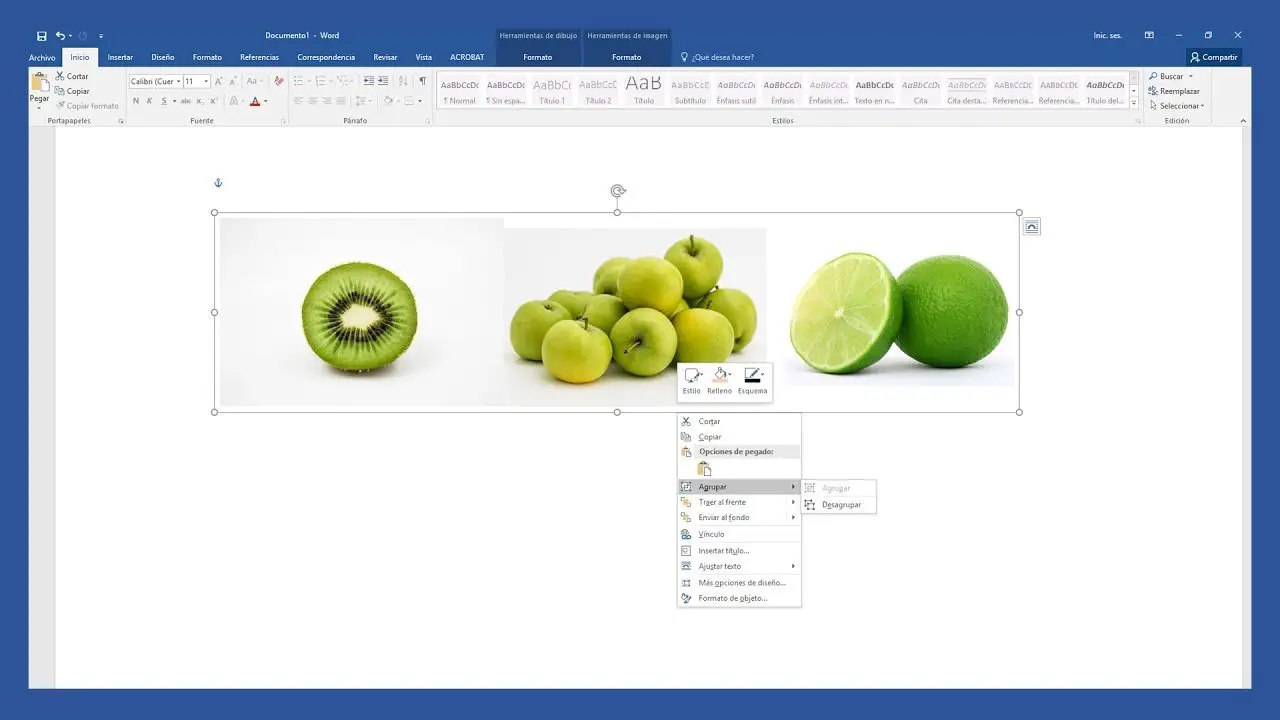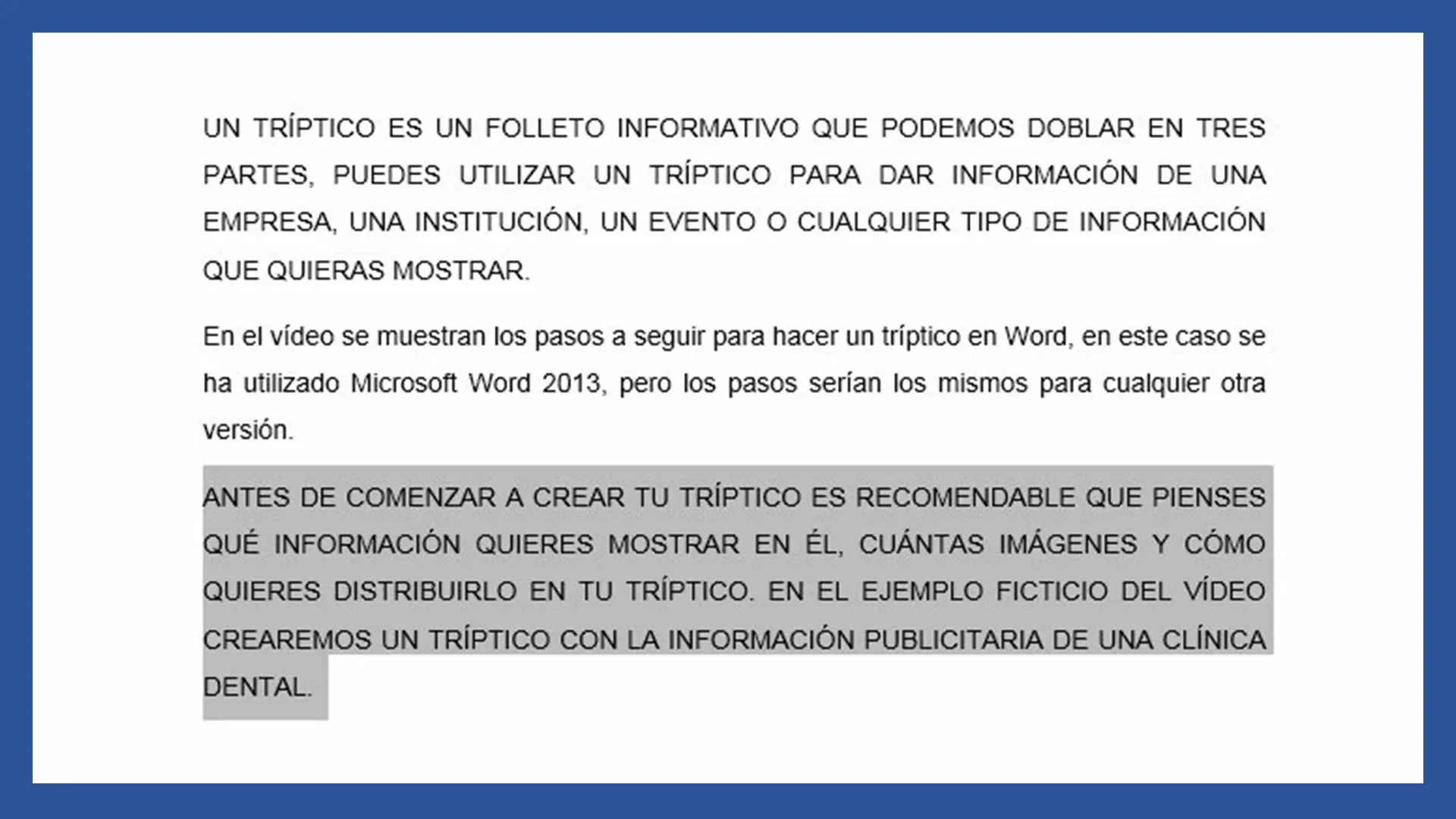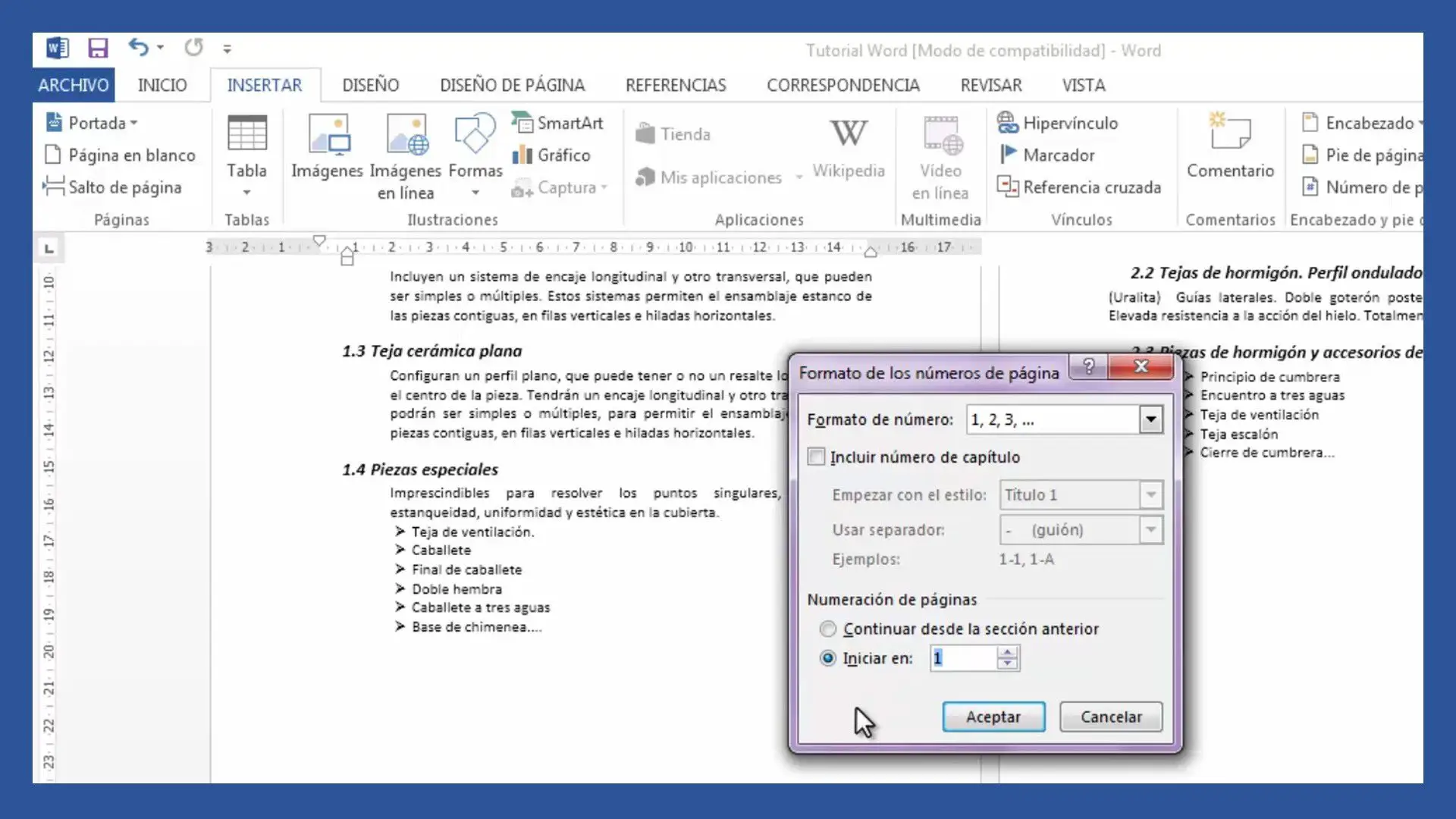Crear un organigrama en Word totalmente personalizado es sencillo. Solo necesitas una idea de diseño y con las herramientas adecuadas puedes crear tu organigrama en Word en poco tiempo. Puedes crear organigramas sencillos o más complicados, aplicando diferentes formas y efectos.
¿Cómo construir organigrama en Word?
En este post explicaremos cómo crear un organigrama personalizado utilizando las formas y cuadros de texto en Word. No vamos a utilizar la herramienta por defecto para crear organigramas, SmartArt.
Te recomendamos que antes te comenzar a crear tu organigrama dibujes un boceto a mano, para saber cómo debes distribuir los elementos.
Nuestro organigrama necesita más espacio horizontal, así que, lo primero que haremos es cambiar la orientación de la hoja a horizontal, desde la pestaña Disposición.
Forma con imagen y texto para organigrama
Comenzaremos con el primer nivel del organigrama que crearemos desde cero.
Ve a la pestaña Insertar, despliega la herramienta formas y elige el rectángulo con esquinas redondeadas. Clica en la hoja y arrastra hasta crear la forma.
Cuando insertas una forma en Word, siempre que esté seleccionada, se activa la pestaña Formato de forma, donde puedes modificar todas las características de la forma que estás seleccionando.

En las herramientas de formato de forma, modifica el tamaño de la forma y aplica 6 cm de ancho y 1,80 de alto. Seguidamente, personaliza el color de relleno de la forma y elimina el contorno. Por último, en las opciones de efectos aplicaremos una sombra exterior ubicada abajo a la derecha.
Insertar imagen dentro de la forma
Para incluir la imagen de la persona dentro de la forma inserta una imagen en tu hoja desde la pestaña Insertar. Una vez insertada, en opciones de diseño, colócala delante del texto.
Reduce su tamaño hasta que se entre dentro de la forma rectangular, colócala. En el ejemplo también hemos aplicado un recorte con esfera. Como nuestra imagen en cuadrada la recorta con forma de círculo.
Insertar el texto del organigrama en Word
El texto lo incluirás utilizando los cuadros de texto. Desde la pestaña Insertar, selecciona la opción Cuadro de texto, elige el cuadro de texto simple.
En las opciones de formato de la forma del texto, elimina el relleno y el contorno.
Escribe el nombre de la persona y modifica su tamaño y posición para que se ajuste a lo que necesitas.
Para insertar el puesto de la persona haz una copia del cuadro de texto que acabas de crear. Puedes hacerlo presionando la tecla CTRL, clicando en la forma y arrastrando. Modifica el texto con el cargo y aplica un color que se vea bien sobre el fondo.
Agrupa todos los elementos
Para manipular más fácilmente el elemento que hemos creado, agrupa todas las partes. Pulsando la tecla SHIFT selecciona el recuadro exterior, la imagen y los dos cuadros de texto. Pulsa con el botón derecho del ratón y selecciona la opción Agrupar.
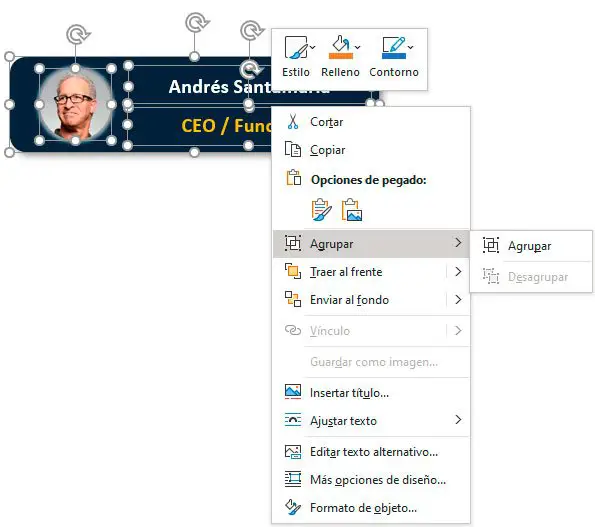
Crear copias de elementos
Cuando ya tienes creado un elemento completo y agrupado. Vamos a realizar copias para crear el resto de elementos.
Selecciona el elemento presionando la tecla CTRL, clica y arrastra para crear una copia.
En el segundo nivel cambiaremos el color de fondo del rectángulo y modificaremos su tamaño aplicando 5,5 cm de ancho. También cambiaremos la imagen, el nombre y el cargo para cada uno de los elementos.
Crearemos los niveles siguientes del mismo modo. Creando copias de un nivel anterior y modificando lo necesario.
Insertar líneas para unir elementos
Una vez insertados todos lo elementos, utiliza las líneas para unirlos y crear las relaciones entre ellos. Es decir, qué empleado depende de quién.
En la pestaña Insertar, en formas selecciona la opción Líneas e inserta todas las que necesites para unir los elementos. También puedes modificar su color, trazo, efectos, etc. para adaptarlo a lo que necesites.
Colocar imagen de fondo en organigrama en Word
Para dar a tu organigrama en Word un aspecto más profesional puedes insertar una imagen de fondo. Abre el encabezado e inserta ahí la imagen, coloca la imagen detrás del texto y aplica transparencia para que se vea más tenue.
Si nunca antes habías insertado una imagen en el encabezado te enseñamos cómo hacerlo paso a paso en este enlace.
Y este es nuestro resultado final
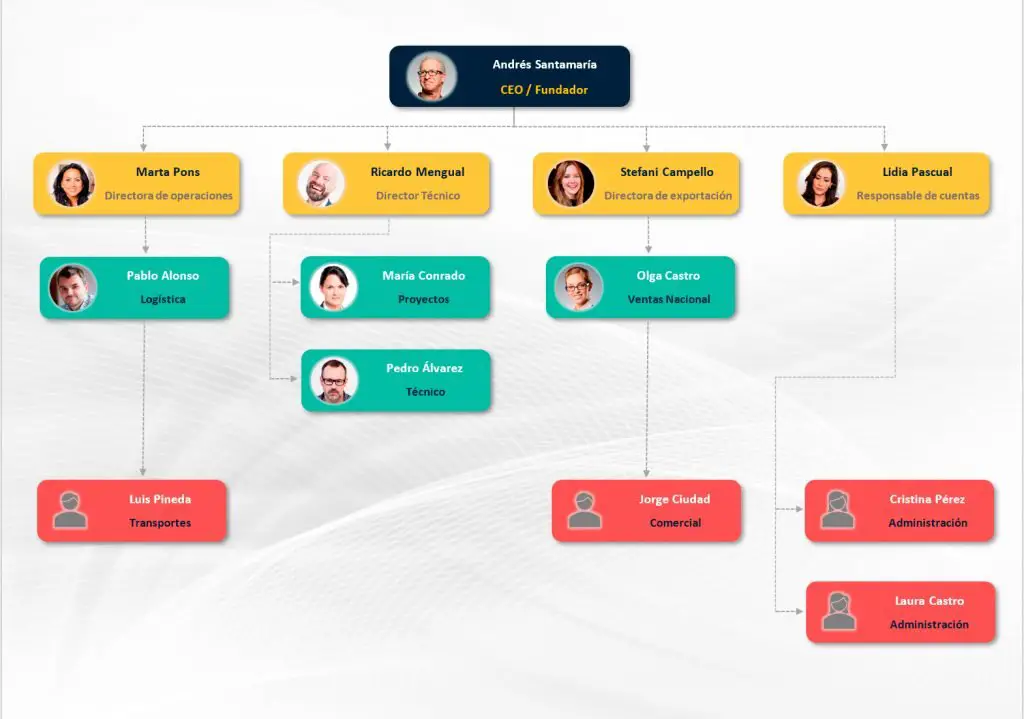
Plantilla del organigrama
Puedes descargarte el organigrama aquí y realizar las modificaciones necesarias para adaptarlo a lo que necesitas.
⚠ Esta plantilla es un recurso creado por Saber Programas y su uso está sujeto a derecho de autor y propiedad intelectual.