En octubre de 2019 se publicó el nuevo Manual de Normas APA 7ª edición. Hay algunas modificaciones con respecto a la 6ª edición. En este post veremos la configuración imprescindible para aplicar en Word las normas APA 7ª edición
Citas y referencias según normas APA
Portada según normas APA 7ma edición
Tamaño de papel y márgenes APA 7ª edición
Las normas APA en su séptima edición estipulan que se debe utilizar un tamaño de papel tipo carta y que se aplicarán márgenes de 1 pulgada para los cuatro lados del papel.
- Tamaño de papel: carta
- Márgenes: 2,54 centímetros para todos.
Para configurarlo en tu documento de Word, ve a la pestaña Disposición y dentro del grupo de herramientas Configurar Página, clica en el icono de esquina inferior derecha.
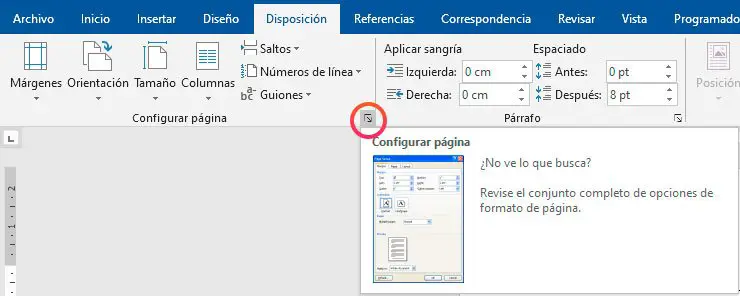
En la primera pestaña Márgenes, modifica el valor para el margen superior, inferior, izquierdo y derecho y aplica 2,54 centímetros, que es la medida correspondiente para 1 pulgada.
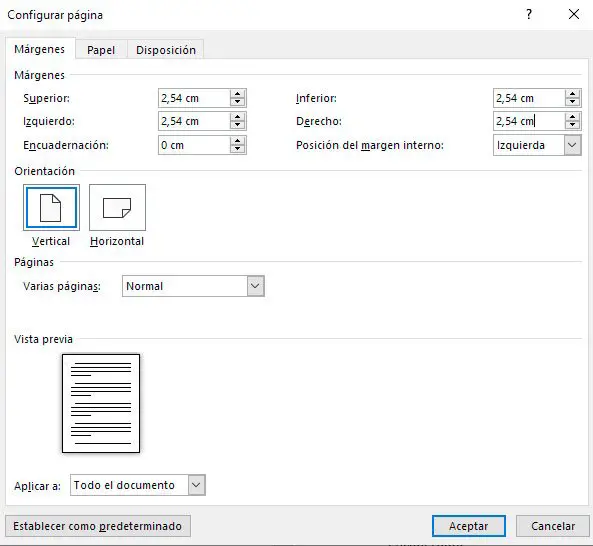
En la siguiente pestaña Papel debes modificar el tamaño de la hoja.
En el desplegable elige el tamaño carta cuyas medidas son 21,59 centímetros de ancho y 27,94 centímetros de alto.
Pulsa en Aceptar para aplicar los cambios.
Fuentes y tamaño de fuentes APA 7ª edición
Se permiten varios tipos de fuentes, según indican las normas APA, todas las fuentes han sido seleccionadas por ser legibles, estar ampliamente disponibles y porque incluyen caracteres especiales como símbolos matemáticos y caracteres del alfabeto griego.
Tenemos dos grupos de fuentes.
Fuentes sans serif entre las que encontramos:
- Calibri de 11 puntos.
- Arial de 11 puntos.
- Lucida Sans Unicode de 10 puntos.
Fuentes serif entre las que tenemos:
- Times New Roman de 12 puntos.
- Georgia de 11 puntos
- Computer Modern normal de 10 puntos
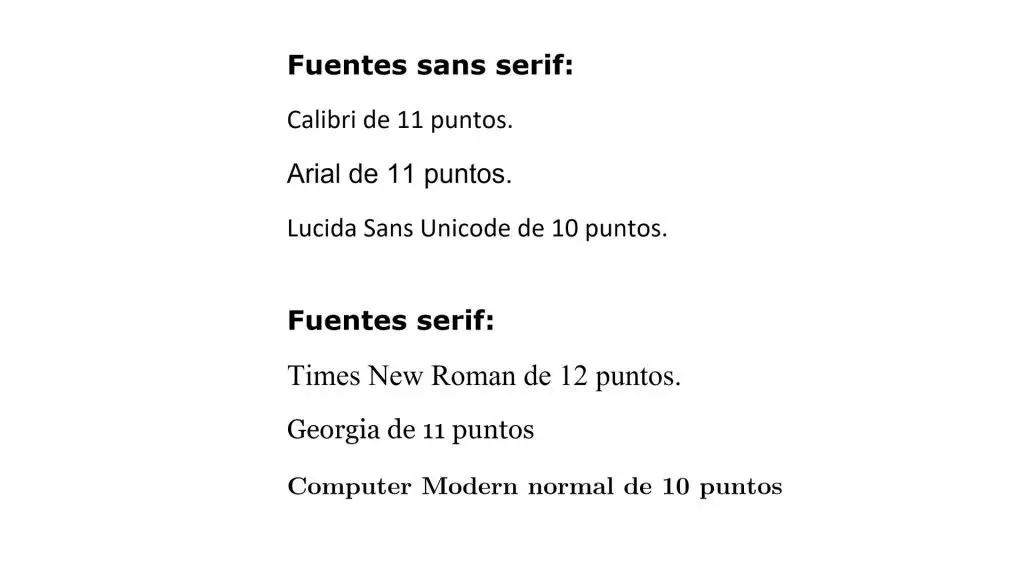
Debes utilizar la misma fuente en todo el documento con alineación izquierda con algunas excepciones:
- Figuras: dentro de las imágenes de figura, se debe utilizar una fuente sans serif con un tamaño de letra entre 8 y 14 puntos.
- Código de programación: si utilizas fragmentos de código en tu documento, debes utilizar Lucida Console de 10 puntos o Courier New de 10 puntos.
- Notas al pie. Al insertar notas al pie con la función de notas al pie se debe usar la configuración predeterminada de Word. La fuente de la nota al pie puede ser más pequeña que la fuente del texto y tener un espaciado de línea diferente. (Una nota al pie es información adicional que amplia o perfecciona la compresión de conceptos)
Para modificar la fuente del texto de los párrafos de tu documento, en la pestaña de Inicio, dentro del grupo de herramientas Estilos clica con el botón derecho sobre el estilo de texto Normal y selecciona la opción Modificar.
En las opciones de Formato selecciona una de las fuentes dentro de las permitidas y aplica el tamaño de fuente especificado.
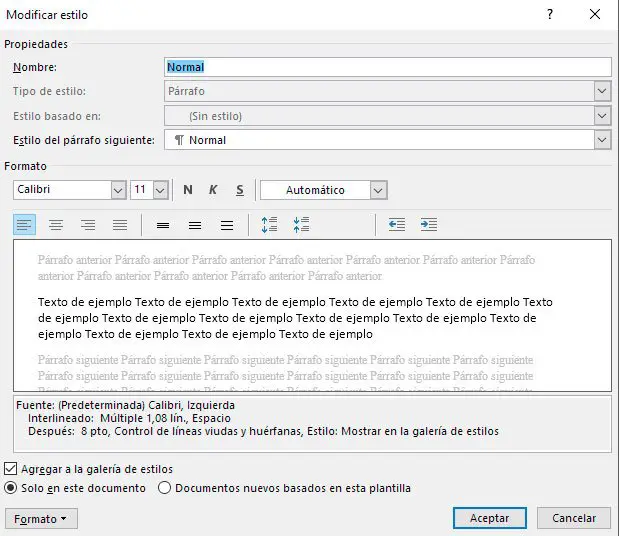
En esta misma ventana también puedes aplicar la alineación izquierda. No se deben utilizar textos justificados según las normas APA.
Alineación, sangría e interlineado
Desde la propia ventana de configuración del estilo normal, en la parte inferior izquierda clica sobre Formato y en el desplegable elige la opción Párrafo.
Dentro de la ventana de párrafo puedes modificar la alineación, sangría e interlineado.
La alineación es izquierda sin justificar. Si ya lo habías configurado en la ventana de configuración de estilo, permanecerá en la ventana de párrafos. En caso contrario puedes modificarlo en esta ventana.
La primera línea de cada párrafo tendrá una sangría de 0,5 pulgadas en el margen izquierdo. Es decir, 1,27 cm.
En las opciones de Sangría, despliega las opciones de Especial, selecciona Primera Línea y modifica el valor para aplicar 1,27 centímetros que corresponde a 0,5 pulgadas.
El interlineado será doble para todo el documento. En el apartado Espaciado despliega las opciones de Interlineado y elige la opción Doble.
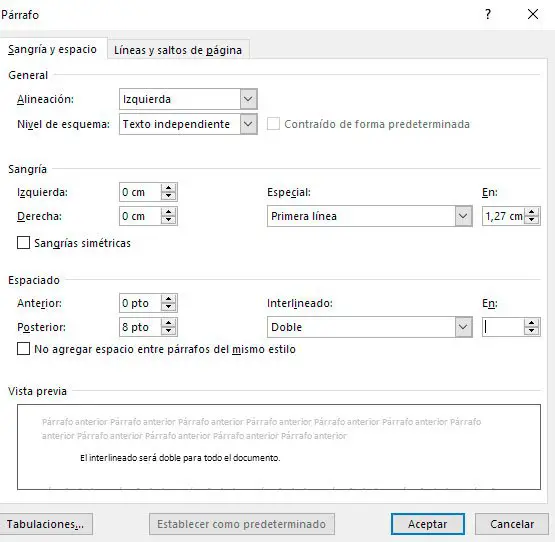
Acepta los cambios en la ventana Párrafo y Estilo para aplicarlos al documento.
Encabezado y número de página
En esta séptima edición de las normas APA se establecen dos tipos de encabezados según la naturaleza del documento. Por lo que tendremos un formato de encabezado para los trabajos de estudiantes y otro modelo de encabezad para los documentos profesionales.
En ambos casos el encabezado aparece dentro del margen superior de cada página del documento.
Encabezado para trabajos de estudiantes
El encabezado contendrá únicamente el número de página ubicado en la esquina superior derecha. A menos que tu profesor te pida que lo incluyas.
El número de página debe aparecer en todas las páginas del documento. La portada del documento lleva el número 1.
Para insertar el número de página ve a la pestaña Insertar y dentro del grupo de herramientas Encabezado y pie de página, despliega las opciones de Número de página, elige la opción al principio de la página y elige la opción Número sin formato 3, que corresponde con la posición estipulada.
Encabezado para documentos profesionales
En los documentos profesionales, además del número de página, se debe incluir el encabezado que es una versión abreviada del título del trabajo o bien el título completo si este es corto.
Si el título de tu documento tiene menos de 50 caracteres incluyendo espacios y signos de puntuación, puedes utilizar en el encabezado el título completo. En caso contrario, deberás crear una versión abreviada.
En ambos casos debes cumplir los siguientes puntos:
- Debe estar escrito en mayúscula.
- No debe tener más de 50 caracteres incluidos espacios y signos de puntuación.
- Se deben evitar las abreviaturas.
- Debe aparecer igual en todo el documento.
- No se debe utilizar la etiqueta ENCABEZADO:
- Alineación izquierda, enfrentado con el número de página de esquina derecha.
Para insertar el título en el encabezado solo tienes que hacer doble clic con el botón izquierdo del ratón sobre la zona superior de la hoja y escribir directamente el título, siguiendo las especificaciones dadas.
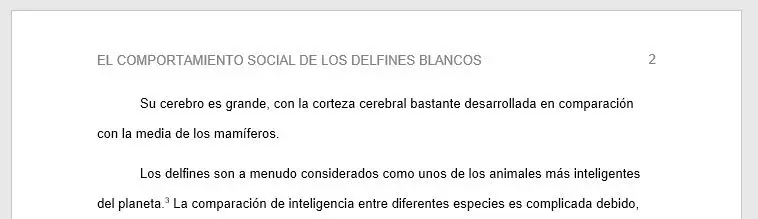
Con los parámetros que hemos explicado en este post puedes configurar lo concerniente a tamaño de papel, márgenes, alineación, sangría, fuentes, encabezado y número de página de tu documento adaptado a las normas APA séptima edición.
Hemos creado un apartado dentro de la sección Word donde colgaremos todos los tutoriales relativos a las normas APA 7ª edición para que puedas consultarlos fácilmente.


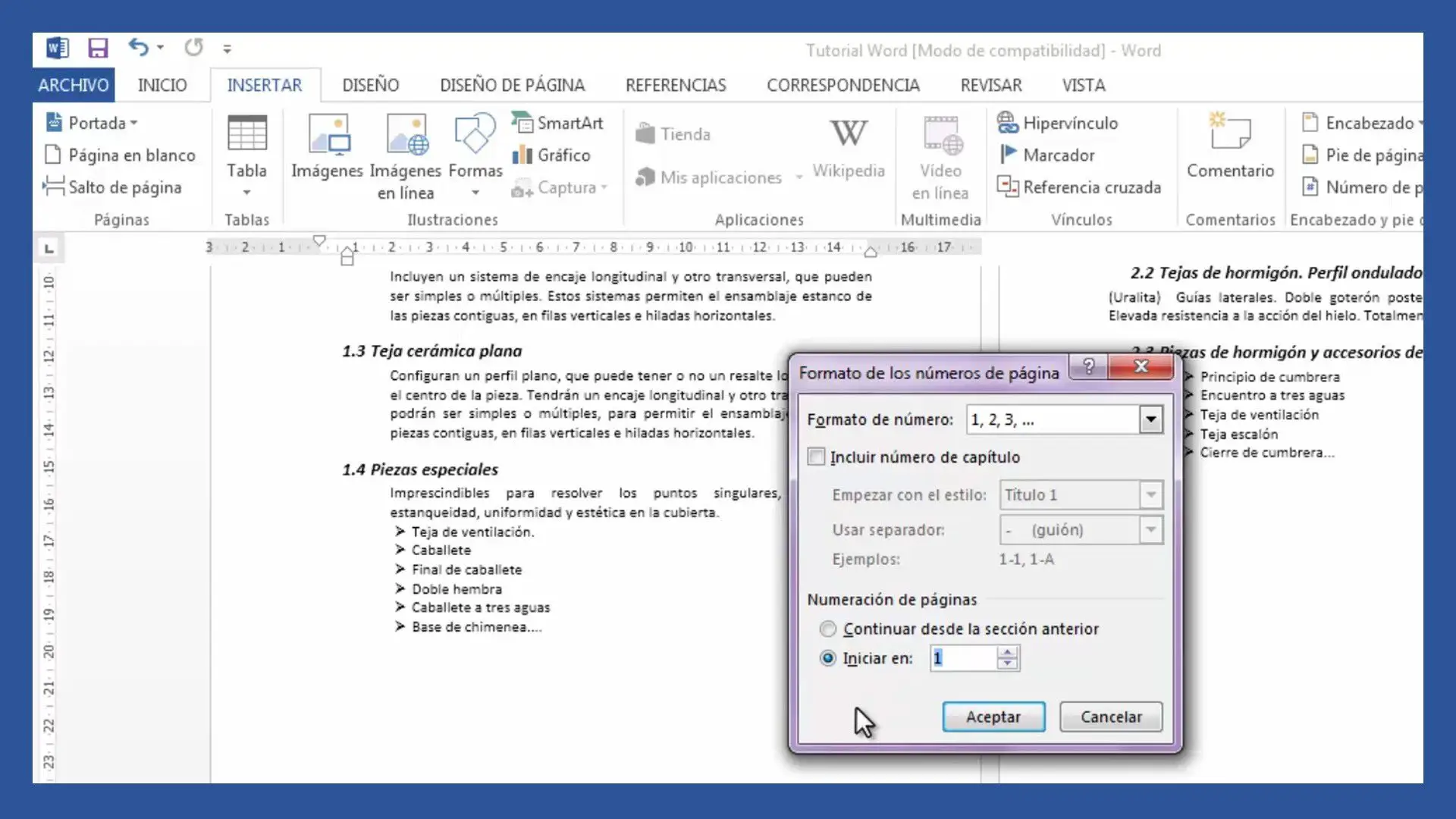
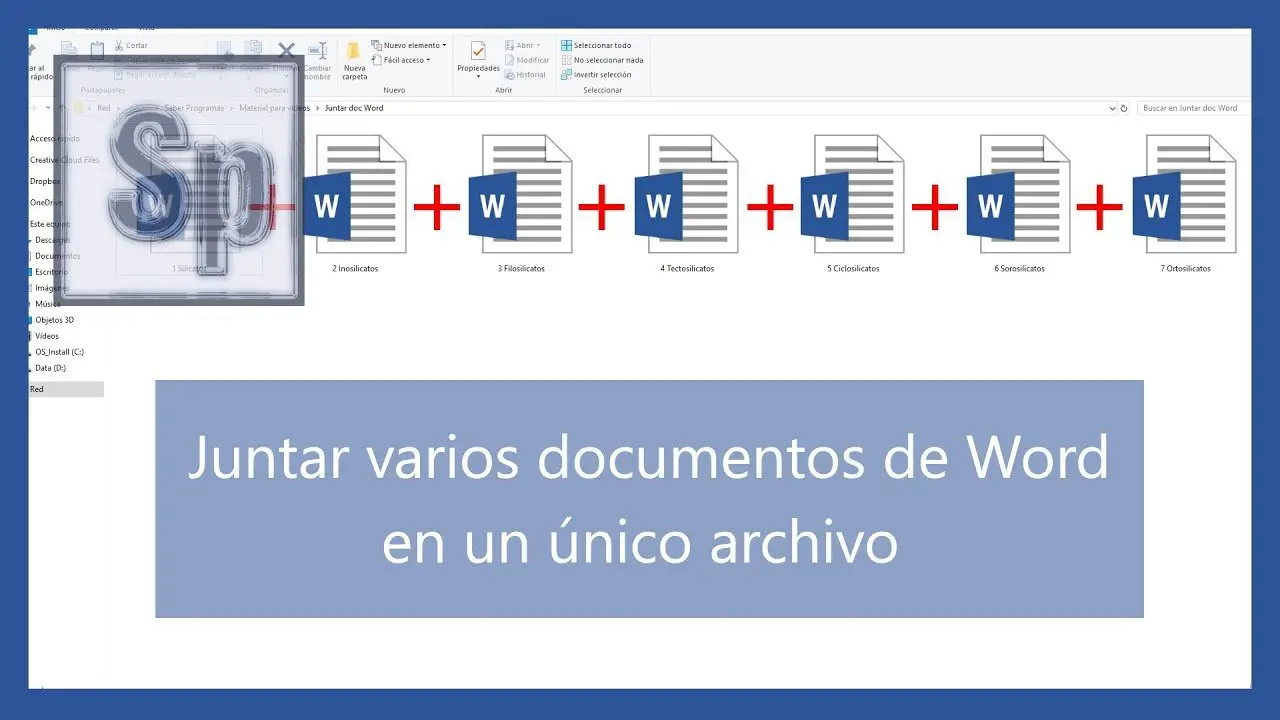
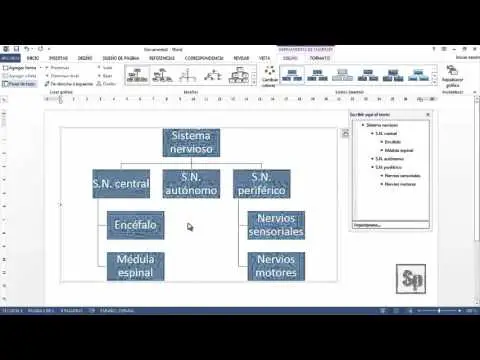

Gracias por su generosidad y compartir su saber hacer
🙂
Estoy estudiando online y necesito aprender a usar las normas APA 7 edicion en word.
Buenas tardes saludos, por favor deseo me envíen Normas Apa 7ma edición 2021, pues lo acabo de leer y me parece un excelente material. GRACIAS.
Excelente material de formación. Siempre he trabajado con nuestras normas de Icontec de nuestro país Colombia. Hoy he iniciado el proceso de trabajar con las Normas APA Séptima Edición y encontrado este excelente material. Sin embargo, y les pido excusas por mi ignorancia, pero escuché al final del vídeo que dejabas un link para descargar el formato con todas esos lineamientos para trabajar con dichas normas y no lo encuentro. Incluso me suscribe y espero tener una comunicación más fluida con ustedes, si es posible para asistir a cursos on line de otras temáticas, que son, para mí de mucho interés, para utilizarlas en los documentos que estoy elaborando para su pulicación.
Quedo atento,
Excelente
Necesito elaborar el índice de contenidos y la bibliografía en normas apa 7