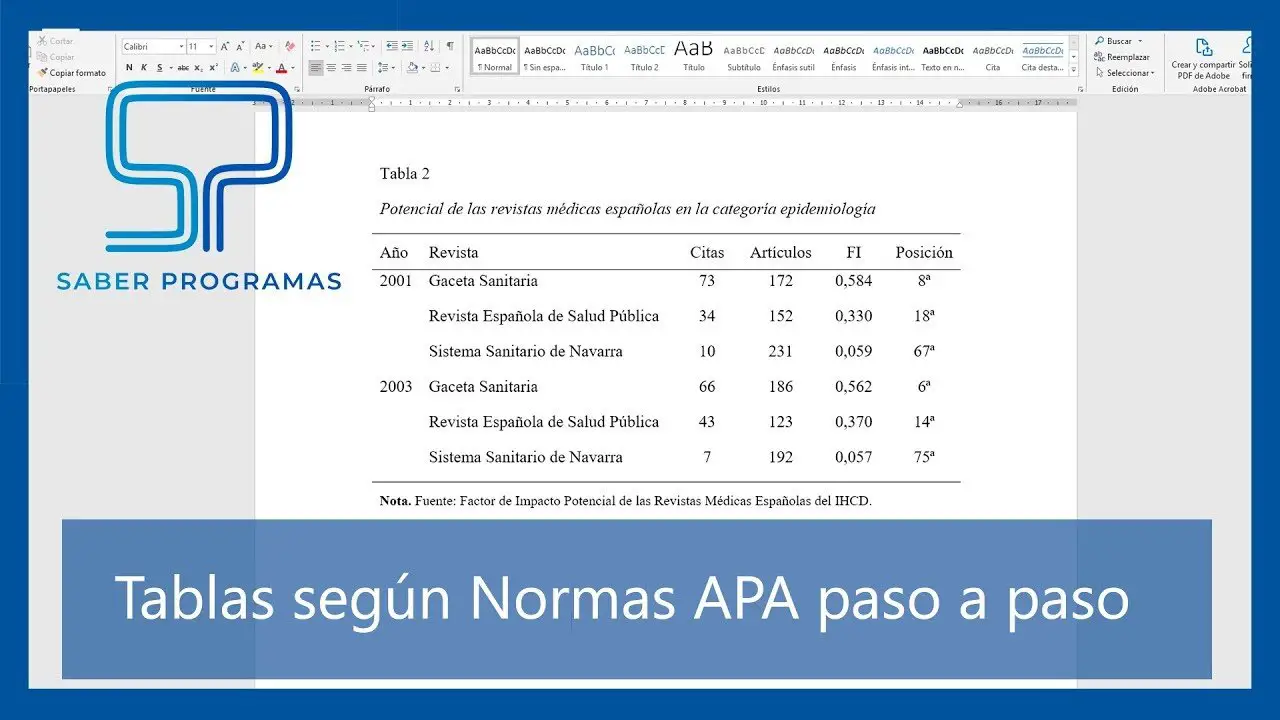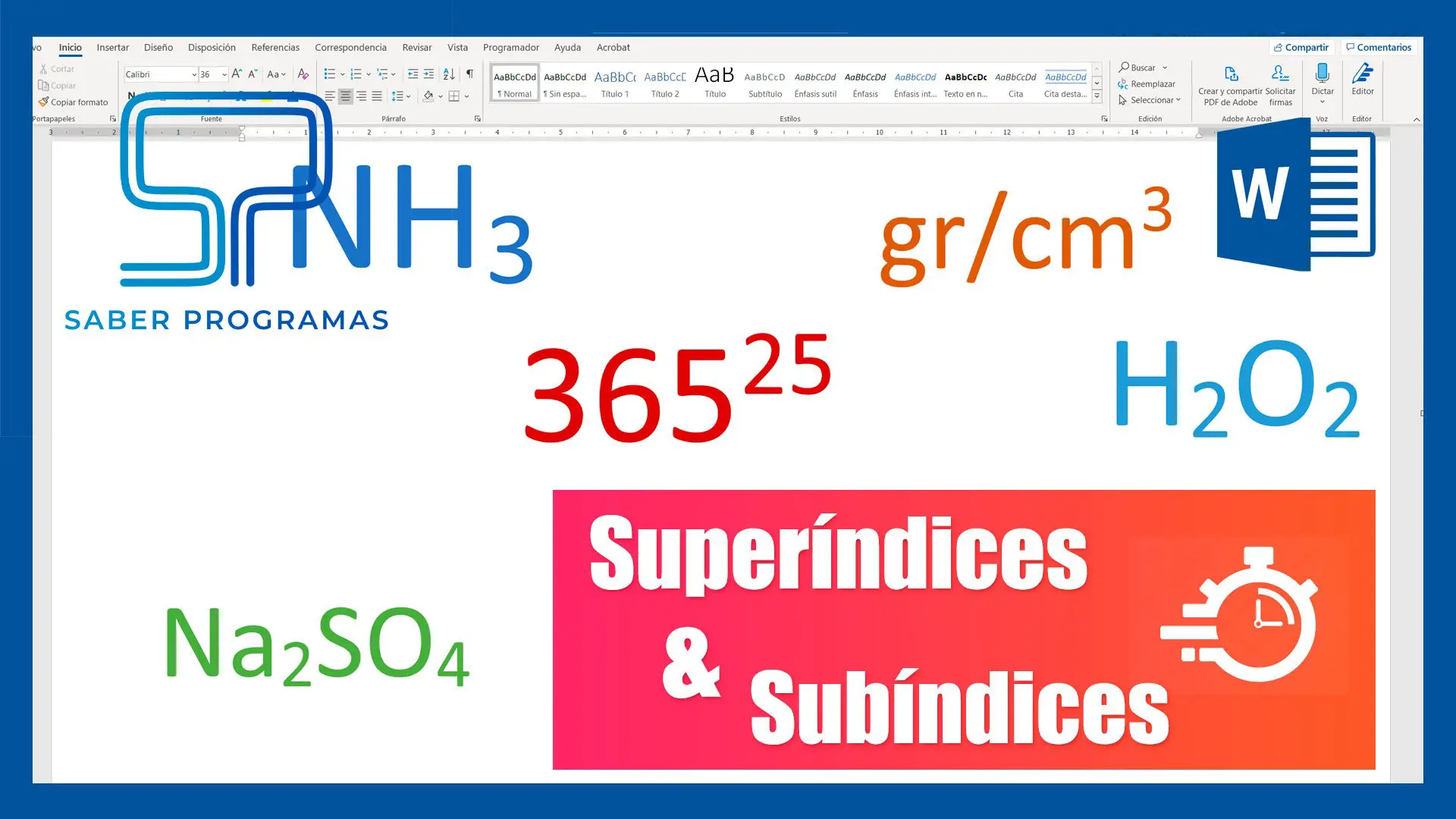Hacer una línea de tiempo en Word con formas es sencillo, además, con las formas puedes crear líneas de tiempo que no sigan una línea recta y así aprovechar mejor el espacio de tu hoja. Así que si quieres crear un timeline diferente te contamos cómo.
Primeros pasos para hacer línea de tiempo en Word
Para crear la línea de tiempo necesitamos ver la hoja en horizontal, vamos a la pestaña Disposición y en orientación elige Horizontal.
Comienza insertando tu primera forma, desde la pestaña Insertar, despliega las opciones de Formas y dentro de las flechas de bloque elige la flecha cheurón.
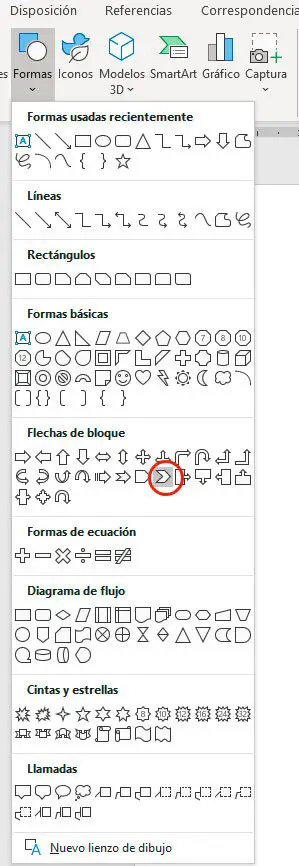
Clica en tu hoja y arrastra con el ratón para dibujar la forma. Una vez creada puedes modificar sus dimensiones seleccionándola y consultando las opciones de Formato de forma.
Si quieres que tenga el mismo tamaño que en el ejemplo aplica un alto de 1,67 cm y un ancho de 7,7 cm.
De nuevo en las opciones de formato de forma cambia el color del relleno de la forma, nosotros hemos usado para las primeras formas el color #F7AF1E. En el contorno aplicaremos un color blanco.
Para insertar texto dentro de la forma utilizaremos los cuadros de texto, a los que quitaremos tanto el relleno, como el contorno.
Agiliza el proceso copiando las formas
En el caso de la línea de tiempo de ejemplo, cada elemento representa un año completo, por lo que todos los elementos tendrán el mismo tamaño.
Para trabajar más rápido realiza copias del primer elemento que has creado, selecciona tanto la forma como el cuadro del texto y pulsando la tecla CTRL arrastra los elementos para crear una copia.
Creamos 3 elementos en el primer nivel, si en tu línea de tiempo necesitas muchos elementos divide el total de elementos entre los niveles que quieres crear según el esquema de la línea del tiempo que vamos a realizar.
Insertar forma para crear una curva
La curva que nos lleva hasta el siguiente nivel la crearemos con otro tipo de forma. En la pestaña Insertar, dentro de las formas selecciona la flecha en U.
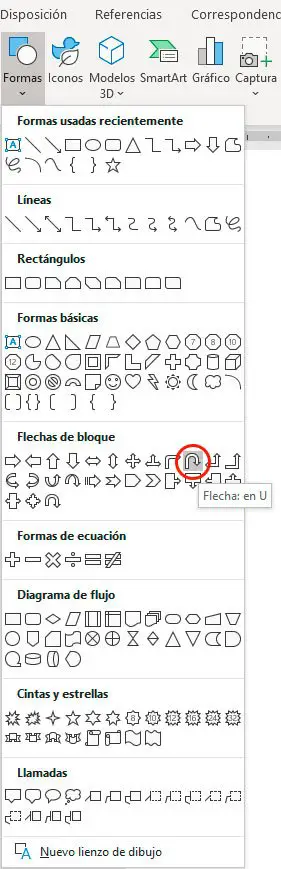
Dibuja la forma e intenta darle una forma lo más redondeada posible a la curva. Gira la forma, colócala en su posición y colocarla debajo de las formas anteriores, clica con el botón derecho sobre la forma y en las opciones de Enviar al fondo, elige enviar atrás.
Para ocultar la flecha del final mueve el marcador amarillo de la flecha hasta la punta de la flecha.
Cambia el color de relleno y el contorno.
Siguientes niveles de la línea de tiempo en Word
Para crear los siguientes niveles crea copias de las formas que has creado anteriormente. En las opciones de Formato de forma utiliza la opción de voltear horizontalmente cuando sea necesario.
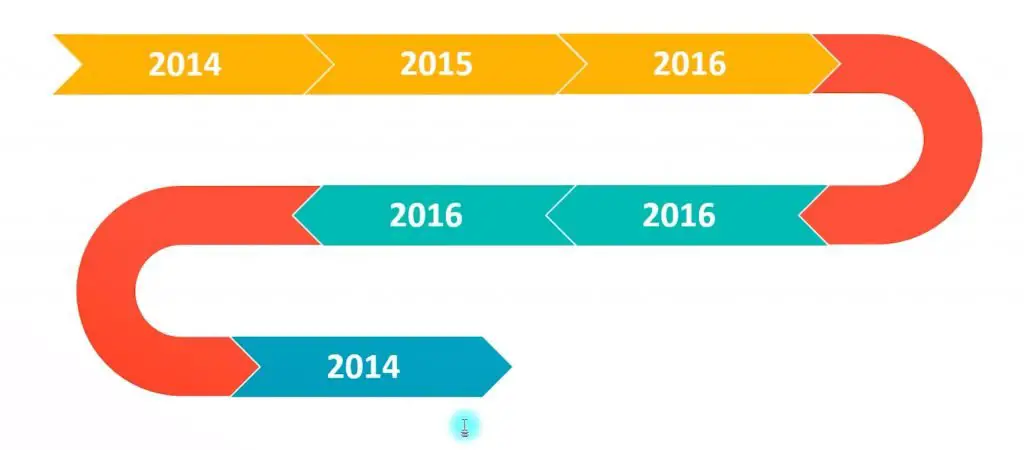
Textos, colores e iconos de la línea de tiempo
Toda línea de tiempo también tiene textos que aportan datos sobre el evento que se representa. Incluye los textos con cuadros de texto.
En cuanto a los colores en el ejemplo hemos utilizado los siguientes:
Amarillo #F7AF1E
Rojo #E84E36
Verde #4DB9AF
Azul #3E9FBD
Para darle un toque diferente puedes insertar algún icono en las curvas.
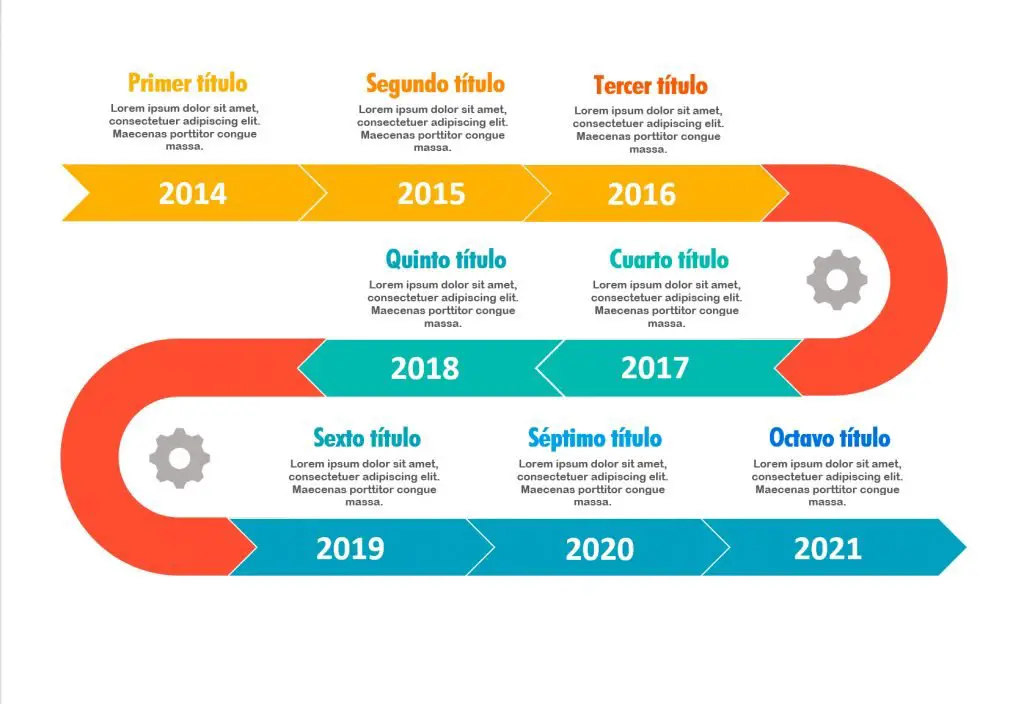
Este sería el resultado final de la línea de tiempo, es una propuesta, tu puedes personalizar tanto los colores como el tamaño o el número de eventos que representas. Y como has podido comprobar no es un proceso complicado.