Aprende a juntar archivos de Excel en una tabla utilizando Power Query. Olvídate de copiar y pegar el contenido de cada archivo en una tabla maestra. Con Power Query podrás combinar los datos en una tabla con un par de clics, además si añades más datos a los archivos, o incluso nuevos archivos, podrás actualizar tu tabla con un solo clic.
Archivos de Excel para juntar
En el ejemplo imaginamos que cada uno de los comerciales de la empresa rellena en Excel una hoja tipo en la que anotan los datos de cada una de sus ventas. Y nos piden que unifiquemos los datos de los comerciales en una única tabla.
Tenemos los archivos en una misma carpeta. Para poder combinarlos solo necesitamos que cada archivo tenga la misma estructura, en este caso: Fecha de pedido, nombre del cliente, ventas, subsección, ciudad, zona y sección. Cada archivo debe llamar de la misma forma a los encabezados, sin variaciones.
Juntar archivos en Excel desde una carpeta
Una vez tengas los archivos a combinar en una misma carpeta, el siguiente paso es abrir un archivo en blanco de Excel.
Ve a la pestaña Datos – Obtener Datos – Desde un archivo – Desde una carpeta.
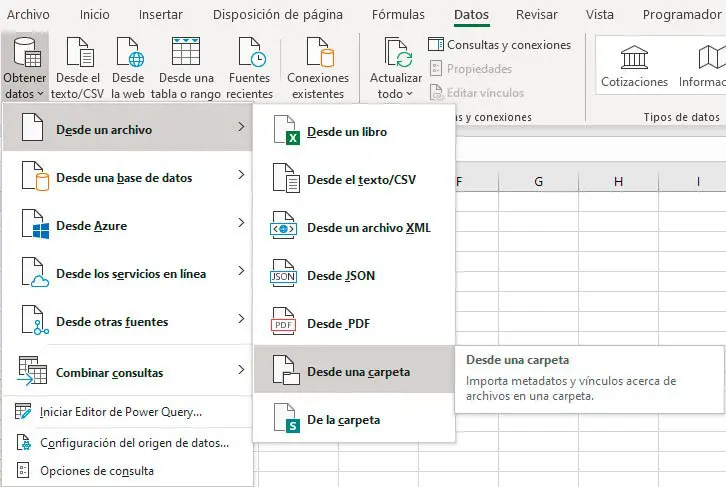
Aparece una ventana en la que clicando en Examinar puedes buscar la carpeta que contiene los archivos en tu equipo y aceptáis.
- Seguidamente, aparece una nueva ventana que muestra todos los archivos Excel de la carpeta. Si queréis incluir todos, solo tenéis que desplegar en el botón Combinar y seleccionar Combinar y cargar.
- Si necesitas excluir alguno de los archivos clica en la opción Transformar Datos. Se abre el editor de Power Query y verás todos los archivos, despliega las opciones de la etiqueta Nombre y desmarca aquellos que no quieres incluir. Una vez hecho, clica en el botón combinar archivos que aparece a la derecha de la etiqueta Content.
Con cualquier de las dos opciones anteriores llegas a la ventana de Combinar archivos, donde puedes seleccionar el objeto que quieres extraer de cada archivo. Elige uno de los archivos y pulsa Aceptar.
A continuación, se abrirá el editor de Power Query donde puedes visualizar todos los datos añadidos.
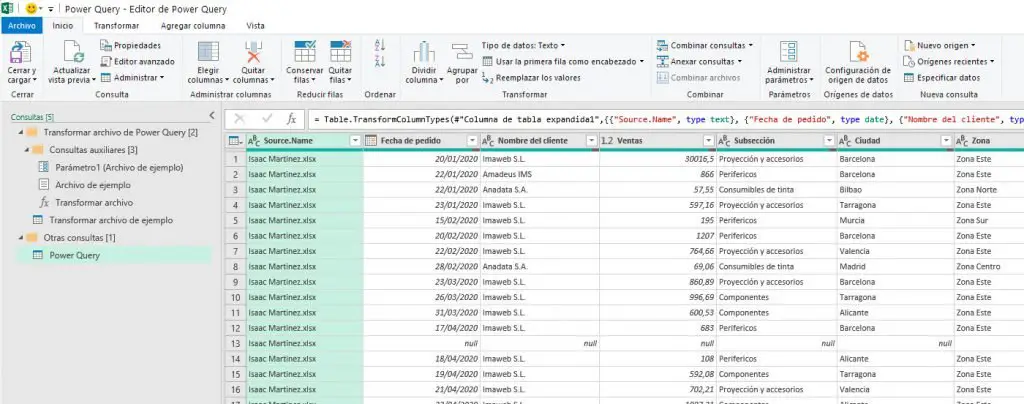
Modificar los datos antes de cargarlos en una tabla
Si es necesario, en el editor de Power Query puedes realizar cambios para que tus datos se adapten a las necesidades de tu informe.
En la barra lateral derecha se muestra todos los pasos que se han realizado sobre los datos, por lo que cualquier cambio que hagas es reversible fácilmente.
A la izquierda, se ha incluido una nueva columna en la que se incluye el nombre del archivo al que pertenece cada dato.
Puedes cambiar el nombre de la columna haciendo doble clic sobre la etiqueta.
En esta zona puedes realizar diferentes cambios y transformaciones, como ejemplo en el vídeo se muestra cómo:
- Eliminar parte del texto de una columna completa. Para eliminar por ejemplo la extensión del nombre del archivo.
- Borrar filas vacías.
- Cambiar el formato de las columnas.
Cuando ya hayas realizado los cambios necesarios, clica en el botón Cerrar y Cargar de la esquina superior izquierda para ver el contenido en tu hoja de Excel.
Todos los datos se presentarán en una única tabla. En el margen derecho puedes ver el apartado de consultas y conexiones de Power Query, donde se reflejan los datos cargados.
Actualizar cuando cambian los datos de origen
Lo mejor de juntar archivos de Excel con Power Query es que si cambian los datos en los archivos originales o añades nuevos archivos a la carpeta puedes actualizar la tabla fácilmente.
Para actualizar la información, coloca el cursor del ratón en cualquiera de las celdas de la tabla, clica con el botón derecho y selecciona la opción Actualizar.
Crear informe resumen de los datos
Si a partir de los datos necesitas crear un informe resumen agrupando información, puedes hacerlo también directamente desde el Editor de Power Query.
Si ya cargaste los datos en una tabla puedes acceder de nuevo a Power Query haciendo doble clic sobre la opción Power Query de la barra de Consultas y Conexiones.
En el editor de Power Query utiliza la opción Agrupar por para agrupar los datos de tus archivos.
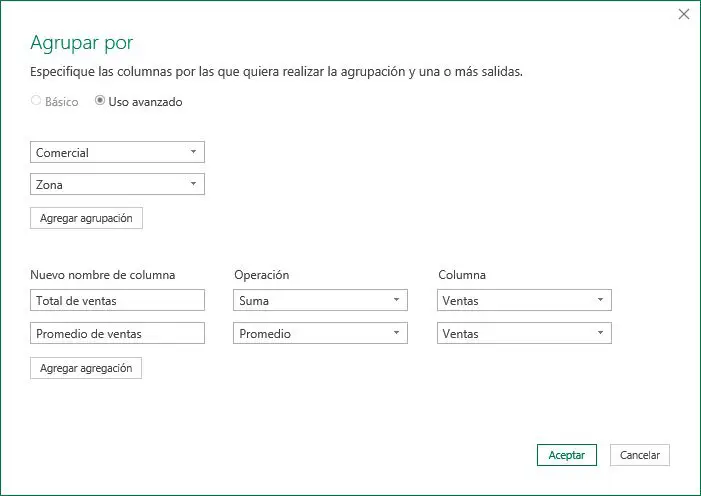
Si utilizas la opción Avanzado podrás crear varias agrupaciones y salidas de forma sencilla.
Una vez que has agrupado los datos tal y como necesitas pulsa en el botón Guardar y Cargar para ver los datos en la tabla de tu Excel.
Como hemos visto, además de juntar archivos de Excel, con Power Query puedes manejar tus archivos con gran facilidad y de forma efectiva.




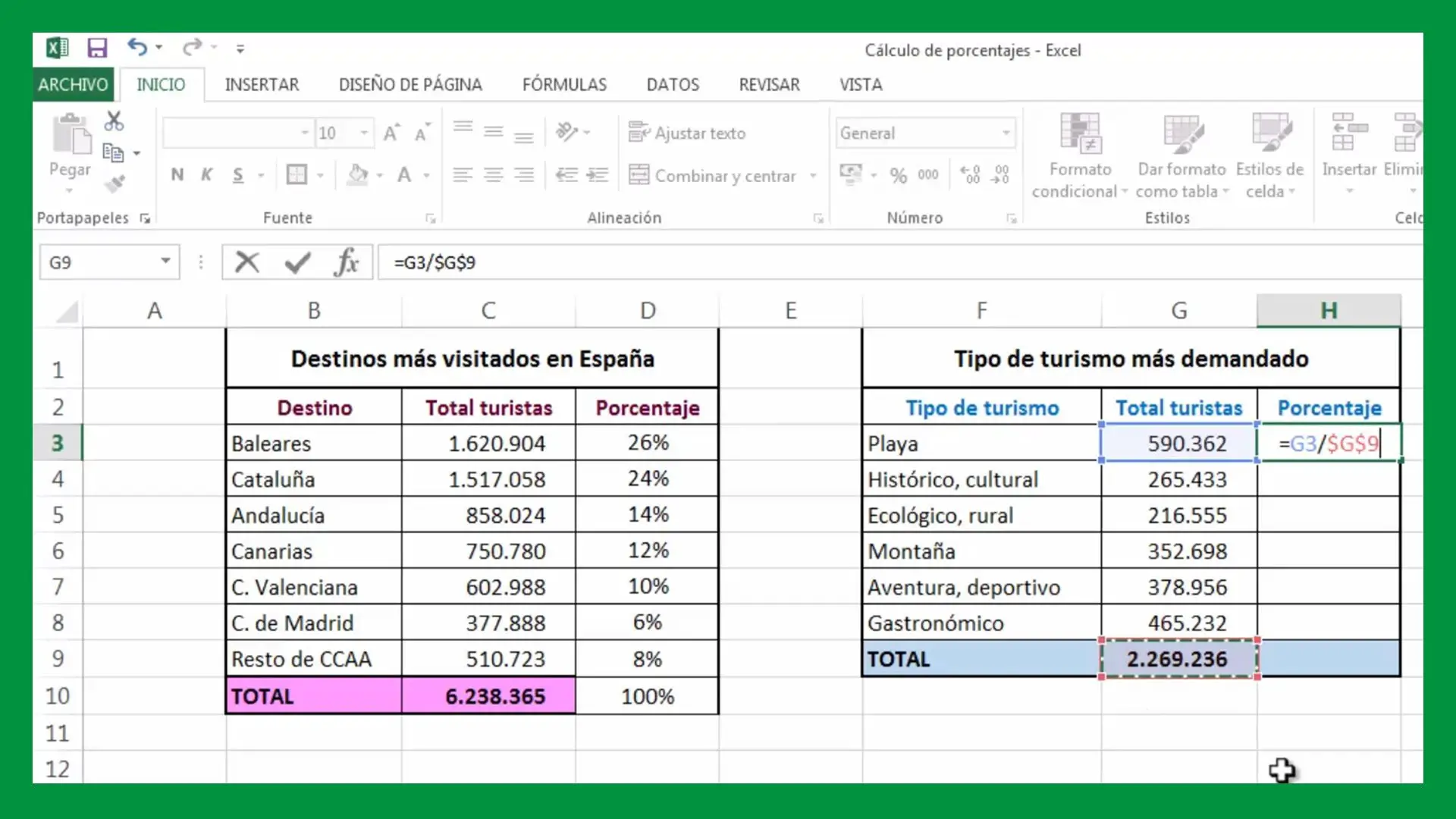
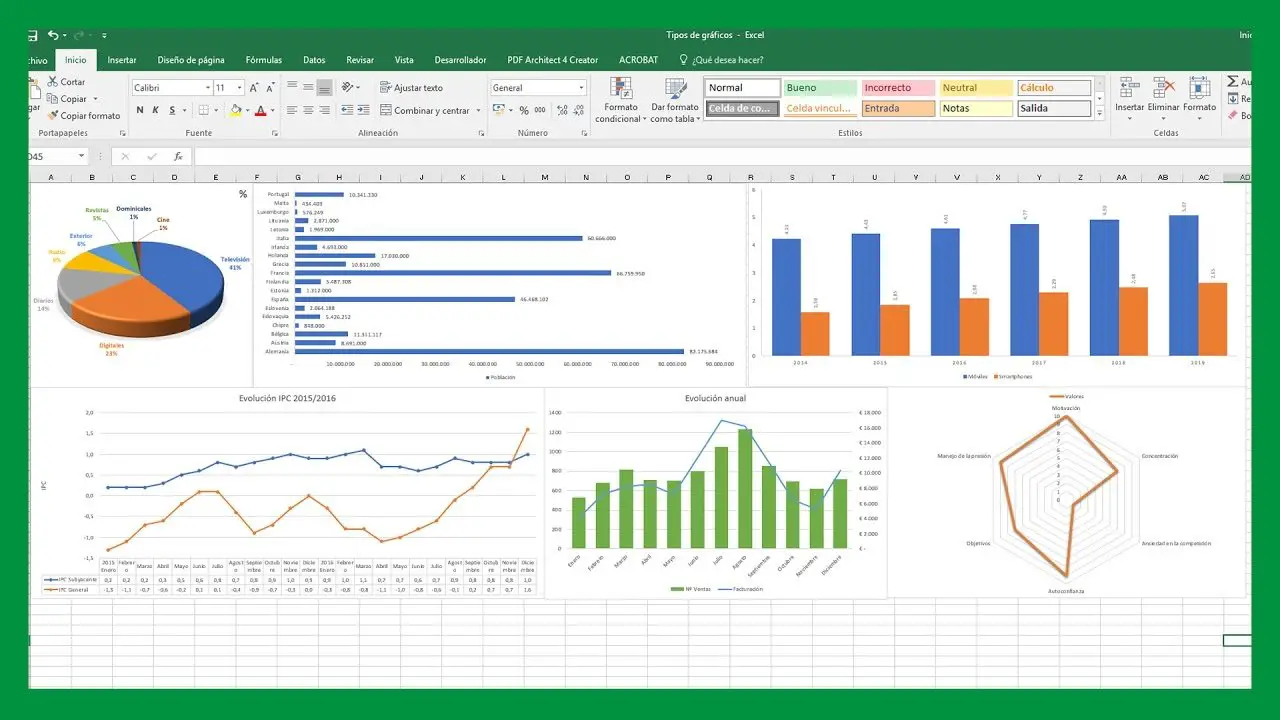
El vídeo me parece genial, sin embargo, para practicar se vuelve necesario repasar y para ello sería muy conveniente la facilitación de el o los archivos de ejemplo, será posible que los facilites??
Gracias
Hola, me ha sido muy útil, pero tengo una duda, sí se quieren ir añadiendo más archivos, por ejemplo, de archivos de seguimientos de trabajo diario, habría que hacer siempre la consulta desde el principio, o se pueden ir añadiendo los archivos diarios y actualizar el informe.
Espero haberme explicado correctamente.
Muchas gracias
Hola, donde puedo descargar los archivos para practicar.
Tengo la misma duda