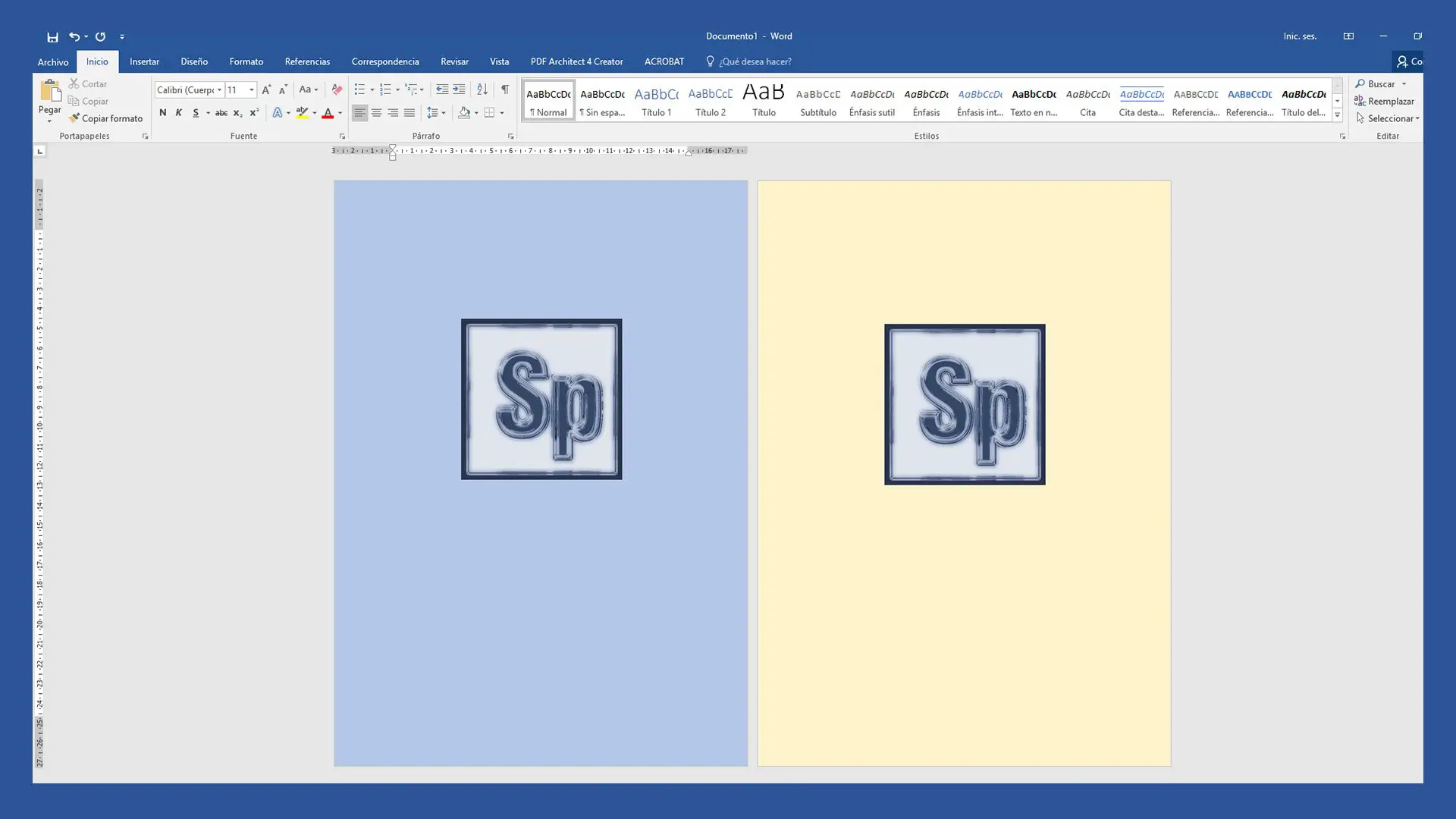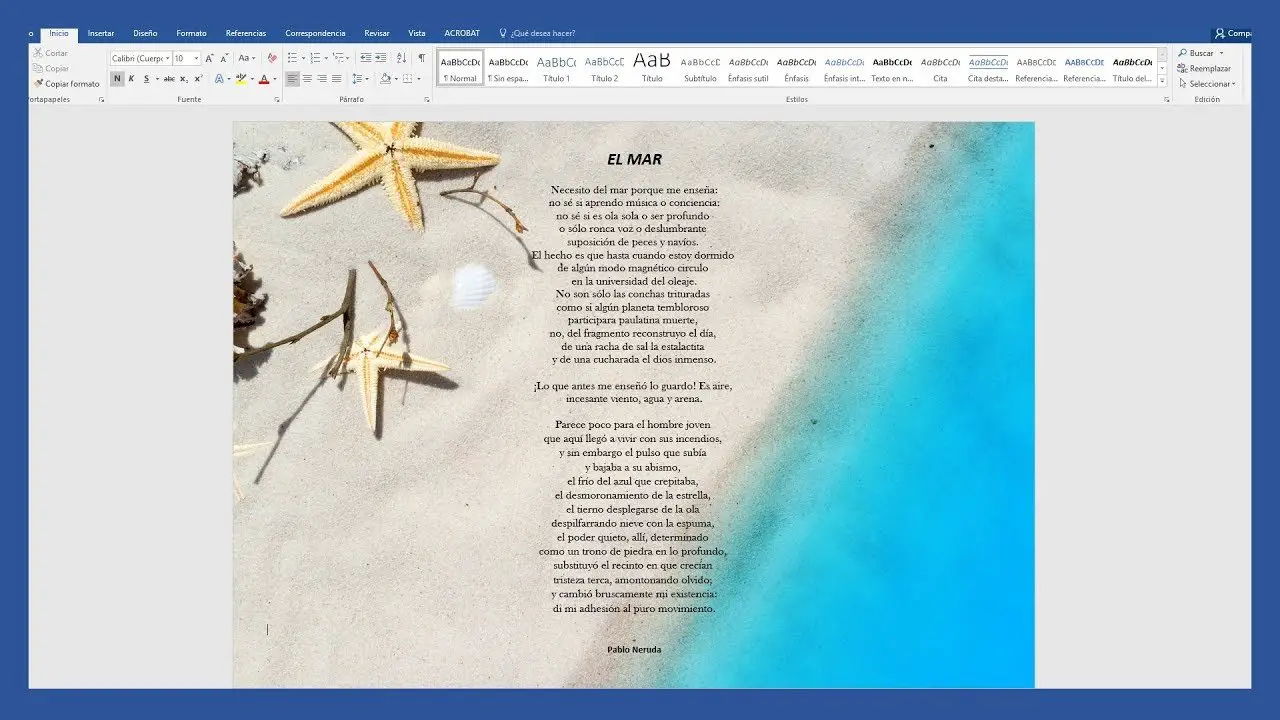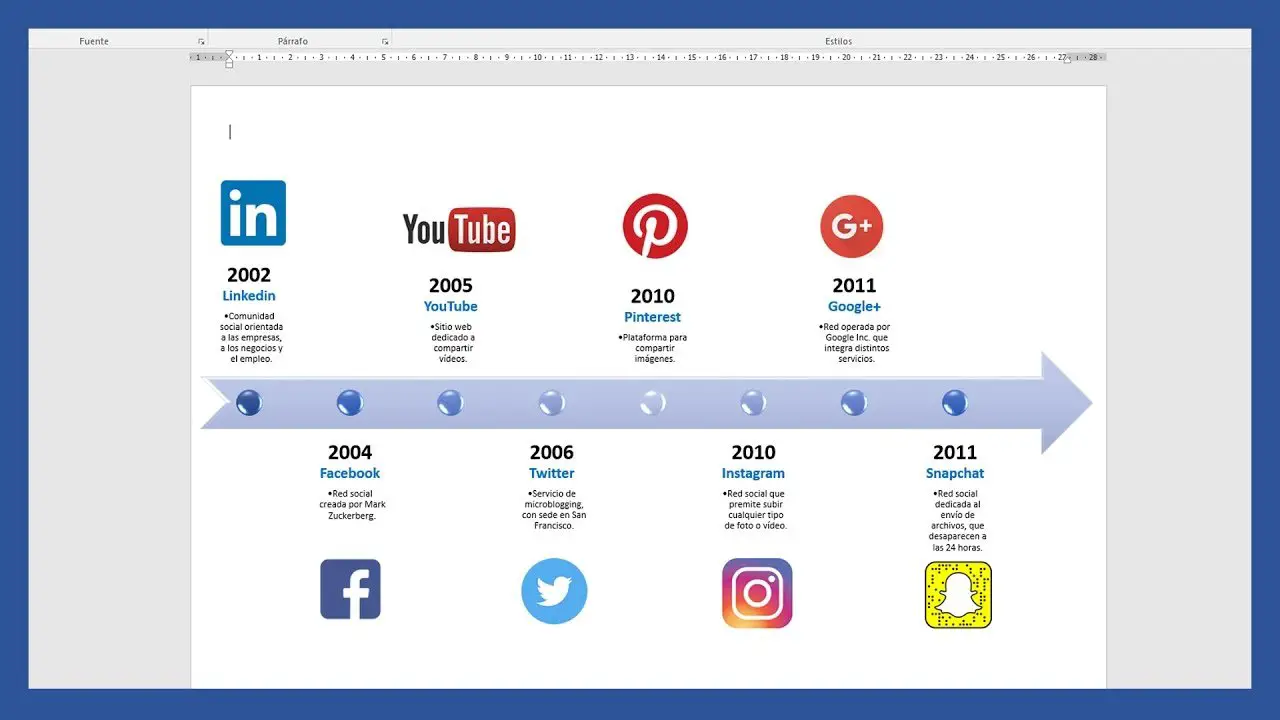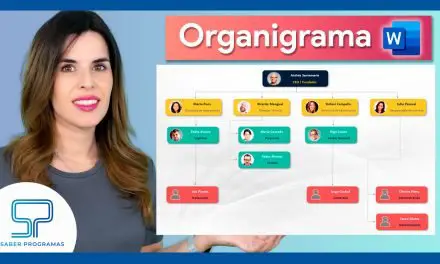Insertar un gráfico de Excel en Word es más sencillo de lo que muchos creen. El método que vamos a enseñarte te permite personalizar la apariencia del gráfico en Word, sin que ello afecte al gráfico de Excel.
Vincular gráfico de Excel a Word
En primer lugar, debes tener tu gráfico creado en Excel. En la hoja de Excel, selecciona el gráfico y cópialo, puedes usar el atajo de teclado CTRL+C o clicar con el botón derecho del ratón y seleccionar la opción Copiar.
Seguidamente, ve al documento de Word donde quieres insertar el gráfico. En la pestaña de Inicio, despliega las opciones de Pegar y selecciona Pegado especial.
En la ventana emergente, en el margen izquierdo selecciona la opción Pegar vínculo. En la parte central deja seleccionada la opción Objeto gráfico de Microsoft Office.
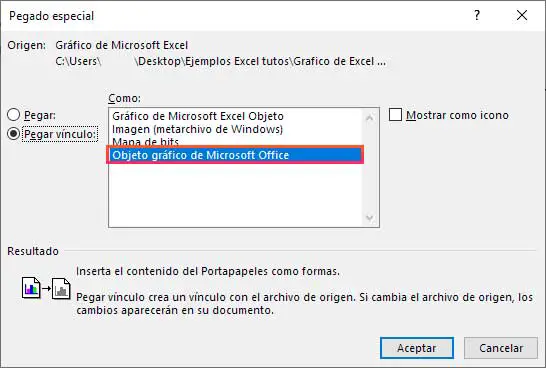
Automáticamente, se insertará el gráfico en tu documento de Word.
Mover y cambiar tamaño del gráfico
Clicando con el ratón sobre el gráfico se despliegan a la derecha las diferentes opciones. En el primer icono se muestran las opciones de diseño. Elige la opción Delante del texto para poder mover el gráfico libremente por tu hoja de Word.
Para modificar su tamaño clica en cualquiera de los pinzamientos de la imagen y arrastra para aumentar o disminuir el tamaño del gráfico y adaptarlo a tu documento de Word.
Cambiar apariencia del gráfico en Word
Cuando seleccionas el gráfico en Word se habilitan las herramientas de gráficos. Puedes modificar tanto el diseño como el formato.
Podéis cambiar los colores del gráfico, el estilo, incluso podéis añadir o quitar elementos al gráfico como el título, la leyenda, etiquetas, etc.
Todos los cambios de formato y diseño que realices al gráfico insertado en Word solo afectarán al gráfico de Word. Del mismo modo, si una vez insertado el gráfico en Word, realizas cambios de formato y diseño en el gráfico de origen de Excel, éstos no se verán reflejados en el gráfico de Word.
Cambios en los datos del gráfico
Si realizas cambios en los datos de origen del gráfico de Excel, ya sea en las series o en las etiquetas, se modificarán también en el gráfico de Word vinculado.
También puedes realizar cambios en los datos desde el gráfico de Word. Si tienes tanto el documento de Word como el libro de Excel abierto, al seleccionar el gráfico en Word, en la pestaña Diseño seleccionas la opción Modificar datos, de forma automática se muestra el libro de Excel.
Pero no es necesario que tengas abiertos los dos archivos, teniendo el libro de Excel cerrado también tendrás acceso a los datos cuando selecciones la opción Modificar datos en Word.
Es importante guardar los cambios en el archivo de Excel si quieres que se muestren en el gráfico de Word.