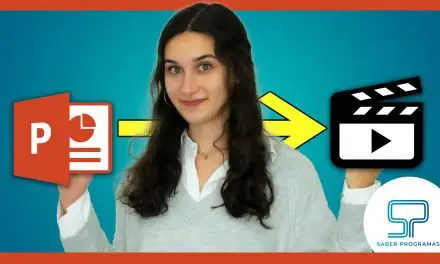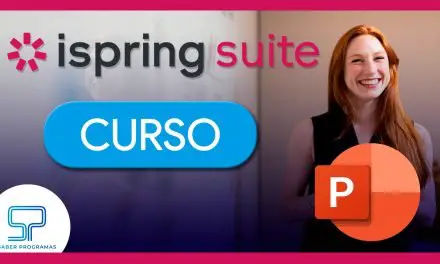Con PowerPoint no solo puedes insertar imágenes en las presentaciones, también permite editarlas y personalizarlas para que encajen en tu presentación. En este post aprenderás a insertar imágenes y editarlas en PowerPoint de forma rápida y sencilla.
Insertar imágenes
Para empezar, ve al menú Insertar y pulsa sobre el botón Imágenes. Se desplegará una lista con tres opciones para añadir imágenes en la presentación:
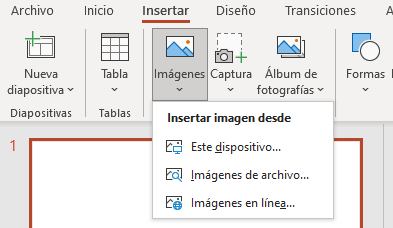
- Este dispositivo. Permite insertar una o varias imágenes de los documentos contenidos en tu equipo.
- Imágenes de archivo. Permite colocar imágenes desde la biblioteca de imágenes de PowerPoint.
- Imágenes en línea. Podrás buscar e insertar imágenes desde un buscador web.
Editar imágenes en Power Point
Una vez hayas insertado alguna imagen podrás comenzar a editarla. Al seleccionar la imagen de la presentación, se abre un nuevo menú en la barra superior denominado Formato de imagen, desde donde podrás acceder a las funciones de edición de imagen de PowerPoint.
Estilos de imagen
Desde la parte central del menú Formato de imagen, puedes acceder a los diferentes estilos de marcos, bordes y efectos de imagen que ofrece el programa.
Tamaño de imagen
Para recortar una imagen, selecciónala y pulsa sobre el botón Recortar situado en el submenú Tamaño del menú Formato de imagen. A continuación, se habilitará un marco de recorte que, moviendo los manejadores de sus esquinas, permite recortar la imagen.
Ajustes de imagen
En el submenú Ajustar encontrarás varias herramientas y opciones para editar color y añadir efectos a tus imágenes.
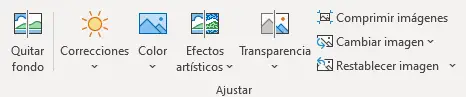
- Quitar fondo. Permite eliminar el fondo de la imagen seleccionada. Pinta en color magenta las zonas que quieras eliminar de la imagen utilizando los pinceles que ofrece el programa.
- Correcciones. Desde este menú puedes ajustar la nitidez de la imagen, así como su brillo y contraste.
- Color. Permite ajustar el tono y la saturación de la imagen. Además, podrás colorear la imagen con algún tono preestablecido.
- Efectos artísticos. Añade un efecto artístico a tu imagen. Puedes añadirle una trama, convertir la imagen en un dibujo y mucho más.
- Transparencia. Con este menú puedes añadir un porcentaje de transparencia a tu imagen y hacer visible el contenido situado debajo.
Por último, si no te gustan los cambios que has realizado sobre tu imagen, o simplemente quieres recuperar la imagen original sin tener que volver a insertarla, puedes pulsar sobre Restablecer imagen y borrar todos los cambios que hayas realizado.
Ya sabes cómo insertar y editar imágenes en Power Point. Para conocer todos los detalles y todos los pasos para realizarlo, te recomendamos que visualices el tutorial de este post.