Crear un índice automático en Word es una tarea sencilla si sabes cómo hacerlo. En este tutorial te enseñamos paso a paso cómo establecer los niveles de tu documento para que puedas crear un índice que se actualice automáticamente cuando modificas tu documento.
Establece los niveles de tu documento
Este primer paso es el más importante para crear un buen índice automático en Word. Es esencial que asignes correctamente la jerarquía a los títulos de tu documento. Debes establecer qué títulos son de primer nivel, segundo nivel, etc.
Para aplicar los niveles al documento utilizaremos los Estilos de título que se encuentran en la pestaña Inicio. Por defecto tienen un formato predefinido.
Para establecer el nivel de un título selecciona el título con el ratón y clica sobre el título que corresponda a su nivel:
- Título 1 para el primer nivel
- Título 2 para el segundo nivel
- Título 3 para el tercer nivel
- Título 4 para el cuarto nivel
- Título 5 para el quinto nivel…..
No es necesario que utilices todos los niveles si tu documento no lo requiere.
Personaliza el estilo de los títulos del documento
Por defecto se aplicará el formato preestablecido para cada título en tu documento. Si quieres establecer un formato personalizado para tus títulos sigue los siguientes pasos:
- Aplica el formato que quieras a un título del nivel que quieres personalizar. Puedes cambiar el color, tipografía, tamaño de fuente etc. Por ejemplo, un título del primer nivel.
- Selecciona el título que has modificado.
- En la pestaña Inicio, dentro del grupo Estilos, clica con el botón derecho del ratón sobre el título que quieres modificar y selecciona la primera opción Actualizar título para que coincida con la selección.
Acabas de establecer tu propio formato para ese título y se aplicará este formato a todos los títulos del mismo nivel.
Crea tu índice automático
Una vez que has asignado el formato de título a todos los encabezados de tu documento puedes crear tu índice automático.
Para insertar el índice en una hoja en blanco justo antes del documento inserta un Salto de página. Coloca el cursor del ratón al inicio del primer titulo y en la pestaña Insertar, selecciona la opción Salto de página, o bien pulsa CTRL + ENTER.
Ve al comienzo de la nueva página en blanco que se ha insertado:
- Ve a la pestaña Referencias, al grupo de herramientas Tabla de contenido, en la parte izquierda.
- Despliega en el icono Tabla de contenido.
- Elige cualquiera de las dos tablas automáticas que aparecen.
De forma automática se habrá insertado un índice en la primera hoja que habías insertado.
En la parte superior de tu índice aparecerá en color azul el texto Tabla de contenido. Puedes eliminarlo o sobrescribirlo.
Actualización del índice automático
Si realizas algún cambio en el documento. Por ejemplo, cambias de nivel algún título del documento, eliminas o añades información, o realizas cualquier cambio que se deba reflejar en el índice, para que se actualice automáticamente:
- Clica sobre el índice. Aparecerá en la parte superior un icono que dice Actualizar tabla.
- Aparecerá una ventana que te da la opción de Actualizar solo los números de página o Actualizar toda la tabla.
- Selecciona la opción que necesites y pulsa Aceptar.
Si habías realizado algún cambio, éste se verá reflejado en tu índice.
Numera automáticamente los títulos
Si quieres que los títulos de tu documento aparezcan numerados de forma correlativa puedes hacerlo de forma rápida siguiendo los siguientes pasos:
- Coloca el cursor del ratón sobre cualquiera de los títulos de tu documento.
- Ve a la pestaña Inicio, dentro del grupo de herramientas Párrafo, despliega el icono Lista Multinivel y elige la opción que muestra la numeración correlativa para los títulos.
Esa numeración se aplicará automáticamente a todo el documento. Para visualizar la numeración en el índice solo tienes que actualizar el índice como hemos visto en el punto anterior.
Hacer que tu documento comience en la página 1
Al haber insertado una nueva página para el índice, éste ocupa la página 1. Por lo que según el índice el primer título de tu documento estará en la página 2 (o posterior si has incluido otros elementos como Portada, notas, etc.)
Para que tu documento comience en la página 1 debes introducir un salto de sección entre tu documento y el índice y desvincular las secciones.
Te lo explicamos paso a paso en el siguiente post: Comenzar a numerar desde cualquier página en Word.
Personalizar el índice automático
Puedes personalizar algunas características del índice para que se adapte al estilo de tu documento.
Es posible modificar el color, tipografía, tamaño de fuente, etc. que se muestra en el índice de forma manual. Solo tienes que seleccionar el título en el propio índice y aplicar los cambios que quieras.
También encontrarás más opciones de personalización en la pestaña Referencias, despliega en Tabla de contenido y selecciona Tabla de contenido personalizada.
Se abrirá una ventana en la que puedes modificar entre otras cosas:
- Los niveles que se muestran en el índice.
- Mostrar/ocultar los números de página en el índice.
- Alinear los números a la derecha.
- Cambiar el carácter de relleno hasta el número.
- Aplicar uno de los formatos predefinidos al índice.
Eliminar índice automático
Para eliminar un índice creado:
- Selecciona el índice.
- Clica sobre el primer icono de la zona superior izquierda.
- Selecciona la opción que aparece al final Quitar tabla de contenido.
Descárgate el documento ejemplo en el tutorial aquí: Texto ejemplo para indice automatico

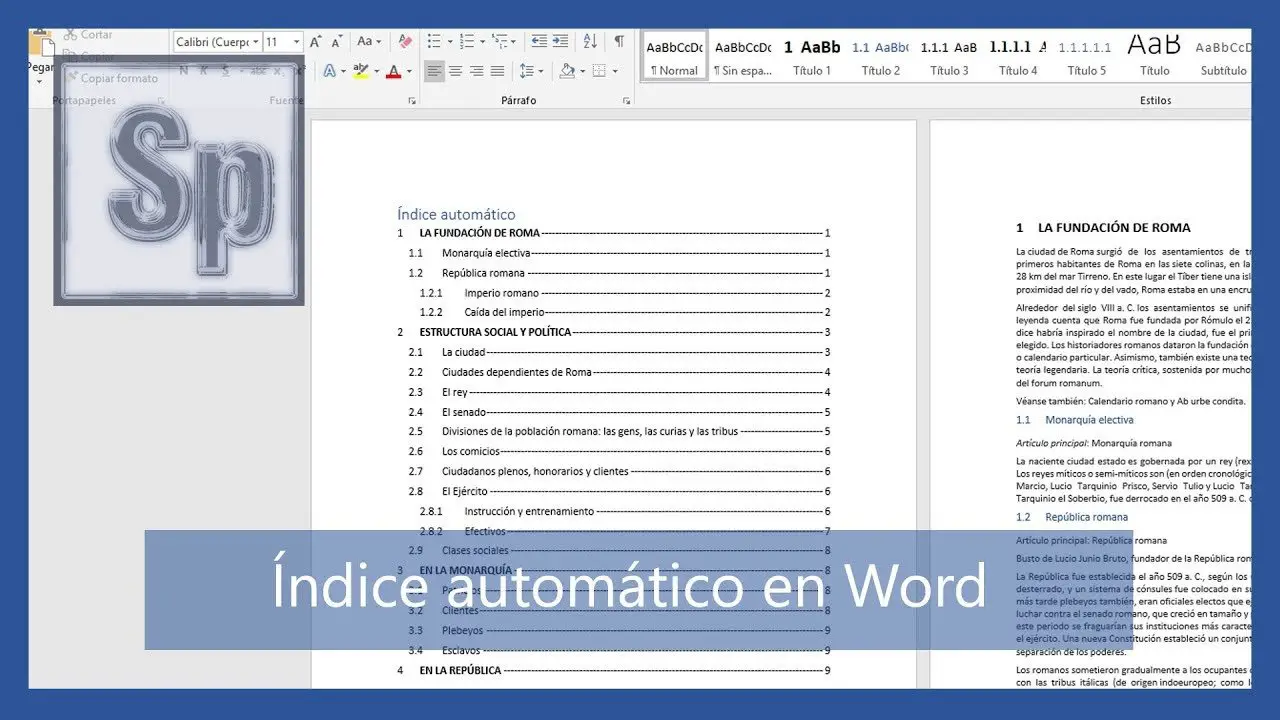
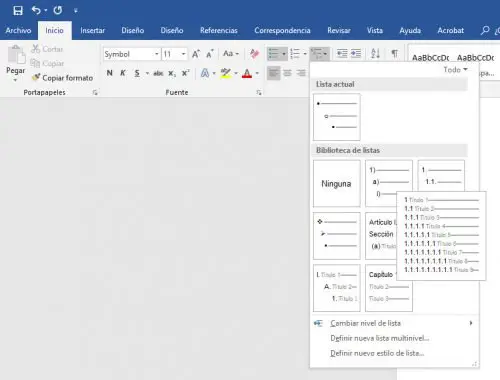
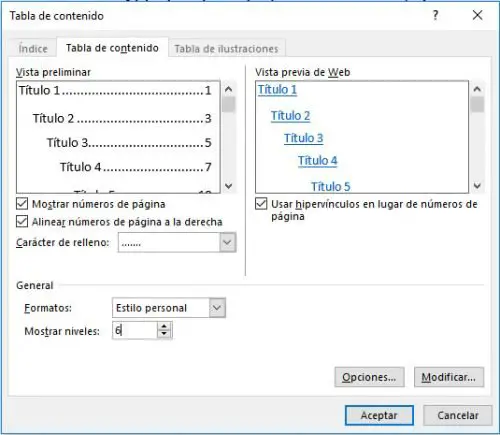
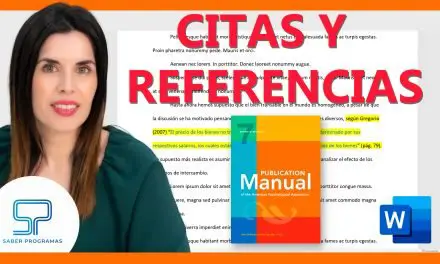
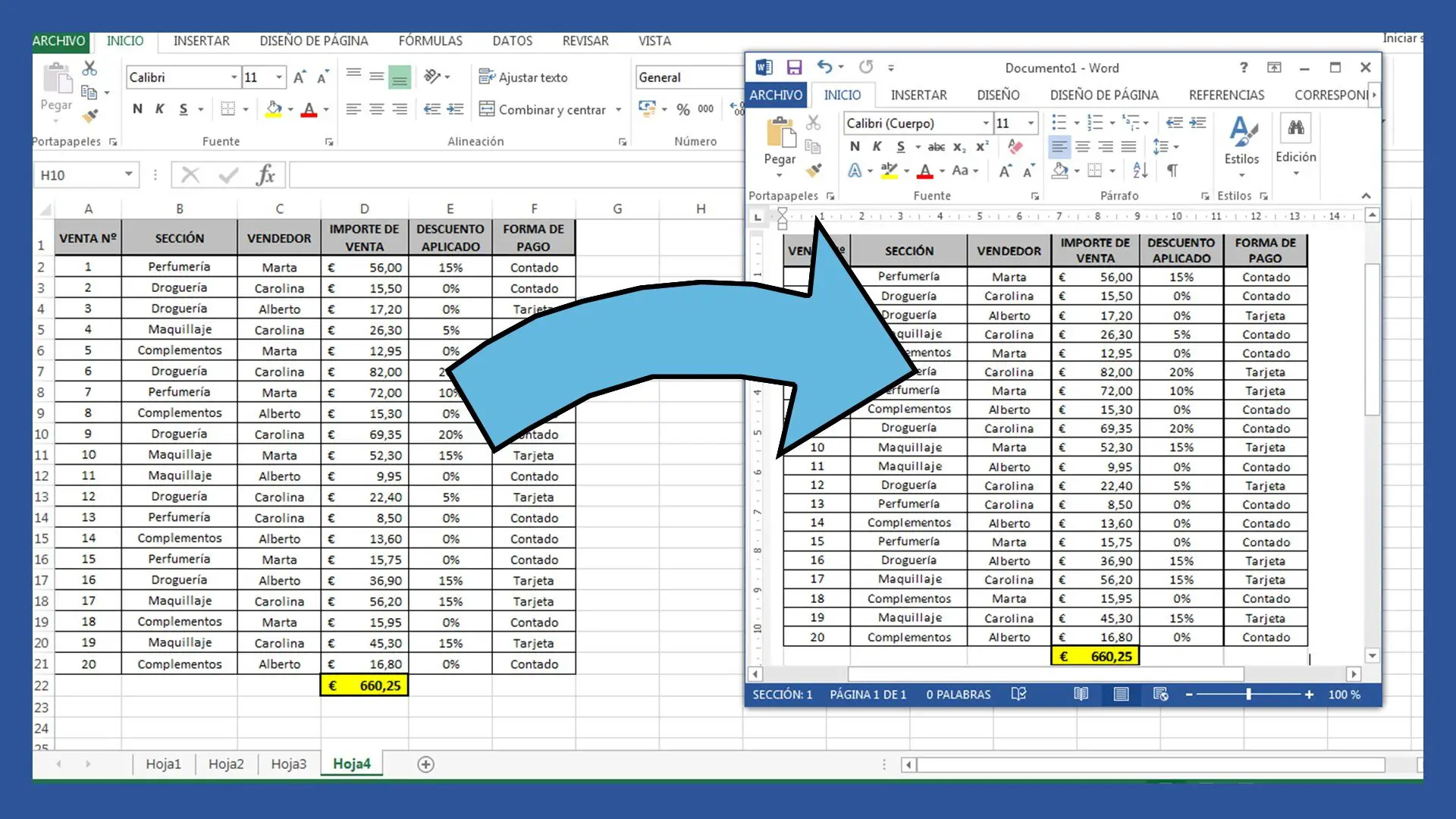
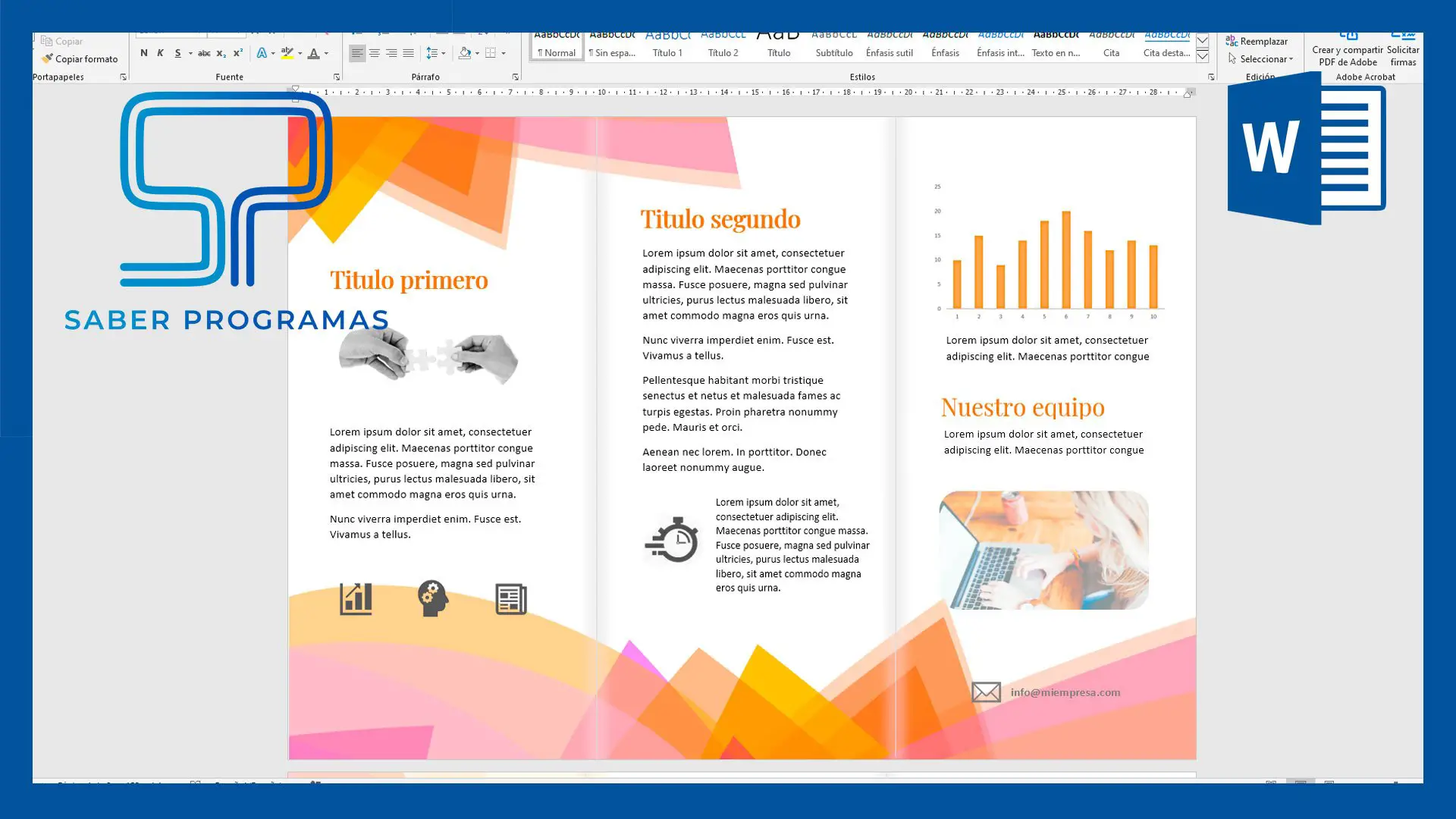
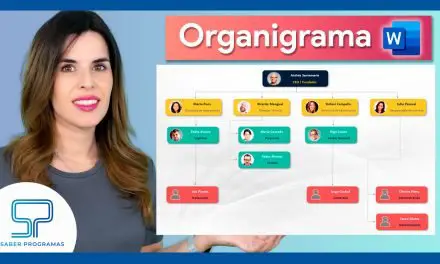
Me encantan sus tutoriales, son bien explicados, los felicito por el empeño y la perfección de sus vídeos.